Androidで録画しながら写真を撮ることはできますか?[解決済み]
Androidスマートフォンで動画を録画中に、静止画を撮りたいと思ったことはありませんか?デバイスに標準搭載されている機能を使えば、もう心配する必要はありません。Androidで録画しながら写真を撮れるんです!この記事では、カメラアプリのこの強力な機能の使い方をご紹介します。Androidで動画を録画しながら写真を撮る方法、うまくいかない場合の解決策など、分かりやすい手順をご紹介します。今すぐAndroidスマートフォンで、大切な瞬間を逃しません!
ガイドリスト
Androidでカメラアプリを使って動画を録画しながら写真を撮る Androidで動画撮影中に写真が撮れない問題の解決方法 使用できるその他のサードパーティ製カメラアプリ Androidで録画しながら写真や長時間のスクリーンショットを撮るAndroidでカメラアプリを使って動画を録画しながら写真を撮る
Androidのカメラアプリの便利な機能を使えば、録画しながら簡単に写真を撮ることができます。多くのAndroidデバイスにこの機能が搭載されていますが、バージョンによって操作方法が異なります。Androidで録画しながら写真を撮る方法については、以下の完全ガイドをご覧ください。
ステップ1。カメラ アプリを開き、下部にある「ビデオ」オプションをタップするか、カメラ モード間をスワイプして録画モードに切り替えます。
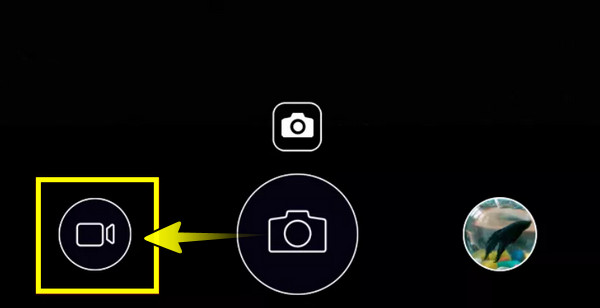
ステップ2。準備ができたら、「録画」ボタンをタップしてください。画面上の「カメラ」ボタンをタップすると、動画の録画を中断することなく静止画を撮影できます。撮影した画像はギャラリーアプリに保存されます。
録画が終わったら「停止」ボタンをタップしてください。撮影した画像はすべてギャラリーで確認できます。
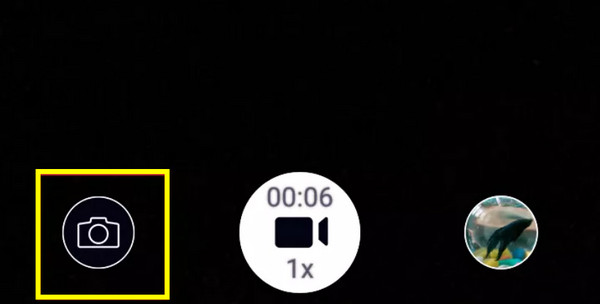
Androidで動画撮影中に写真が撮れない問題の解決方法
Androidスマートフォンで録画中に静止画を撮影できない問題が発生していますか?問題の原因となっている設定を確認する必要があるかもしれません。Androidスマートフォンで録画中に静止画を撮影できるようにするための一般的な解決策をいくつかご紹介します。
- • ビデオ設定を確認してください。 ほとんどのAndroidデバイスでは、動画録画中に写真を撮影できない設定になっています。そのため、カメラの設定を確認し、このオプションが有効になっていることを確認してください。
- • 必要な権限を有効にします。 Androidで録画しながら写真を撮る場合、必要な権限を有効にする必要があるという点も注意点です。「設定」を開き、「アプリ」をチェックし、「カメラ」→「権限」と進み、カメラの権限がすべてオンになっていることを確認してください。
- • Android バージョンを更新します。 古いバージョンのAndroidをお使いの場合、デバイスの機能に問題が発生し、Androidでは写真撮影と録画を同時に行うことができません。「設定」アプリを開き、「システム」→「ソフトウェアアップデート」でアップデートをご確認ください。
- • キャッシュとデータを消去します。 カメラやデータが破損していると、カメラの動作に影響が出る可能性があります。「設定」から「アプリ」→「カメラ」→「ストレージ」と進み、「キャッシュを消去」などのオプションを選択して消去してください。
使用できるその他のサードパーティ製カメラアプリ
Androidスマートフォンでデフォルトで録画しながら写真を撮る方法を説明した後でも、もっと高度な機能が欲しいと思うかもしれません。幸いなことに、カメラ設定をより細かく制御したり、内蔵カメラアプリでは体験できない追加機能を備えたアプリがあります。以下に、おすすめの有名なサードパーティ製アプリを2つご紹介します。
1. カメラ FV-5
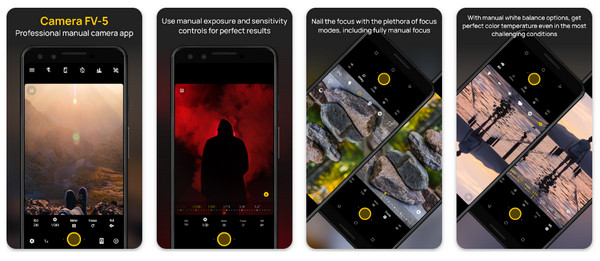
Camera FV-5は、Androidで録画しながら写真を撮影できる人気のカメラアプリです。シャッタースピード、フォーカス、バランス、露出などの設定を細かく調整できるため、よりスマートな撮影が可能です。さらに、RAW画像撮影に対応し、長時間露光などの複数のモードも搭載されているため、スキルレベルを問わずあらゆるユーザーに最適です。
好きなところ:
- • 写真の設定を手動で制御できます。
- • 録画中に高品質の静止画をキャプチャします。
- • 非常にカスタマイズ可能な UI を備えています。
気に入らない点:
- • 一度だけの購入費用が必要です。
- • ライブヒストグラムがありません。
2. カメラを開く
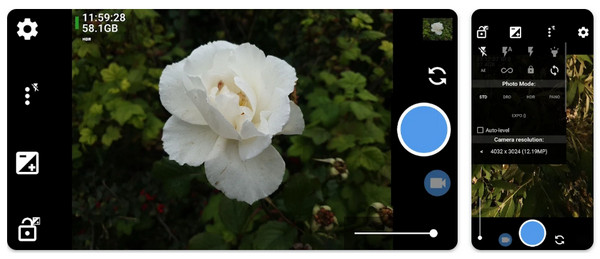
Open Cameraの登場です。Androidで録画しながら写真を撮る機能など、充実した機能を備えた優れたカメラアプリです。優れた顔検出機能、音声によるリモートコントロール、そして幅広い写真形式に対応しています。シンプルでありながらパワフルなサードパーティ製アプリをお探しなら、Open Cameraは日常使いに最適な選択肢の一つです。
好きなところ:
- • 非常にわかりやすく、使いやすいです。
- • ISO、フォーカスなどの手動設定を提供します。
- • オープンソースであり、継続的に更新されます。
気に入らない点:
- • レイアウトが少し雑然としているように感じることがあります。
- • RAW 画像のキャプチャはサポートされていません。
Androidで録画しながら写真や長時間のスクリーンショットを撮る
Androidで録画中に長いスクリーンショットを撮るのはいかがでしょうか?サードパーティ製のアプリ2つとは別に、録画を中断せずに長いスクリーンショットを撮れる最高のツールが1つあります。 AnyRec Screen Recorder 今日のAnyRec Screen Recorderは、画面録画に特化したパワフルで使いやすいソリューションです。Androidでは録画中に静止画を撮影することも可能です。コンテンツクリエイター、ゲーマー、その他画面上の動きを録画したい方に最適です。さらに、AnyRec Screen Recorderには解像度、画質、フォーマットなど、豊富なカスタマイズオプションが用意されており、最高の結果を得ることができます。一般的な静止画でも、長いスクリーンショットでも、どちらも簡単に撮影できます。 Androidで音楽を再生しながらビデオを録画する.

Android 画面でスクリーンショットを簡単にミラーリングおよびキャプチャします。
フル HD から最大 4K まで録画し、ビデオと画像の最高品質を保証します。
録画とスクリーンショット用のホットキーを設定すると、キャプチャが簡単になります。
画像やビデオを保存する前にプレビューで編集します。
安全なダウンロード
安全なダウンロード
ステップ1。を設定します AnyRec Screen Recorder パソコン画面で「Phone Recorder」オプションを選択します。新しく開いたボックスで「Android Recorder」オプションを選択します。

ステップ2。AndroidデバイスをPCに接続するには、まず「FoneLab Mirror」アプリをスマートフォンにインストールする必要があります。その後、検出、PIN、QRコードのいずれかの方法を選択してください。

ステップ 3。パソコンにミラーリングされたら、録画しながら長いスクリーンショットを撮りたいページに移動します。準備ができたら、「録画」ボタンをクリックします。「スナップショット」ボタンをクリックしてください。 Androidでスクリーンショットを撮る.
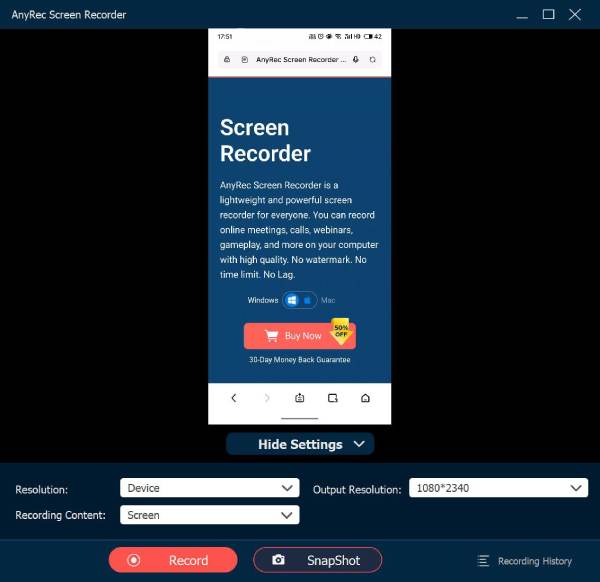
結論
Androidで録画しながら写真を撮る方法をご紹介します!コンテンツ、情報、重要な瞬間を記録したい時でも、動画撮影を中断することなく、すぐに撮影を完了できます。録画中に長いスクリーンショットを撮るなど、より柔軟な操作をご希望の場合は、 AnyRec Screen Recorder 抜群のクオリティ!高画質動画に加え、このアプリは最高のスクリーンショット品質を保証し、細部まで難なく捉えます。さらに、画像と動画の両方を美しく仕上げ、世界と共有する準備を整える追加機能も備えています。
安全なダウンロード
安全なダウンロード
