すべてのデバイスに最適な Chrome スクリーン レコーダー拡張機能 11 選
Chrome はあらゆる Web サイトやプラットフォームにアクセスできますが、ブラウザーの使用中にいくつかの障害を避けることはできません。そのうちの 1 つは、一部のビデオ、プラットフォーム、ページが録画できなかったことです。 スクリーンレコーダー Chrome 拡張機能。一部の Web サイトでは、著作権の問題からダウンロードや録音を禁止しています。それでも記録したい場合は、ありがたいことに、このページを見つけてください。この記事では、Chrome 上のあらゆる画面上のアクティビティを記録するための 11 の最高のスクリーン レコーダー Chrome 拡張ツールを紹介します。今すぐ調べてみましょう!
ガイドリスト
パート 1: スクリーン レコーダー Chrome 拡張機能トップ 10 ボーナスヒント: すべてのアクティビティをキャプチャする Chrome 拡張機能として最適なレコーダー パート 3: スクリーン レコーダー Chrome 拡張機能に関するよくある質問パート 1: スクリーン レコーダー Chrome 拡張機能トップ 10
以下は、ウェブサイトやソーシャルメディアプラットフォーム上のアクティビティをキャプチャするための最高のChromeスクリーンレコーダー拡張機能トップ11です。さまざまな機能が組み込まれていますが、画面録画のニーズに対応できるように構築されています。それらを調べて、目的の画面録画を実現できそうなものを選択してください。
1. 織機
画面上のアクティビティをキャプチャするために使用できる最初の Chrome スクリーン レコーダー拡張機能は、Loom です。この拡張機能は、Web カメラ (カメラ) で画面を録画できます。マイクやコンピュータのオーディオを通じて音声をキャプチャすることもできます。さらに、この拡張機能を使用して録音を完了すると、リンクを介してさまざまなプラットフォームに即座に共有できます。ただし、無料版でこれを使用する予定の場合、録画時間は 5 分に制限されており、画面を 4K 品質で録画することはできません。ただし、画面上の短いアクティビティだけを録画する必要がある場合は、無料版を使用して 100 件のビデオを録画して楽しむことができます。
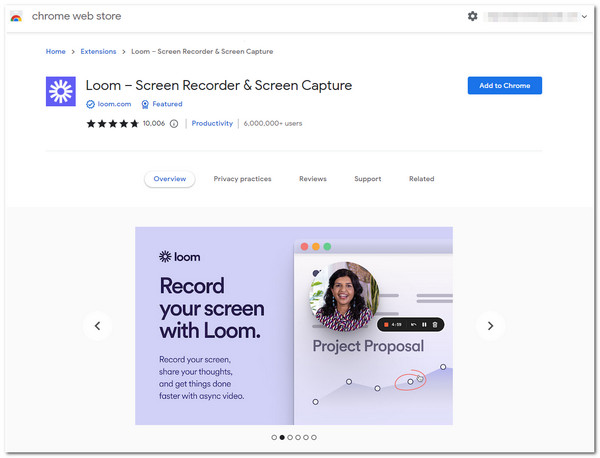
2.スクリーンキャスト
使用できるもう 1 つの主要なスクリーン レコーダー Chrome 拡張機能は次のとおりです。 Screencastify。この Chrome 拡張機能ツールは、ユーザーがさまざまな画面録画モードで画面を録画できることでよく知られています。たとえば、ブラウザ タブ、アクティブなデスクトップ、マイクを介した音声録音を伴うオーバーレイ Web カメラの録画などです。基本的な編集機能も備わっています。ただし、Loom についても同様です。この拡張機能の無料版では、画面録画は 5 分間のみに制限されています。ただし、Loom とは異なり、このツールには画面を録画する回数に制限がありません。
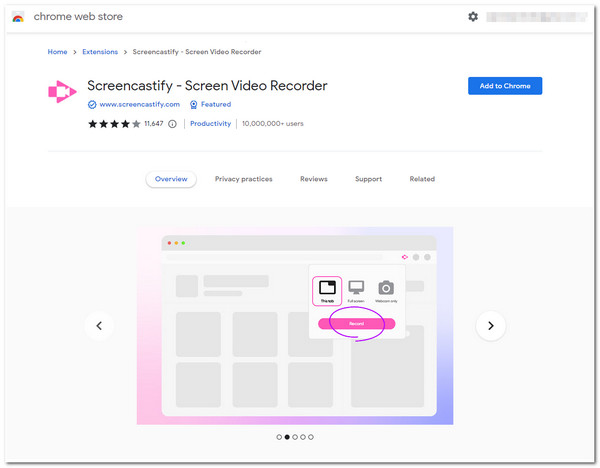
3. Nimbus スクリーンショット & スクリーンビデオレコーダー
次の Chrome スクリーン レコーダー拡張機能は、 Nimbus スクリーンショット & スクリーンビデオレコーダー。この拡張機能は Screencastify に似ています。また、コンピュータの画面全体、アクティブなウィンドウ、オーバーレイされた Web カメラの録画など、さまざまな画面録画モードも提供します。さらに、最も基本的なビデオ編集機能もサポートしています。この拡張ツールは他の拡張ツールとは異なり、フレーム レートを変更できるため、高品質の録画を実現する優れた方法です。この拡張機能に搭載されているすべての機能が無料版では利用できないことと、画面録画が自動的に WebM 形式で保存されるため、この拡張機能の代替手段を探すことをお勧めします。
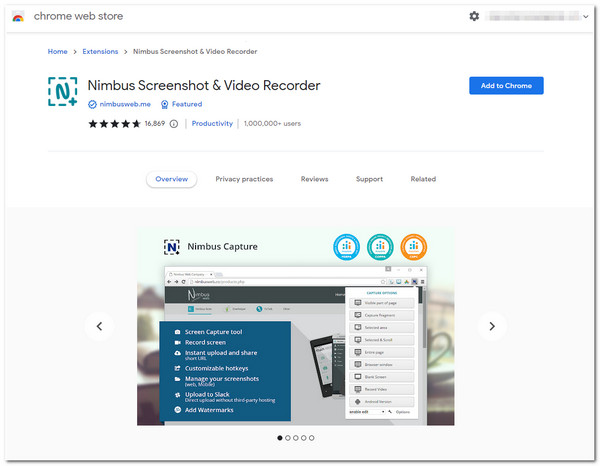
4.RTCを記録する
シンプルなスクリーンレコーダーを使用したい場合は、Chrome 拡張機能が最適です。 レコードRTC。この拡張ツールは比較的簡単です。インターフェースは時代遅れですが、画面録画機能はより簡単な画面録画プロセスのためによく構成されています。マイク、スピーカー、カメラを使用した全画面、Chrome タブ、カメラのみの録画など、さまざまな画面録画モードをサポートしています。このツールは、録画フレーム レート、ビットレート、コーデック形式などを設定できる録画カスタマイズをサポートしているため、このラインナップで注目に値します。これらの優れた点があるにもかかわらず、このツールは最初のものとは異なり、基本的なビデオ編集機能をサポートしていません。前述の拡張ツール。
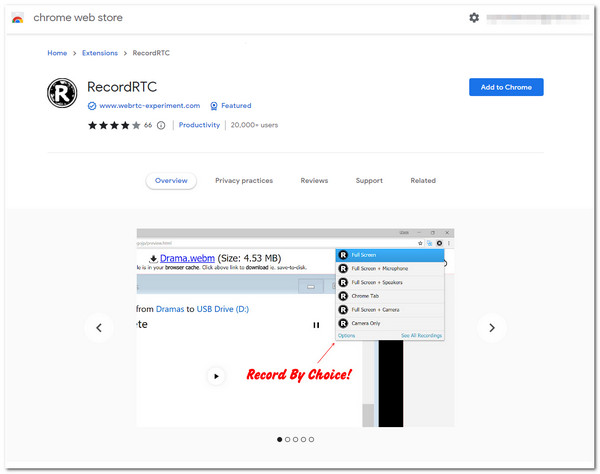
5. Hippo Video: ビデオとスクリーンレコーダー
使用できるもう 1 つの Chrome スクリーン レコーダーは次のとおりです。 カバのビデオ。この拡張機能は、画面録画、ビデオ編集機能、さまざまなプラットフォーム間でのビデオ共有をサポートしているため、オールインワン プラットフォームとみなされるツールの 1 つでもあります。このツールを使用すると、アクティブなタブ/ウィンドウと、埋め込み Web カメラを使用してデスクトップ全体を記録できます。初心者やプロのニーズに適したビデオ編集機能も備えています。このツールが他のツールと異なる点は、ビデオを誰が閲覧しているか、ビデオにどのように反応しているか、ビデオを共有している場所に関する詳細な洞察を提供することで、ビデオのエンゲージメントを監視できることです。ただし、このツールではバグやフリーズの問題が頻繁に発生すると報告する人もいます。また、特にビデオ編集機能を使いこなすには、多くの労力がかかります。
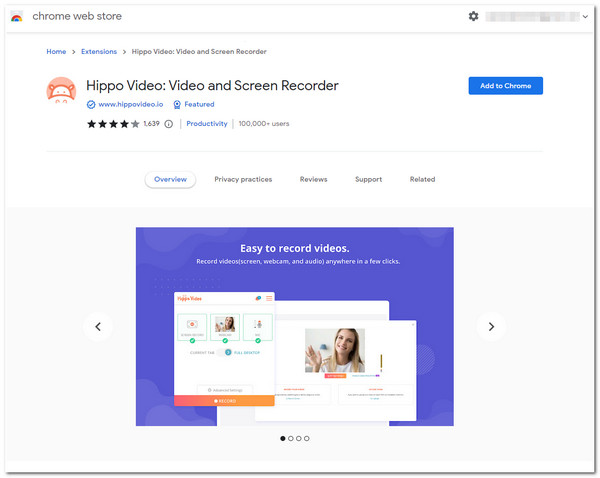
6. ソープボックス
すばやく簡単に画面を録画できる別のスクリーン レコーダー Chrome 拡張機能が必要な場合は、 ソープボックス あなたが探しているものです。この簡単なツールは、画面と Web カメラの録画もサポートしています。画面全体の録画と分割ビューの録画を簡単に切り替えることもできます。この拡張機能を使用すると、画面をすばやく録画し、アップロードやダウンロードを行わずにエクスポートできるため、すぐに共有できます。ただし、この無料の拡張機能ツールを使用する前に、Wistia のアカウントにサインインする必要があります。
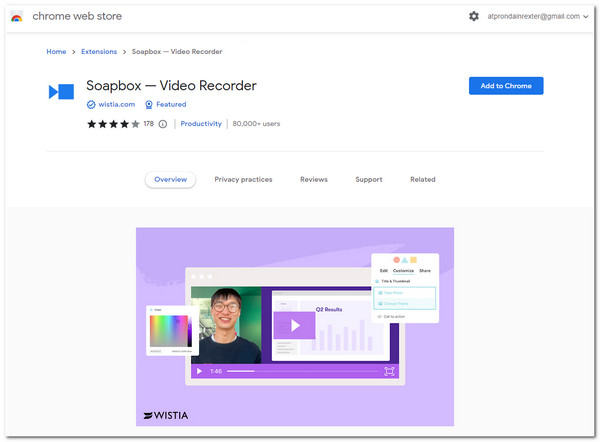
7. クリップチャンプ
試してみる必要があるもう 1 つの Chrome スクリーン レコーダー拡張ツールは次のとおりです。 Clipchamp。このツールは主にビデオ編集に焦点を当てていますが、Web カメラとスクリーン レコーダー機能を見つけることができる組み込みユーティリティも装備されています。これは、ビデオ エディターが基本的に提供するもの以外にもさまざまな効果を提供するなど、最初に説明したツール グループでは利用できない高度なビデオ編集機能をサポートしています。また、録画および編集したビデオを共有するプラットフォームに基づいてカスタマイズできる出力調整オプションも装備されています。これらの優れた点にもかかわらず、Hippo Video と同様に、プロ並みの出力を生成するには、このツールの組み込みの高度なビデオ エディターを習得するのに多くの時間を費やす必要があるかもしれません。
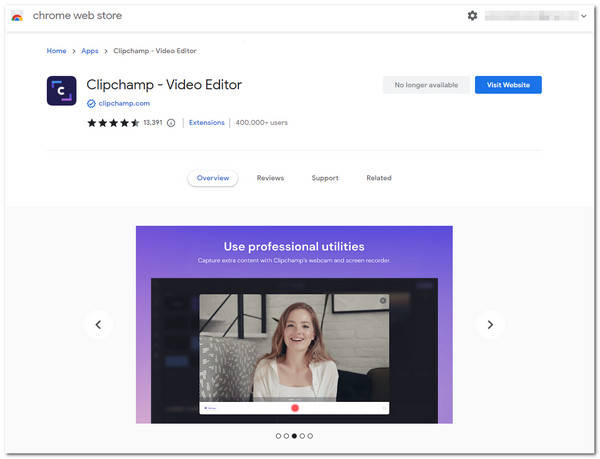
8. Vidyard - 販売用ウェブカメラおよびスクリーンレコーダー
Hippo Video のビデオ追跡機能に興味がある場合は、同じ機能が搭載されている Vidyard Chrome 拡張機能もチェックする必要があります。このツールを使用すると、オーバーレイ Web カメラを使用してブラウザ上のあらゆる画面上のアクティビティを記録し、リンクを介してさまざまなソーシャル メディア プラットフォームへ共有し、誰が見ているかを監視できます。このツールを使用すると、数回クリックするだけで、無制限の画面録画のニーズをすばやく実現できます。ただし、悲しいことに、Vidyard の無料プランでは、録画したビデオをダウンロードしたり、自動的に埋め込まれた透かしを削除したりすることはできません。
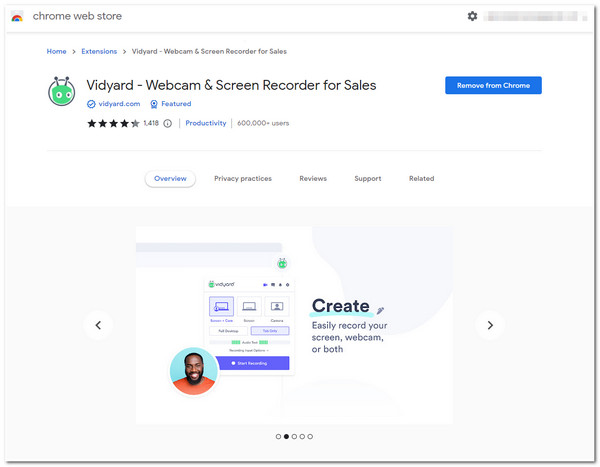
9. 素晴らしいスクリーンショットとスクリーンレコーダー
あなたもこの機会を利用して試してみると良いでしょう 素晴らしいスクリーンショットとスクリーンレコーダー クロム拡張機能。これ Chrome スクリーンレコーダー には、デスクトップ、アクティブ ウィンドウ、または Web カメラを記録する機能が装備されています。 720p、1080p、4K などのさまざまな画面サイズを選択できます。さらに、画面録画中に注釈を付けるために使用できる描画ツールが装備されています。さらに、この拡張機能は、Jira、Slack、Trello、GitHub などのさまざまなプラットフォームと統合されており、リンクを通じて記録を共有できます。ただし、クラウド ストレージの容量が限られているため、多数の画面録画を行うことはできません。
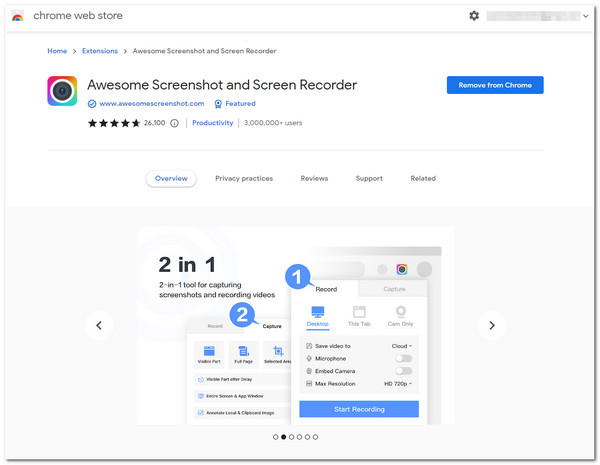
10. Vimeo Record - スクリーン&ウェブカメラレコーダー
最後になりましたが、重要なことは、 Vimeo レコード Chrome スクリーン レコーダー拡張機能。 Vimeo画面録画 このツールは、さまざまな種類の画面録画ニーズに対応できるように作られています。画面、Web カメラ、マイクまたはその組み合わせでの音声を記録できます。被写体の録画が完了したら、さまざまなプラットフォームで共有するためのリンクをすぐに取得できます。そして、同じことが Hippo Video と Vidyard にも当てはまります。 Vimeo の視聴者の分析インターフェイスにアクセスして、ビデオへの取り組みやアクティビティを監視できます。しかし、それにもかかわらず、無制限に録音することができます。 Vimeo にはビデオ編集機能がありません。
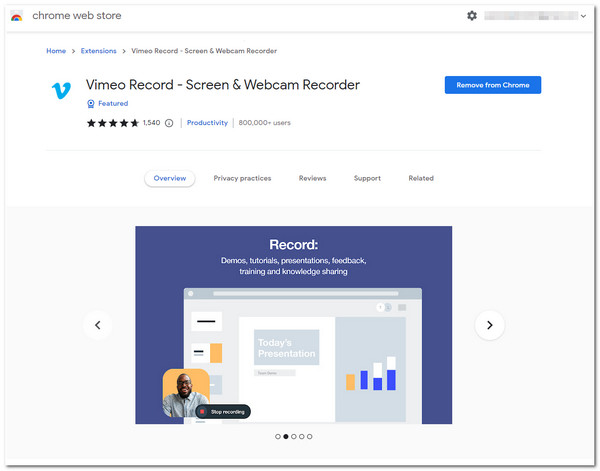
ボーナスヒント: すべてのアクティビティをキャプチャする Chrome 拡張機能として最適なレコーダー
これが、無料で使用できる最高の Chrome スクリーン レコーダー拡張ツールのラインナップです。ビデオをダウンロードできない、ブラウザ経由でアクセスする特定のページやプラットフォームを録画できないというシナリオに遭遇したとします。その場合、使用できます AnyRec Screen Recorder!このツールには、画面上のアクティビティを記録するための高度なビデオ レコーダー機能が備わっています。画面全体、特定の領域、アクティブなウィンドウを記録できます。さらに、Chrome 拡張機能の注目のラインナップとは異なり、このツールは録音時間の制限をサポートしておらず、出力に透かしを埋め込まず、コンピューターの速度を低下させることもありません。

4K解像度、60フレームレート、遅延なしで画面を録画できます。
特定の記録プロセスを開始できるカスタム ホットキーをサポートします。
トリミング機能を搭載しており、不要な録音部分を削除できます。
録画中にグラフィック要素を適用できるリアルタイム描画機能を搭載しています。
ステップ1。AnyRec Screen Recorder をインストールした後、ツールを起動し、「Video Recorder」ボタンをクリックします。記録したいコンテンツに忘れずにアクセスしてください。
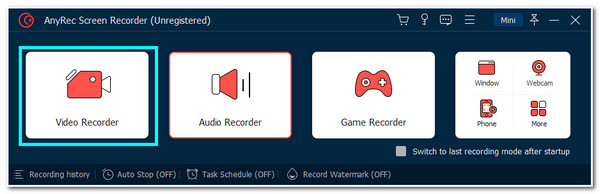
ステップ2。次に、「フル」ボタンをクリックして画面全体を録画します。それ以外の場合は、「領域/ウィンドウを選択」ボタンをクリックして、録画したい領域の境界線を調整できます。
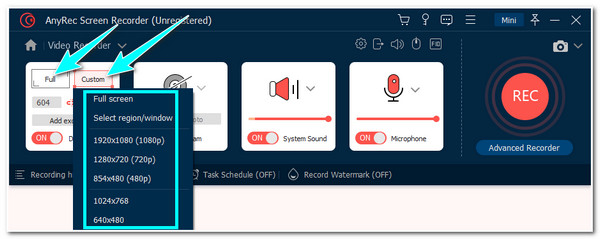
ステップ 3。次に、Web カメラをオンにして、画面録画中に顔をキャプチャします。また、「マイク」と「システムサウンド」をオンにすると、すべての音声を録音できます。次に、「REC」ボタンをクリックします。
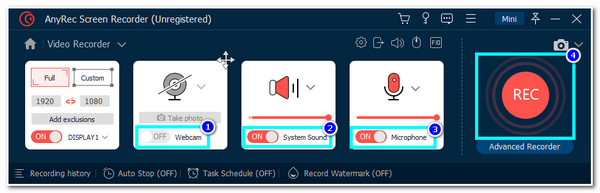
ステップ 4。記録中に、「描画」ボタンをクリックして、図形、線、矢印などにアクセスします。また、「カメラ」アイコンをクリックして「スナップショット」を撮ることもできます。録音が完了したら、「停止」ボタンをクリックします。
ステップ 5。その後、ツールは「プレビューセクション」に移動します。 「アドバンストトリマー」ボタンをクリックすると、不要な部分をカットできます。完了したら、「完了」ボタンをクリックしてファイルを保存します。
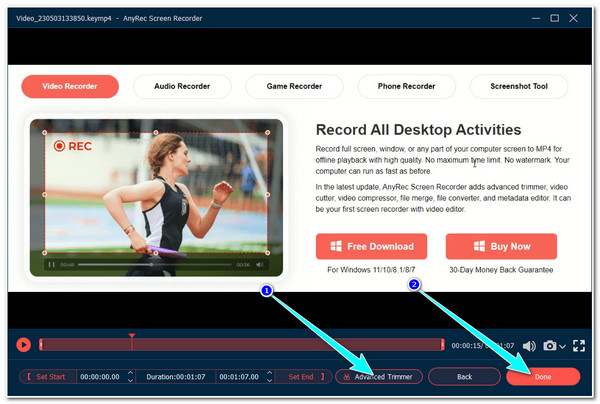
パート 3: スクリーン レコーダー Chrome 拡張機能に関するよくある質問
-
1. スクリーンレコーダー Chrome 拡張機能を使用して Chrome で Zoom を録画できますか?
はい、できます!この投稿で説明されているツールは、Zoom の組み込みスクリーンレコーダーを使用できない場合でも、Zoom 会議セッションを記録できます。 Zoom セッションを高品質で遅延の問題なく簡単に記録するには、最適なツールを選択する必要があります。
-
2. Chrome スクリーン レコーダー拡張ツールを使用してムービーを録画できますか?
はい。ただし、映画などの長いビデオの録画をサポートできるものはわずかです。一部は、記録プロセス中に停止、クラッシュ、またはフリーズします。ムービーを録画する場合は、時間制限や遅延の問題をサポートしない AnyRec スクリーン レコーダー ツールを使用できます。
-
3. Chrome にはスクリーンレコーダー機能が組み込まれていますか?
いいえ。Chrome 画面録画機能は組み込まれていません。ありがたいことに、Chrome ブラウザで行われる画面上のアクティビティをキャプチャするために使用できる Chrome スクリーン レコーダー拡張ツールが多数あります。
結論
ほら、ありますよ!ベスト10です Chrome スクリーン レコーダー拡張機能 コンピュータ上の画面上のアクティビティを記録するために使用できるツール。わかりやすく構成された機能により、簡単かつ迅速にコンテンツを録音できます。これらの欠点により画面録画が不便になる可能性がある場合、当社が提供できる最良の代替案および推奨事項は、AnyRec Screen Recorder です。このツールは、コンピュータ上のすべての画面上のアクティビティをキャプチャするために作られています。制限なしで高品質の出力で簡単に録音できます。このツールの詳細については、このツールの公式 Web サイトにアクセスし、下の [無料ダウンロード] ボタンをクリックしてください。
