すべてのデバイスで Roblox のスクリーンショットを撮る方法 [PC/Mac/iPhone/Android]
Roblox でスクリーンショットを撮って、友達とクールな瞬間を共有しましょう。または、画面をキャプチャして、Roblox カスタマー サービスにメールで送信します。理由が何であれ、Roblox のスクリーンショットを撮るための段階的なガイドを以下に示します。また、スクリーンショットをキャプチャした後のスクリーンショットの場所もわかります。さらに、このガイドはすべてのデバイスのRobloxに適用されます。コンピューターまたは携帯電話でRobloxをプレイしているかどうかにかかわらず、ここでRobloxでスクリーンショットを撮る方法を見つけることができます.
ガイドリスト
パート 1: Roblox でスクリーンショットを撮る方法 [コンピューター/iOS/Android] パート 2: 1 つの画面ですべてのデバイスの Roblox スクリーンショットを撮る別の方法 パート 3: Roblox でのスクリーンショットの撮影に関する FAQパート 1: Roblox でスクリーンショットを撮る方法 [コンピューター/iOS/Android]
適切な Roblox スクリーンショット ボタンを見つけたら、ゲームをキャプチャするのは簡単です。 Windows、Mac、および携帯電話には、デフォルトのスクリーンショット ホットキーがいくつかあります。以下の手順を学び、Roblox でのキャプチャを開始します。
Windows
方法1:
ステップ1。Roblox でゲームを開始し、ゲームに入ったら、キーボードの「Print Screen」ボタンを押します。そうすることで、画面全体をキャプチャすることができます。
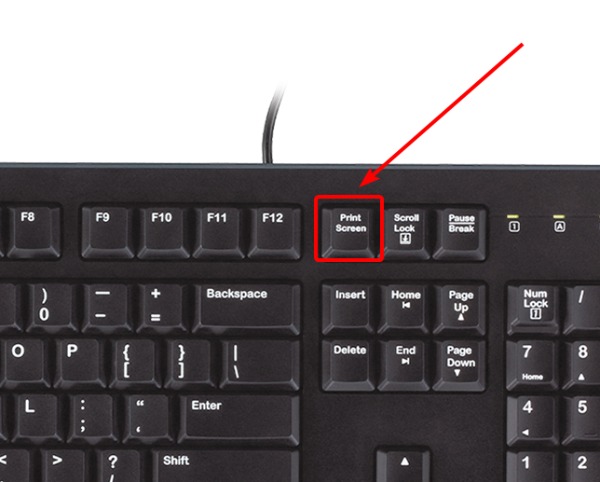
ステップ2。下の右隅にポップアップが表示されます。 「フォルダーを開く」ボタンをクリックすると、スクリーンショットが表示されます。
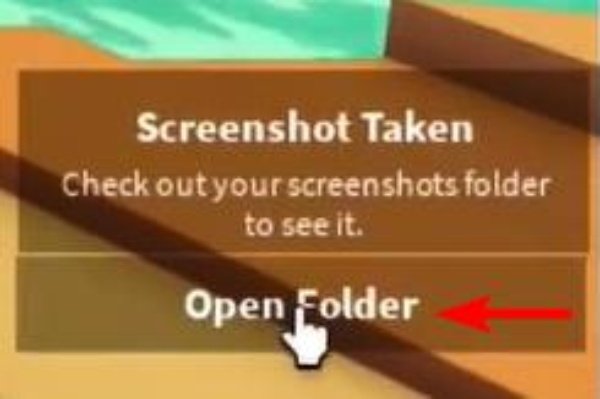
ノート: 他のデフォルトを使用することもできます Windows スクリーンショットのホットキー Robloxでスクリーンショットを撮ります。また、ポップアップを見逃した場合は、 写真 このPCのフォルダーを開き、Robloxフォルダーを見つけます。すべての Roblox スクリーンショットがあります。
方法2:
ステップ1。Roblox ゲームの左上隅にある「メニュー」ボタンをクリックします。または、Esc ボタンを押して開きます。
ステップ2。次に、「録画」オプションをクリックし、「スクリーンショットを撮る」ボタンをクリックして画面をキャプチャします。
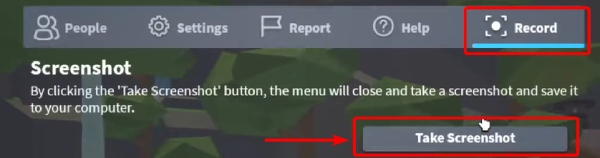
ステップ 3。次に、ポップアップの「フォルダーを開く」ボタンをクリックして、撮影したスクリーンショットを確認します。
Mac
Mac で Roblox のスクリーンショットを撮ることは、他の Mac アクティビティをキャプチャすることと同じです。デフォルトのスクリーンショット キーの組み合わせを使用することで十分です。したがって、Command、Shift、および 4 をすばやく押すと、画面全体をキャプチャできます。その他のホットキーとその機能は次のとおりです。ちなみに、できます MacでRobloxを記録する (macOS Mojave、Catalina 以降) コマンド、Shift キー、および画面全体または選択した部分の 5 つのキーを使用します。
| 関数 | |
| コマンド、シフト、および 3 | 画面の一部をキャプチャします。 |
| コマンド、シフト、および 4 | 画面全体をキャプチャします。 |
| コマンド、シフト、および 5 | コントロールパネルを開きます。 |

iPhone
iPhone のモデルが異なれば、スクリーンショットの方法も異なります。お使いのモデルに基づいた指示に従うことができます。
Face ID を搭載した iPhone: 電源ボタンと音量アップ ボタンを押して、iPhone でゲーム中に Roblox のスクリーンショットをキャプチャします。
Touch ID とサイドボタンを搭載した iPhone: サイドボタンとホームボタンを押して、Roblox でスクリーンショットを撮ることができます。
Touch ID とトップボタンを搭載した iPhone: iPhone の電源ボタンが上部にある場合は、電源ボタンとホーム ボタンを同時に押して、Roblox ゲームのスクリーンショットをすばやく表示します。
左隅にスクリーンショットのサムネイルが表示されます。それをタップしてスクリーンショットを編集するか、消えるまで無視します。スクリーンショットを見つけるには、[写真] に移動し、[スクリーンショット] アルバムを見つけます。
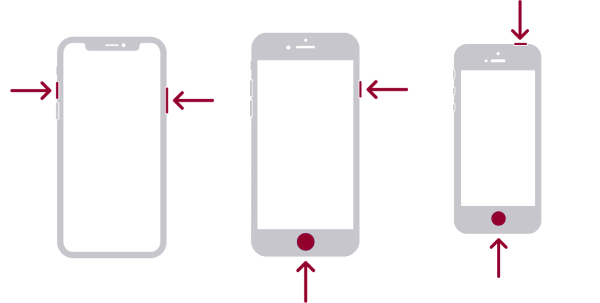
アンドロイド
Android のモデルが異なれば、Roblox のスクリーンショットを撮る方法も異なります。次のコンテンツは、ほとんどの Android フォンで一般的な 3 つのスクリーンショット方法を示しています。 Android で Roblox を開き、次の方法を個別に試すことができます。
ステップ1。電源ボタンと音量ダウンボタンを同時に押します。多くの 人造人間11号 モデルは、このスクリーン キャプチャ方法を使用します。
ステップ2。3 本の指で画面の上から下にスワイプします。
ステップ 3。一部の Samsung スマートフォンでは、手の端で画面をスワイプしてスクリーンショットを撮ることができます。
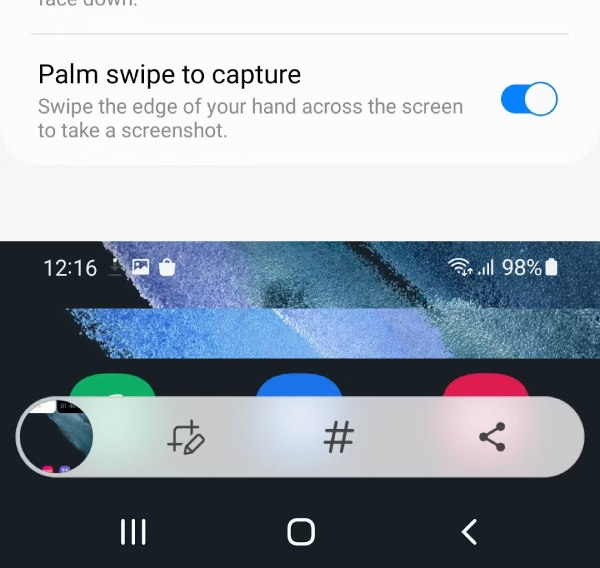
ノート: 上記の方法がお使いの携帯電話で機能しない場合は、Android のスクリーンショットを作成するその他の方法について、携帯電話会社に相談することを検討してください。
パート 2: 1 つの画面ですべてのデバイスの Roblox スクリーンショットを撮る別の方法
さまざまなボタンを手動で押してRobloxでスクリーンショットを撮る以外に、コンピューターでRobloxのスクリーンショットをキャプチャするはるかに簡単な方法があります。 AnyRec Screen Recorder Windows と Mac のアクティビティを簡単にキャプチャできます。さらに、携帯電話をコンピューターに接続し、AnyRec のレコーダーを使用して携帯電話の画面をデスクトップにキャプチャすることもできます。キャプチャした後、すばやく注釈を付けたり、スクリーンショットをトリミングしたり、さらに編集したりできます。一方、Roblox のスクリーンショットは簡単に見つけることができます。好きな場所に保存できるからです。

スクロール モードで長いスクリーンショットをキャプチャします。
スクリーンショットをデスクトップにピン留めすることで簡単に表示できます。
スクリーンショットの個人情報をぼかします。
Windows および Mac で iOS および Android デバイスを記録します。
安全なダウンロード
安全なダウンロード
AnyRecスクリーンレコーダーを使用してRobloxでスクリーンショットを撮る方法
ステップ1。上記のリンクから AnyRec のレコーダーを無料でダウンロードできます。次に、デスクトップにインストールして起動します。次に、コンピューターで Roblox ゲームを開始します。キャプチャしたいシーンを見つけます。レコーダー モードを選択し、レコーダーのインターフェースでカメラ アイコンをクリックして、Roblox のスクリーンショットを撮ります。
ステップ2。Roblox ゲームの領域を選択してキャプチャできます。その後、スクリーンショットをすぐに編集できます。たとえば、ID 名をぼかしたり、強調したい部分を丸で囲んだりできます。または、 保存する ボタンをクリックして、このRobloxスクリーンショットを任意のフォルダーに保存します。
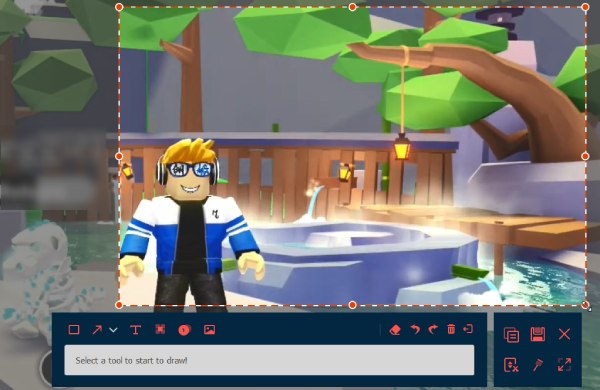
安全なダウンロード
安全なダウンロード
パート 3: Roblox でのスクリーンショットの撮影に関する FAQ
-
Roblox スクリーンショットを無効にする方法は?
残念ながら、Roblox のスクリーンショット機能を無効にすることはできません。使用したくない場合は無視してかまいません。 Roblox のスクリーンショット機能が原因でホットキーの競合が発生した場合は、他のスニッピング ツールでホットキーの組み合わせを変更できます。
-
Roblox Studioでスクリーンショットを撮る方法は?
[表示] ボタンをクリックすると、スクリーンショット オプションが表示されます。次に、スクリーンショットボタンをクリックして、Roblox Studio をキャプチャします。スクリーンショットは、Pictures 内の Roblox フォルダーにあります。
-
Robloxにアップロードできる画像のサイズはどれくらいですか?
好きな大きさの写真をアップロードできます。しかし、Roblox はそれを 256×256 にスケーリングします。
結論
この記事を読んだ後、面白い瞬間をRobloxに保存したり、公式ヘルプのためにスクリーンショットを撮ったりすることができます.ゲームのキャプチャとスクリーンショットの編集を同時に行いたい場合は、AnyRec Screen Recorder が最適です。レコーダーを試して、コンピューターで記録とスクリーンショットの両方の機能を利用できるようにします。この記事を、Roblox でスクリーンショットを撮る方法を知らない友人と共有することもできます。
安全なダウンロード
安全なダウンロード

