MOV ファイルの修復: ビデオを再生可能にする 6 つのソリューション!
MOV は、複数のビデオ、オーディオ、タイムコード、トラックなどを保存できる Apple のフォーマットであることが知られています。現在、Windows でも動作します。ただし、このフォーマットはさまざまな理由で破損する傾向があります。この場合、MOV ファイルを修復する究極の方法が必要です。幸いなことに、この投稿は、MOV 修復を行うための 6 つの修正と問題の潜在的な原因を紹介しているため、操作全体を通して役立ちます。今すぐ下にスクロールしてください。
MOV ファイルの破損の原因
MOV 修復を行うためのすべての修正方法を習得するには、まずビデオ破損の原因を知っておくとよいでしょう。そのいくつかを以下に詳しく示します。
◆ 互換性のないビデオプレーヤーソフトウェアメディア プレーヤーと互換性がない場合、MOV ファイルを再生することはできません。そのため、ソフトウェアが MOV 形式の再生をサポートしていることを確認してください。
◆ 突然のシステムシャットダウンシャットダウン手順が適切に行われないと、MOV ビデオ ファイルの構造が破損し、再生できなくなる可能性があります。
◆ 不適切なファイル圧縮信頼性の高い圧縮ツールを使用して MOV ファイルのサイズを適切に縮小すると、破損につながる可能性があります。
◆ ダウンロード中の中断MOV ファイルの転送中に突然の干渉や障害が発生すると、ファイルが破損して再生できなくなる可能性があります。
◆ ウイルスとマルウェアの攻撃特定のファイル、特に MOV ファイルに対するウイルス攻撃は、ファイルの構造に影響を与え、破損を引き起こす可能性があります。この場合、MOV ファイルを修復して保存する必要があります。
MOV ファイルを修復する 6 つの効果的な修正方法
MOV ファイルが破損する可能性のある理由がわかったので、MOV の修復を行い、後続の解決策を使用してビデオを再び再生可能にしましょう。
修正1. ワンクリックでMOVファイルを修復
壊れたMOVファイルを修復するためのワンクリックの迅速な解決策が必要な場合は、他にはありません AnyRec ビデオ修復この素晴らしい修復ソフトウェアは、MP4、MOV、AVI などのあらゆるサイズと形式の壊れた、破損した、損傷したビデオ、およびカメラ、電話、ドローン、コンピューターなどのデバイスを修復できます。この MOV ファイル修復ソフトウェアは、ビデオの修復後に品質に影響を与えないことが保証されているツールであるため、品質に失望することはありません。スムーズで再生可能な MOV ビデオを確実に提供します。

破損した MOV ビデオやその他のファイル形式をワンクリックで修復します。
修正されたビデオが要求を満たしているかどうかを確認するためにプレビューします。
コンピューター、カメラ、ストレージ デバイスなどから再生できないビデオを修正します。
修復されたビデオはすべて保存されないため、プライバシーが保護されます。
ステップ1。AnyRec Video Repair を開いて MOV 修復を開始し、左ペインの「追加」ボタンをクリックして破損した MOV ファイルをインポートします。同時に、サンプル ビデオが右ペインの「追加」ボタンに追加されます。
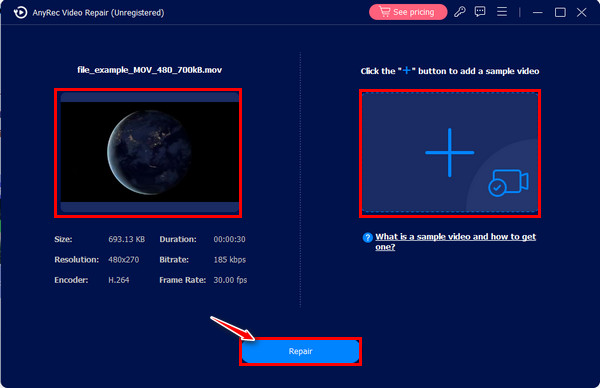
ステップ2。その後、中央の「修復」ボタンをクリックして修復プロセスを開始します。その後、「プレビュー」ボタンを使用して、修復されたビデオがビデオ要件を満たしているかどうかを確認します。
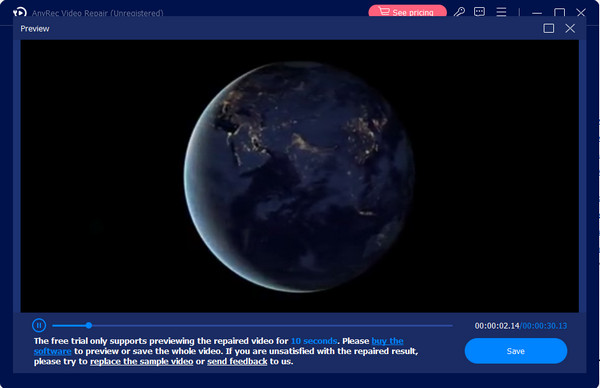
ステップ 3。最後に、解像度、エンコーダー、ビットレートなどのパラメータが適切に設定されていることを確認し、「保存」ボタンをクリックして MOV ファイルの修復プロセスを終了します。
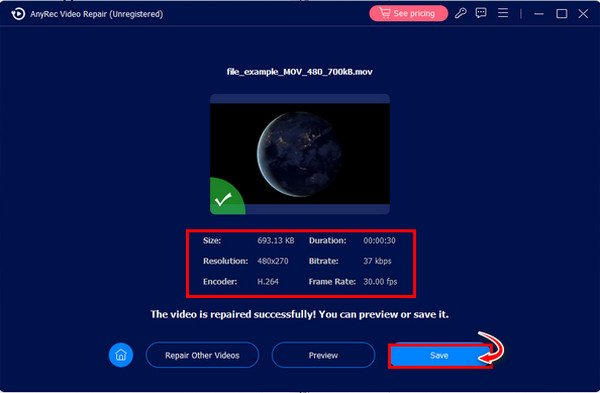
修正2. VLCメディアプレーヤーを使用してMOVを修復する2つの方法
VLC はオープンソースのメディア プレーヤーでありながら、壊れたファイルの修復、ビデオの編集、別の形式への変換が可能な機能満載のソフトウェアです。以下の方法は、破損した MOV ファイルを簡単に修復するのに役立つ実証済みの修正方法です。
1. 破損したMOVファイルを直接修復する.
ステップ1。MOV ファイルが配置されている場所に移動し、そのファイルを右クリックして「コピー」を選択し、空白領域の任意の場所を右クリックして「貼り付け」を選択します。ファイル名を .avi に変更します。その後、VLC で開きます。
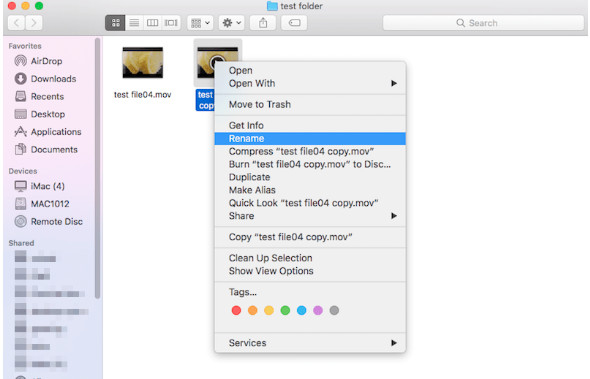
ステップ2。それでも再生されない場合は、VLC を開いて MOV 修復を行ってください。上部の「VLC メディア プレーヤー」を選択し、ドロップダウンから「設定」を選択します。
ステップ 3。新しいウィンドウで、「入力/コーデック」セクションに移動し、下にスクロールして「AVI ファイルの修復」メニューを表示し、「常に修復」オプションを選択します。次に、「保存」ボタンをクリックします。
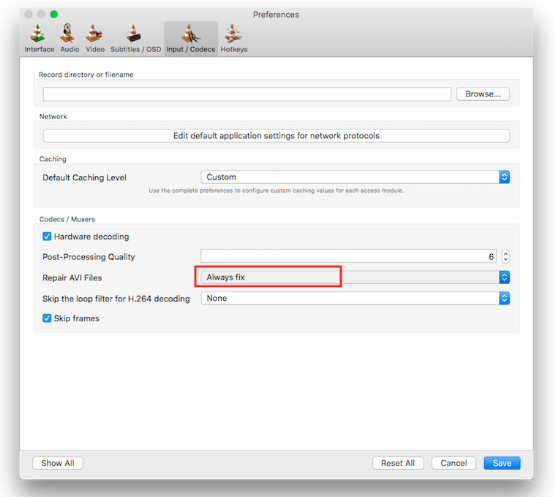
2. 破損したMOVファイルを変換します。
ステップ1。コンピュータで VLC を起動し、メニュータブから「メディア」を選択して、「変換/保存」オプションをクリックします。
ステップ2。「追加」ボタンをクリックして、破損した MOV ファイルを追加します。次に、下の「その他のオプションを表示」ボックスをクリックし、「変換/保存」ボタンをクリックして続行します。
ステップ 3。「設定」セクションの「プロファイル」メニューから希望のコーデックを選択します。「開始」ボタンをクリックして MOVファイルを変換するこれが変換による MOV 修復の方法です。
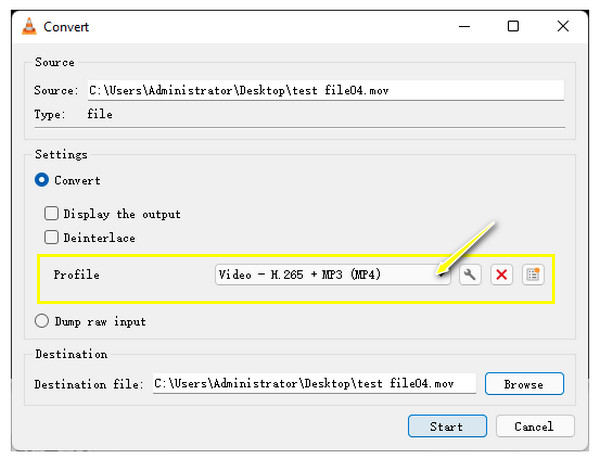
修正3. FFmpegでMOVビデオを修復する
壊れた MOV ファイルを修復するのに役立つもう 1 つの無料ソフトウェア プロジェクトは、FFmpeg です。FFmpeg の手順はコマンドに基づいているため、少し難しいかもしれませんが、気にしない場合は、以下の詳細な手順に従ってください。
ステップ1。FFmpeg をコンピュータにインストールし、破損した MOV ファイルをソース パスからデスクトップにコピーします。
ステップ2。次に、Windows バーで「コマンド プロンプト」を検索し、「管理者として実行」を選択します。新しいウィンドウで「cd Desktop」と入力し、「Enter」キーを押します。
ステップ 3。ffmpeg -i file_corrupt.mov -c copy file.mov コマンドを入力し、「Enter」キーを押して MOV ビデオを修復します。「file」は MOV ファイルの名前として入力する必要があります。
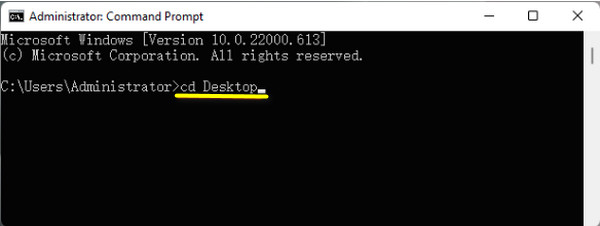
修正4. QuickTime PlayerでMOVファイルを修復する
前述のように、MOV形式はAppleによって作成されたため、デフォルトのQuickTime Playerで録画されたビデオは.mov形式で保存されます。 MacでMOVを再生する 問題がある場合は、MOV ファイルを直接修復できます。破損したビデオを技術的に修復することはできませんが、ビデオ ファイルのプロパティを確認して表示する機能があります。
ステップ1。QuickTime を実行し、破損した MOV ファイルを開きます。次に、カーソルを上の「ウィンドウ」タブに合わせて、「ムービー インスペクタを表示」を選択します。
ステップ2。「インスペクタ」ウィンドウ内に、MOV ビデオ ファイルに関する詳細情報が表示されます。エラー コード メッセージがある場合はそれを確認し、検索して MOV を修復するために何ができるかを確認します。
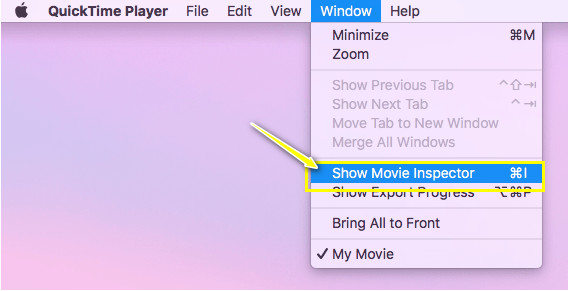
修正5. MOVを他の形式に変換する
破損したMOVファイルを修復するだけでなく、MOV修復方法として別の形式に変換してみてはいかがでしょうか?これを実現するには、次のような信頼性の高いコンバータが必要です。 AnyRec ビデオコンバーターは、MOV ファイルを高品質で別の形式に変換できるソフトウェアです。このソフトウェアは、MOV を MP4、AVI、WMV、MKV など、マルチプレーヤー ソフトウェアで再生可能な他の形式に変換できます。さらに、品質、解像度、フレーム レート、その他のビデオ パラメータを自分で指定できます。
ステップ1。発売 AnyRec ビデオコンバーター次に、「ファイルを追加」ボタンをクリックして、破損した MOV ファイルをプログラムのメイン画面に読み込みます。
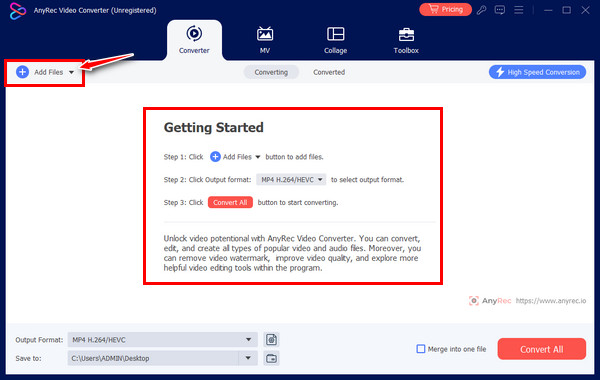
ステップ2。その後、「フォーマット」ボタンに移動して、サポートされているすべてのフォーマットを確認します。上の「ビデオ」タブをクリックし、プロファイルが設定された「MP4」など、選択したビデオフォーマットを選択します。
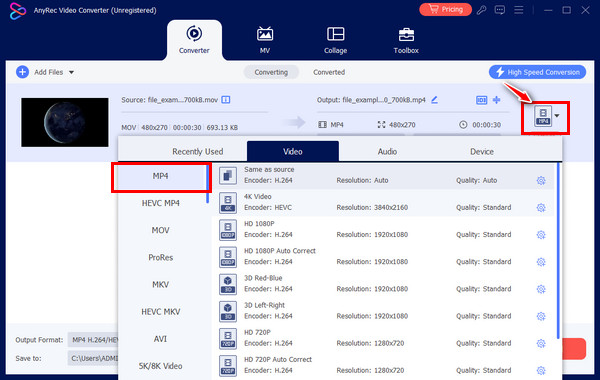
ステップ 3。完了したら、メイン画面でファイル名と場所を選択し、「すべて変換」ボタンをクリックします。その後、再生して MOV 修復が実行可能かどうかを確認できます。
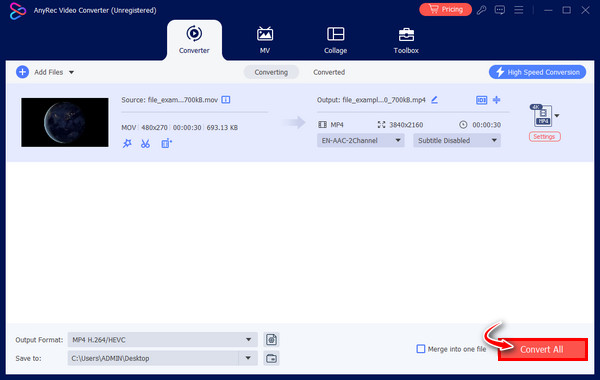
修正6. MOVビデオを再ダウンロードする
残念ながら、上記のすべての修正を試しても効果がない場合は、MOV ビデオ ファイルを再度ダウンロードするオプションが残されます。このとき、コンピューターの接続が強力であることを確認し、障害の原因となる中断を避けてください。ダウンロードまたは転送が不完全であると思われる場合は、この解決策が MOV ファイルの破損を修正するのに効果的であることが保証されます。
FAQs
-
Windows/MacでMOVビデオを再生するにはどうすればいいですか?
Mac で MOV ファイルを再生するには、デフォルトの QuickTime Player を使用しますが、Windows では VLC Media Player を使用できます。また、Windows Media Player でも MOV ファイルを再生できますが、バージョン 12 のみです。
-
MOV ファイルを修復するオンライン ツールはありますか?
はい。MOV ビデオ ファイルを修正したい場合は、Fix.Video、FileConvertio、Videos.Repair、4DDiG などのオンライン ツールを利用できます。
-
破損した MOV ビデオ ファイルを回避するために考慮すべきヒントは何ですか?
1. プレーヤーがサポートしていないと言わない限り、フォーマットを別のオプションに変更しないでください。
2. また、ビデオを転送または移動する場合は、中断や突然のシャットダウンが発生しないことを確認してください。
3. ビデオを圧縮する場合は、信頼できる圧縮ツールを使用して適切に実行してください。 -
別のメディア プレーヤーを使用すると、MOV ファイルを修復できますか?
はい。MOV ファイルが特定のソフトウェアで再生できない場合は、別のプレーヤーを入手して、ビデオ ファイルがスムーズに動作するかどうかを確認してください。QuickTime、KMPlayer、5K Player、PotPlayer などを検討してください。
-
MOV ファイルが Mac で再生できない場合はどうすればよいですか?
ほとんどの場合、MOV はコーデックが欠落しているか互換性がないため再生できません。そのため、信頼できるサイトから Periam for Mac などの必要なコーデックを入手し、再生できない MOV ファイルを修復する必要があります。
結論
これで、MOVファイルの修復に関する投稿は終わりです。確かに、上記の修正を適用すると、VLCメソッドでの修正、ファイルの再ダウンロード、変換など、MOVの修復に役立ちます。ただし、確実に修復するには、次のクリックスルー修復プロセスに従ってください。 AnyRec ビデオ修復MOV ファイル修復ソフトウェアの技術は、破損したビデオとサンプル ビデオを追加して、その魔法をスムーズに実行することです。品質やファイル保護が損なわれることはありません。
