動画が再生されないのはなぜですか?ローカル/オンラインビデオに対する 13 の修正
非常に多くのビデオがオンライン上に公開されているため、「なぜ私のビデオが再生されないのですか?」と疑問に思っているのはあなただけではありません。それはローカルのビデオか YouTube のビデオである可能性がありますが、どちらも視聴者に多大なフラストレーションを引き起こしています。この問題が発生した場合、ビデオが読み込まれない問題を解決するためにどこから始めればよいかを知るのは困難になる可能性があります。したがって、この投稿全体には、ビデオを再びスムーズに再生するための解決策がたくさん書かれています。さらに、「なぜビデオが再生されないのか」の背後にある理由も理解できるようになります。今すぐ全部見つけてください!
ガイドリスト
ビデオがコンピュータ/モバイル/オンラインで再生されないのはなぜですか ビデオ破損により再生できないビデオを修正する簡単な方法 モバイルでビデオが再生されない問題を解決する方法 Windows PCでビデオが再生されない問題を解決する オンライン YouTube 動画を問題なく再生する方法 一部のデバイスで再生できない動画に関するよくある質問ビデオがコンピュータ/モバイル/オンラインで再生されないのはなぜですか
「ビデオが再生されないのはなぜですか?」の解決方法を知る前に。まず、この問題が発生した理由を理解する必要があります。したがって、このエラーが発生した原因として考えられるのは、以下のとおりです。
ビデオがローカル ファイルで再生されないのはなぜですか
- ビデオファイルが破損しています。
- 古いメディア プレーヤーまたはオペレーティング システム。
- 収納スペースが足りません。
- 互換性のないビデオおよびオーディオ コーデック。
YouTube/Facebook ビデオがオンラインで再生されない理由
- インターネット接続が不良です。
- 古い YouTube アプリケーション。
- キャッシュと Cookie が多すぎます。
- 古い Web ブラウザ。
- ネットワーク設定に問題があります。
ビデオ破損により再生できないビデオを修正する簡単な方法
これらの原因の中で、ほとんどのユーザーはビデオファイルが破損していることに気づきました。これはあなたにも同じケースである可能性があり、そのため携帯電話でビデオが再生されません。したがって、優れたプログラムを紹介します AnyRec ビデオ修復。ここにアップロードされたすべての破損したビデオは、Chrome、YouTube、Safari、またはモバイルまたは Windows 10/11 上の他の多くのプラットフォームにあるかどうかに関係なく、修正されます。 3GP、MP4、MOV ビデオに対応しており、高品質のサンプル ビデオを提供することで、ツールはすぐに修復します。このツールを使用すると、「動画が再生されないのはなぜですか?」を解決できます。ビデオの破損による問題は、元のビデオの品質を損なうことなく、より簡単に解決されます。
ステップ1。AnyRec Video Repair を起動する横にある 2 つの [追加] ボタンをクリックして、破損したビデオとサンプル ビデオをインポートします。

ステップ2。修復手順を開始するには、中央の「修復」ボタンをクリックします。プロセスが完了するまでお待ちください。完了したら、[プレビュー] ボタンをクリックして、ビデオが適切に修復され、期待どおりであるかどうかを確認します。

ステップ 3。気に入った結果が得られた場合は、フレーム レート、解像度などのパラメーターを最初に確認して、満足しているかどうかを確認してください。 「保存」ボタンをクリックして、ビデオが再生できない問題が解決したかどうかを確認してください。

モバイルでビデオが再生されない問題を解決する方法
現在の状況で、Android または iPhone にビデオが読み込まれない場合は、以下の方法をテストしてください。それぞれの作業はすぐに実行でき、技術的な知識やスキルは必要ありません。
1.iPhone/Androidを再起動します
「ビデオが再生されないのはなぜですか?」という問題を解決する他の多くの方法の中で、モバイル デバイスを再起動するのが最も簡単な方法です。 iPhone と Android を再起動するには、次の手順を実行します。
iPhoneの場合:
ホームボタンなし: 「音量」ボタンのいずれかを「サイド」ボタンと一緒に押し続けると、「電源オフ スライダー」が表示されます。ドラッグして iPhone の電源をオフにし、その後オンにします。
ホームボタンの場合: iDevice の上部または右側にある「電源」ボタンを押し続けると、「電源オフ スライダー」が表示されます。ドラッグして iPhone の電源をオフにします。電源を再度オンにするまでしばらくお待ちください。
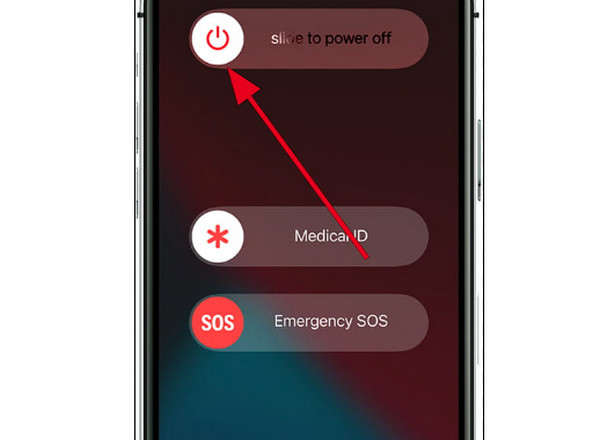
アンドロイド用:
Android の「電源」ボタンを数秒押して、ポップアップされる「再起動」ボタンをタップしてデバイスの電源を切り、自動的にオンに戻るまで待ちます。
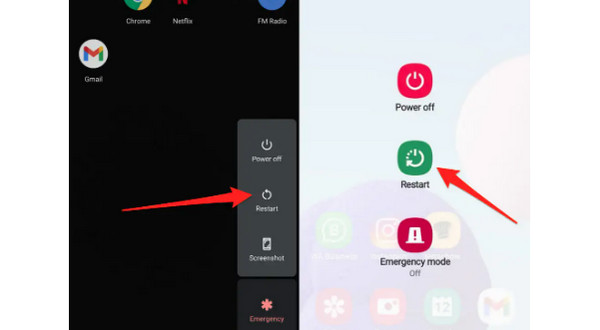
2. キャッシュのクリア
一部の動画が破損しているため、キャッシュをクリアすると、Android の動画が読み込まれない問題を解決できる場合があります。キャッシュとその他のデータをクリアするには、次の手順を実行します。
ステップ1。Android の設定アプリに移動し、「ストレージ」または「アプリケーション マネージャー」を見つけます。
ステップ2。「キャッシュをクリア」をタップします。プロセスが完了したら、「ギャラリー」に移動してビデオを再生できるかどうかを確認してください。
3. Android/iPhone システムをアップデートする
不具合やバグを修正するには、オペレーティング システムを定期的に更新する必要があります。この解決策は、Instagram ビデオが再生されないなど、iPhone または Android で再生できないビデオを解決する簡単な方法でもあります。 Android および iOS のバージョンを更新するには、「設定」に進み、「ソフトウェア アップデート」を見つけます。
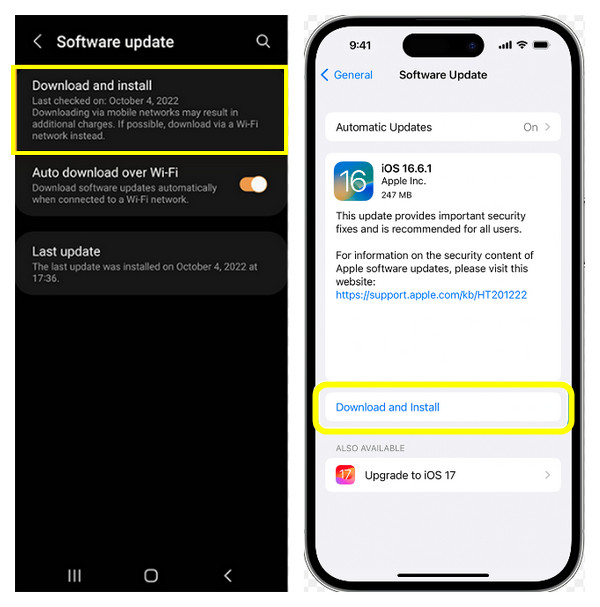
4. VLCメディアプレーヤーを試してください
おそらく、ビデオと互換性のないメディア プレーヤーでビデオを再生しようとしており、「なぜビデオが再生されないの?」と疑問に思っているかもしれません。この問題は、iPhone または Android で次のようなさまざまなプレーヤーを試すことで解決できます。 VLC。これは、すべてのメディア形式をサポートすることでよく知られ、広く使用されているアプリケーションです。 「Google PlayStore」および「App Store」から「VLC Media Player」をダウンロードして入手します。
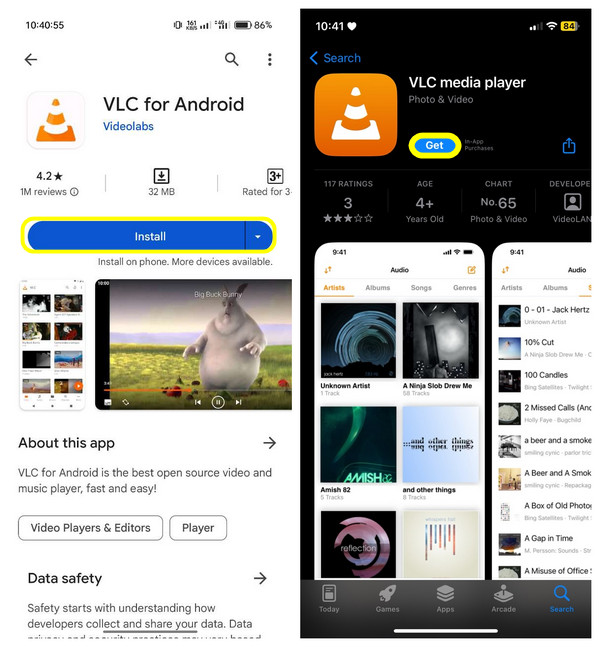
Windows PCでビデオが再生されない問題を解決する
「動画が再生されないのはなぜ?」という悩み。通常、Windows 10/11 コンピューターで発生します。したがって、あなたがこれらの PC ユーザーの一人である場合は、Windows 10/11 のビデオが読み込まれない問題を解決するために次の解決策を試してください。
1. ディスプレイドライバーの更新/再インストール
ほとんどのコンピュータ ユーザーは、ディスプレイ ドライバが原因で Windows 10/11 PC でビデオ出力がないという問題を抱えています。この問題は通常、オペレーティング システムを更新した後に発生します。そのため、状況をすぐに解決するために、ドライバーをアンインストールして再インストールする方法を次に示します。
ステップ1。「スタート」または「Windows」ボタンをクリックし、リストされたメニューから「デバイスマネージャー」項目を選択します。 [デバイス マネージャー] の小さなウィンドウで、[ディスプレイ アダプター] ボタンをクリックして、その他のオプションを表示します。
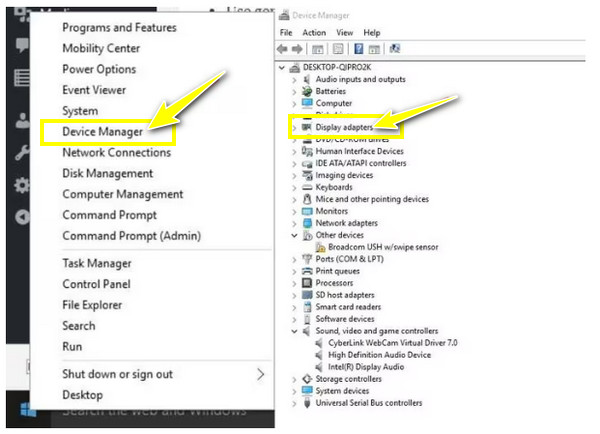
ステップ2。次に、対象のデバイスをクリックして「アンインストール」を選択します。システムからドライバー パッケージを削除するオプションがオンになっているかどうかを確認してください。
ステップ 3。その後、[デバイス マネージャー] ウィンドウの [アクション] タブに移動し、[ハードウェア変更のスキャン] をクリックしてディスプレイ ドライバーを再インストールします。
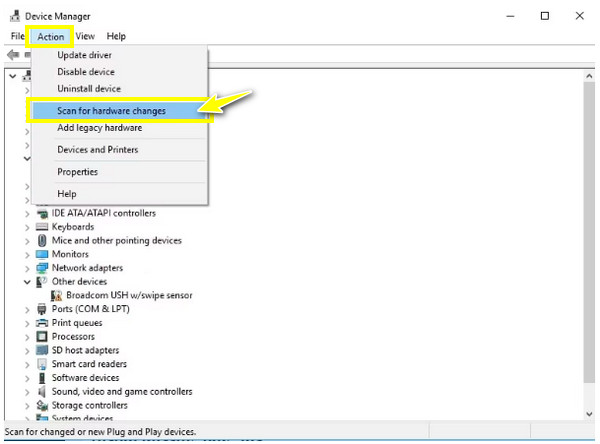
2. 再生設定を調整する
Windows 10/11 PC でビデオ出力がない問題を解決するもう 1 つの信頼できる方法は、再生のビットレートを下げることです。以下の詳細な手順に従って、ビデオの問題を解決してみてください。
ステップ1。タスクバーの「サウンド」または「音量」ボタンを右クリックし、「再生デバイス」を選択します。
ステップ2。緑色のチェックマークが付いたデフォルトの再生をクリックします。次に、ドロップダウン リストから [プロパティ] 項目をクリックします。
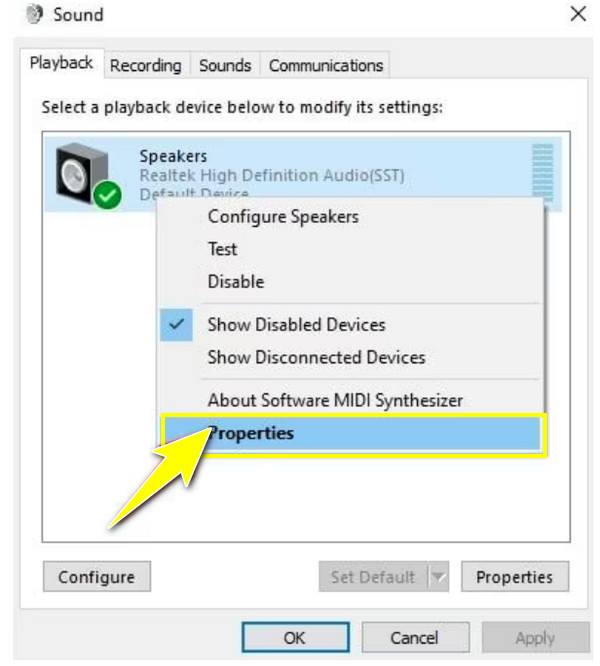
ステップ 3。[詳細] タブに入り、ドロップダウン メニューから [16 ビット、44100 Hz (CD 品質)] を選択します。 「適用」をクリックして「OK」を選択します。ビデオが正しく再生されているかどうかを確認してください。
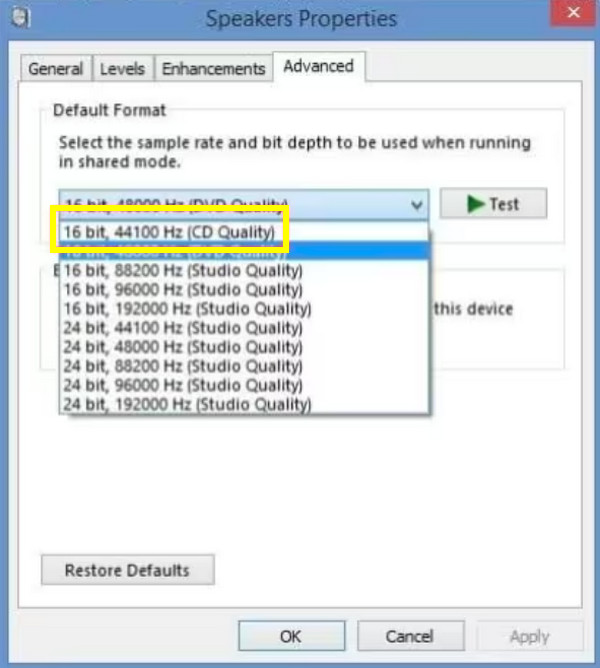
3.ビデオ再生トラブルシューティングツールを実行します。
最後に、コンピューターのトラブルシューティングを行うと、内部に存在する多くの問題を解決できます。したがって、Windows 10/11 PC にビデオ出力がない場合は、リストされているトラブルシューティング手順を実行してください。
ステップ1。下の「検索の開始」バーを開き、「コントロール パネル」と入力します。新しいウィンドウにリストされたオプションから「トラブルシューティング」を選択し、「すべて表示」をクリックします。
ステップ2。「ビデオ再生」を見つけて実行し、ビデオが再び正常に再生されるかどうかを確認します。
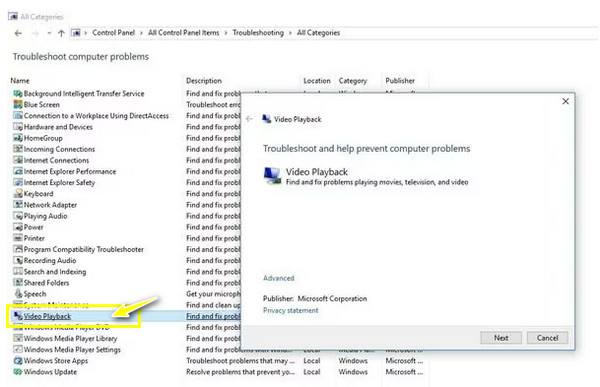
オンライン YouTube 動画を問題なく再生する方法
モバイルデバイスやコンピューターでビデオが読み込まれない場合の解決方法を学んだ後、Web ブラウザーの場合はどうでしょうか?どのようにできますか Safariでビデオが再生されない問題を修正?ほとんどの場合、問題の背後にある理由は特定されていません。その場合は、このイライラする状況から抜け出すために、以下にリストされている方法を試してください。
1. ネットワーク接続を確認する
ほとんどの場合、「YouTube 動画が読み込まれない」は、ネットワーク接続が不安定なために発生します。したがって、接続がうまく機能しているか、YouTube やその他のプラットフォームからビデオを再生するのに十分な強度があるかどうかを確認してください。速度テストを実行するか、別のページを開いて、ページが速く表示されるかどうかを確認できます。それ以外の場合は、ルーターの電源を少しの間オフにして、再度オンにします。別のネットワークに接続することも検討できます。
2. YouTubeビデオの品質を変更する
YouTube で再生しようとするビデオの速度が高く設定されている場合、特に接続状態が悪い場合は、間違いなく読み込みに時間がかかります。ただし、接続強度に合わせて低いレベルに調整できます。
ここでは、「YouTube 動画が読み込まれない」問題を解決するために動画の品質を変更する方法を説明します。
ステップ1。YouTube ビデオを開いたら、下の [設定] ボタンをクリックし、[品質] オプションを入力します。
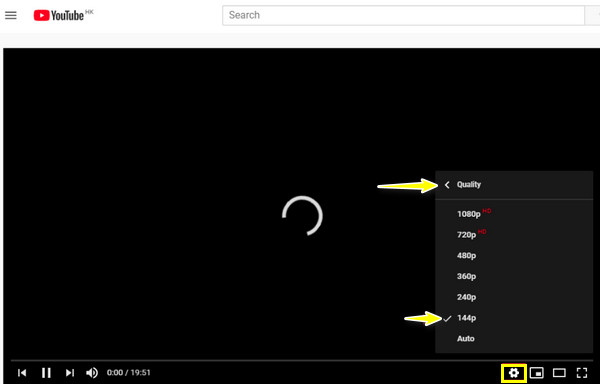
ステップ2。品質を最低レベル、360p、240p、またはそれ以下に設定します。 YouTube ビデオが正常に読み込まれたかどうかを確認するまで待ちます。
3. 別の Web ブラウザを試してください
ビデオの品質を変更したにもかかわらず、YouTube ビデオが読み込まれないとします。他のブラウザでビデオを開いてみてください。 Google Chrome を使用している場合は、Microsoft Edge、Opera、Firefox、またはその他の好みのブラウザに切り替えることができます。
4. キャッシュと Cookie をクリアする
キャッシュをクリアすると、YouTube やその他のストリーミング プラットフォームでビデオが読み込まれないなど、特定の問題が解決されます。したがって、他のブラウザに切り替えても解決しない場合は、今すぐキャッシュと Cookie をクリアしてください。
ステップ1。Chrome では、「3 点」アイコンをクリックしてその他のオプションを表示します。 「その他のツール」を選択し、「閲覧データを消去」を選択します。
ステップ2。その後、「時間範囲」を「すべての時間」に設定してすべてを削除します。 「Cookie とその他のサイト データ」および「キャッシュされた画像とファイル」のチェックボックスを忘れずにチェックしてください。 「データを消去」をクリックします。
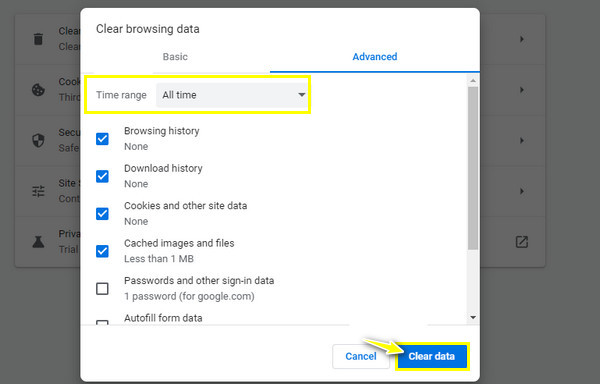
5.オンラインビデオをダウンロードする
言及された方法のどれも YouTube でビデオが読み込まれない問題の解決に役立たなかったと仮定すると、ダウンロードまたはダウンロードしてみてはいかがでしょうか ブラウザビデオを録画する コンピュータに直接接続しますか?これにより、オフラインでもいつでも視聴することができます。
一部のデバイスで再生できない動画に関するよくある質問
-
「PC にビデオ出力がない」問題が発生するのはなぜですか?
Windows 10/11 かどうかにかかわらず、「コンピューターでビデオが再生されない理由」には、ファイルが破損しているなど、いくつかの理由が考えられます。そうしないと、YouTube やその他のストリーミング プラットフォームからビデオを再生している場合、接続が不安定になったり、Cookie が多すぎる可能性があります。
-
Android スマートフォンでビデオが再生されないのはなぜですか?
PC ユーザーの問題と同様、Wi-Fi ネットワークに問題がある可能性があります。さらに、メディア プレーヤーの問題、破損したファイル、古い OS のため、Android ビデオを再生できません。
-
Android スマートフォンのビデオを再生し続けることはできますか?
はい。 Android デバイスでのビデオの再生を妨げる要因は数多くありますが、ビデオがデバイスでサポートされていることを確認し、十分な携帯電話のストレージを確保し、大きなビデオ ファイルの保存や別の Android デバイスでの SD カードの使用を避けることで、この問題を回避できます。
-
ビデオが読み込まれない問題を解決するには、Windows PC でアップデートを確認するにはどうすればよいですか?
Windows または [スタート] メニューに移動します。 [設定] を開くと、更新とセキュリティを含む多くのオプションが表示されます。クリックして。 「Windows Update」オプションを入力し、「アップデートの確認」をクリックします。クリックすると、アップデートがある場合は自動的にアップデートが開始されます。
-
Microsoft Edge のキャッシュと Cookie を空にするにはどうすればよいですか?
ブラウザで 3 本ダッシュのアイコンをクリックし、[設定] を選択して、[プライバシー、検索、およびサービス] に移動します。下にスクロールして [閲覧データのクリア] セクションを見つけ、[クリアする内容を選択] をクリックして、[時間範囲] に [全期間] を選択します。最後に、「Cookie」と「キャッシュ」のボックスをクリックし、「今すぐクリア」をクリックします。
結論
「ビデオが再生されないのはなぜですか?」という疑問に答えるために、リストされている解決策を遠慮なく試してみてください。多くの場合、モバイルデバイスを再起動し、キャッシュと Cookie をクリアし、OS をアップデートすることで、ビデオが読み込まれない問題は解決します。ただし、ファイルが破損しているためにビデオが再生できない場合は、試してみる価値のあるツールが用意されています。 AnyRec ビデオ修復。これで、破損したビデオの修復は決して難しくなくなります。品質を損なうことなく、ビデオをすぐに修正できます。今すぐダウンロードしてください!
