0xc00d36e5 エラーを修正してビデオを再生可能にする方法!
Windows Media Player で「アイテムは再生できません 0xc00d36e5」というメッセージが表示されても、誰も例外ではありません。このエラー メッセージは、オンラインでビデオをダウンロードして Windows で再生しようとすると表示されますが、これは非常に迷惑です。他のエラーと同様に、このエラーは多くの根本的なシステム関連の問題によって発生しますが、心配はいりません。この記事では、0xc00d36e5 を修正する 8 つの方法と、この問題が発生する理由を紹介しているので、簡単に解決できます。今すぐお読みください。
0xc00d36e5「アイテムは再生できません」が発生する理由
0xc00d36e5 エラー コードは、Windows Media Player でビデオを再生しようとしたときに誰もが直面する、イライラするエラーです。前述のように、このエラーはさまざまな理由で発生しますが、効果的なソリューションを簡単に実装するには、原因を特定する必要があります。したがって、修正方法に進む前に、0xc00d36e5 の背後にある考えられる原因を以下で確認してください。
- ビデオファイルが破損または損傷しています。
- 不完全なビデオ ファイルを再生しています。
- 互換性のないメディア プレーヤー ソフトウェア。
- 他のアプリがビデオの再生を妨害しています。
- ビデオ ファイルを保存しているストレージ ドライブが破損しています。
WMP の 0xc00d36e5 エラーを修正する 8 つの実用的な方法
0xc00d36e5 の問題はさまざまな原因で発生しますが、0xc00d36e5 エラー コードを修正する解決策は他にもたくさんあります。以下の必要な修正を適用して、ビデオを再び再生できるようにしてください。
方法1. Windowsの設定を変更する
通常、Windows Media Player のユーザーは、システムの詳細設定が原因で 0xc00d36e5 エラー メッセージが発生します。したがって、ビデオ設定を調整して問題を解決してください。問題を解決するには、次の手順を実行します。
ステップ1。「Windows スタート」メニューをクリックして「設定」にアクセスします。そこから、他の選択肢の中から「アプリ」を選択します。
ステップ2。その後、左ペインの「ビデオ再生」に移動し、ディスプレイ、詳細、グラフィック設定を変更できます。この方法で、0xc00d36e5 エラーを修正できます。
方法2. ビデオドライバーを更新する
また、ビデオ ドライバーが「アイテムは再生できません」というエラー メッセージが表示される原因として最も疑わしい原因である可能性があることを知っておくことも重要です。更新または再インストールが必要と思われる場合は、0xc00d36e5 を修正できる可能性があるため、すぐに実行する必要があります。
ステップ1。「Windows + X」キーを押して、表示されるメニュー オプションから「デバイス マネージャー」を選択します。「ディスプレイ アダプター」カテゴリを見つけて、矢印をクリックして展開し、ドライバーを確認します。
ステップ2。それを右クリックして、「ドライバーの更新」を選択します。その後、「ドライバー ソフトウェアの更新を自動的に検索する」を選択します。

方法3. 破損したビデオを修復する簡単な方法
0xc00d36e5のもう一つの考えられる原因は、ビデオファイル自体に問題があることです。ビデオファイルが破損または破損している可能性があります。この場合は、 AnyRec ビデオ修復この修復ツールは、0xc00d36e5、0xc00d36c4 などのエラー コードなど、破損や壊れたファイルの状況を修復できます。MP4、MKV、AVI、MOV などのさまざまなファイル形式、カメラ、電話、コンピューター、ドローンなどから録画されたビデオで問題なく動作します。現在どのようなビデオ再生の問題を抱えていても、このソフトウェアは品質を犠牲にすることなくすぐに修正できます。

多くの再生エラー、破損したビデオ ファイル、再生できないファイルを解決します。
高品質を損なうことなく、ビデオを安全に検出、確認、修正します。
ビデオが修復された後、プライバシーを保護するためにデータを一切保存しないでください。
修復されたビデオをカスタマイズされた形式、品質などでエクスポートします。
ステップ1。開ける AnyRec ビデオ修復 デスクトップで、「追加」ボタンをクリックして、破損したビデオとサンプル ビデオをインポートします。
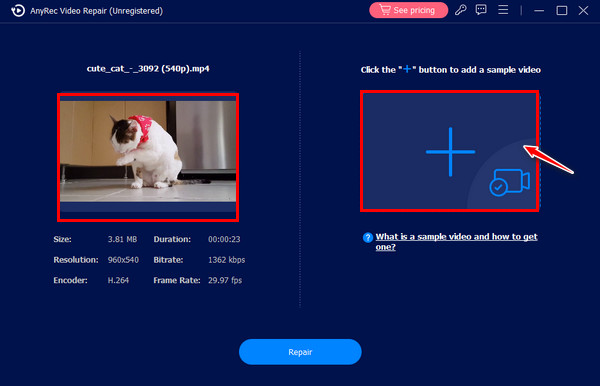
ステップ2。両方のビデオを追加したら、中央の「修復」ボタンをクリックして 0xc00d36e5 の問題を修正します。その後、「プレビュー」ボタンをクリックして、ビデオが期待どおりに再生されたかどうかを確認します。

ステップ 3。「保存」ボタンをクリックして再生可能なファイルを取得する前に、パラメータが適切かどうかを確認できます。
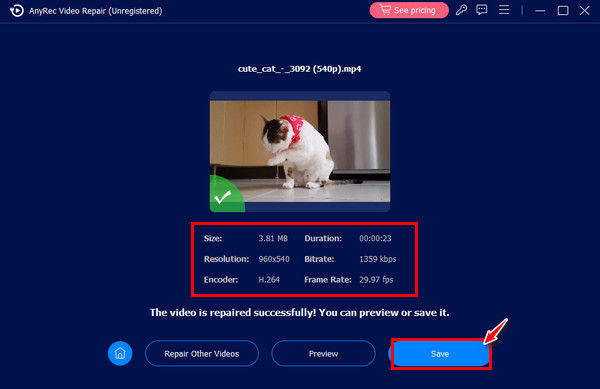
方法4. VLCを使用して0xc00d36e5エラーを修正する
前述のように、互換性のないメディアプレーヤーを使用すると、0xc00d36e5エラーコードが表示される場合があります。通常、人々は別のメディアプレーヤーに切り替えることで問題を解決します。これは非常に便利です。今日では、次のような理想的なプレーヤーが多数あります。 VLCしたがって、デスクトップで VLC を起動し、ビデオをドラッグ アンド ドロップするか、[メディア] タブから開いて [ファイルを開く] オプションをクリックします。
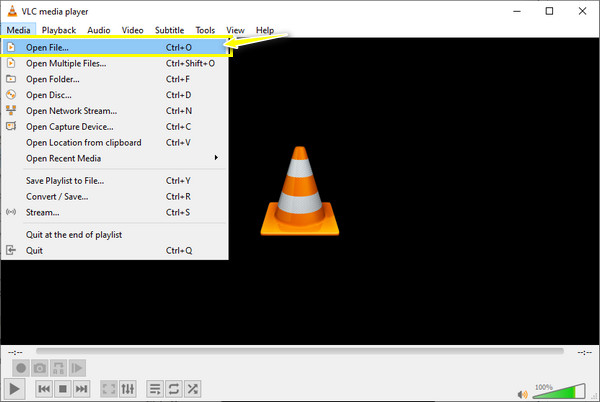
方法5. SFCスキャンとDISMコマンドを実行する
ビデオ ファイルが破損していると思われる場合に 0xc00d36e5 を修正する別の方法は、SFC スキャンと DISM コマンドを使用することです。これは破損または変更されたファイルを置き換えることによって機能するため、実際にファイルを修復するわけではありませんが、システム内の破損を排除できます。Windows PC で SFC スキャンと DISM コマンドを実行する方法については、以下を参照してください。
SFC スキャンを実行する方法:
ステップ1。まず、検索ボックスに「CMD」と入力してコマンド プロンプトを開きます。sfc/scannow コマンドを入力して修復プロセスを開始します。
ステップ2。Windows PC を再起動し、ビデオが 0xc00d36e5 エラーなしで Windows Media Player で再生できるかどうかを確認します。
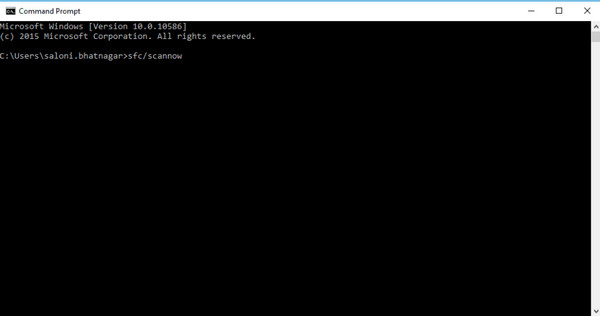
DISM コマンドを実行する方法:
ステップ1。DISM コマンドについては、「Windows + X」キーを押して、「コマンド プロンプト」(管理者)を選択します。
ステップ2。その後、DISM /Online/Cleanup-Image /RestoreHelath と入力し、「Enter」を押してプログラムの実行を開始します。その後、PC を再起動し、SFC スキャンを再度開始します。
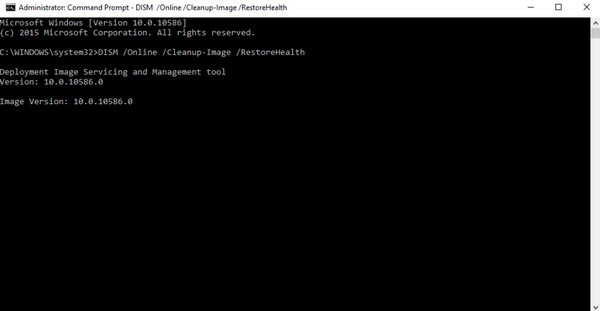
方法6. USB/メモリスティックを交換する
USB ドライブを使用して Windows Media Player からビデオ ファイルを再生しているとします。USB またはメモリ スティックを変更し、この解決策で 0xc00d36e5 エラー コードが修正されるかどうかを確認します。多くのユーザーが、この方法でエラー コードの問題が解決したと述べています。
方法7. ビデオ形式を変換する
Windows Media Playerでサポートされていないファイルについては、WMVなど、プレーヤーがサポートしている別の形式にビデオを変換してみてください。高品質の変換を実現するには、信頼できるものを選択してください。幸いなことに、オンラインツールやコンバーターソフトウェアなど、インターネット上には多くのツールがあります。変換が完了すると、0xc00d36e5は表示されなくなります。もちろん、インストールすることもできます。 Windows Media Player の MKV コーデックなど.
方法8. PCをセーフモードで起動する
多くの場合、サードパーティのアプリは Windows PC でビデオ再生の問題を引き起こします。したがって、PC を再起動してセーフ モードに切り替えることで、0xc00d36e5 エラーをすばやく解決できます。実行方法は次のとおりです。
ステップ1。Windows PC を再起動し、手順の実行中に「F8」キーを押し続けます。その後、「詳細ブート オプション」が画面に表示されます。
ステップ2。「セーフ モード」オプションを選択して、システムをこのモードに設定します。その後、Windows Media Player でビデオを再度再生して、0xc00d36e5 エラーがあるかどうかを確認します。
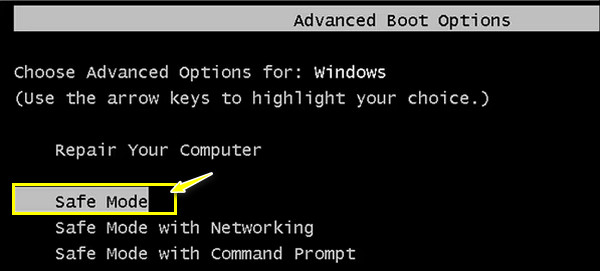
FAQs
-
VLC を使用してエラー 0xc00d36e5 を修正するにはどうすればいいですか?
VLC を起動したら、「ツール」タブに移動して「設定」を選択します。ウィンドウで、「入力とコーデック」セクションに移動します。次に、「破損または不完全な AVI ファイル」メニューで、「常に修正」オプションを選択します。完了したら、「保存」ボタンをクリックします。
-
ファイルを別のストレージに追加すると、0xc00d36e5 エラー コードは修正されますか?
はい。USB ドライブはビデオ ファイルを保存するのに理想的な選択肢ですが、ビデオを再生しようとするとエラーが発生しやすくなります。USB ドライブからビデオ ファイルをコピーしてデスクトップ PC に貼り付けるだけで、Windows Media Player で問題なくビデオを再生できます。
-
Windows PC で SFC スキャンを実行できないのはなぜですか?
これは、スキャンの実行中に問題が発生したことを意味します。それ以外の場合は、PC をセーフ モードで起動し、DISM コマンドを実行してから、すぐに SFC スキャンを実行します。その後、コンテンツ 0xc00d36e5 が解決されたかどうかを確認します。
-
0xc00d36e5 がある場合、ビデオを再生するための VLC の代替手段は何ですか?
VLC 以外にも、KMPlayer、PotPlayer、5KPlayer、Kodi、QuickTime、Plex、GOM Media Player なども使用できます。
-
0xc00d36e5 エラーを回避するために考慮すべきヒントは何ですか?
ビデオをダウンロードしている間は、プロセスが中断されないことを確認してください。また、USB ドライブの使用は避け、ビデオをローカル ドライブ フォルダーに保存してください。グラフィック ドライバーも定期的にチェックし、更新が必要かどうかを確認してください。
結論
それで、完了です!特定の理由のために作成された8つの解決策の助けを借りて、0xc00d36e5を簡単に修正できます。Windowsの設定の変更からPCをセーフモードで実行することまで、これらすべてを試してエラーを解決できます。ただし、主な理由がビデオの破損である場合は、 AnyRec ビデオ修復破損したビデオを修復するには、このツールをぜひご利用ください。高品質の修復結果が保証されます。今すぐお試しください。
