Googleフォトでスライドショーを簡単に作成する方法[詳細な手順]
Googleフォトのユーザーは、新しい映画、アニメーション、コラージュ、アルバム、絵本を作成したり、新しい写真をアップロードしたり、表示、編集、保存したりできます。すべてをダウンロードして、クラウドバックアップをコンピューターまたは外付けハードドライブにバックアップすることもできます。さらに、 Googleフォトはスライドショーを作成することもできます。しかし、問題は、それを作成する方法を知っていますか?この記事では、次の3つの簡単な手順を説明します。 Googleフォトでスライドショーを作成する 楽に。読み続けて、以下の所定の手順に依存してください。
Google フォトでスライドショーを作成する詳細な手順
このパートでは、のステップバイステップのプロセスを知っています Googleフォトでスライドショーを作成する方法 オンライン版とAndroid / iPhoneのアプリを介して。
1.1。ブラウザを介してGoogleフォトでスライドショーを作成するにはどうすればよいですか?
よろしければ Googleフォトでスライドショーを作成する ブラウザを使用すると、以下の手順に頼ることができます。
ステップ1。まずはブラウザで「Google フォト」を検索し、Google アカウントにログインします。その後、左側のサイドバーにある「アルバム」ボタンをクリックします。
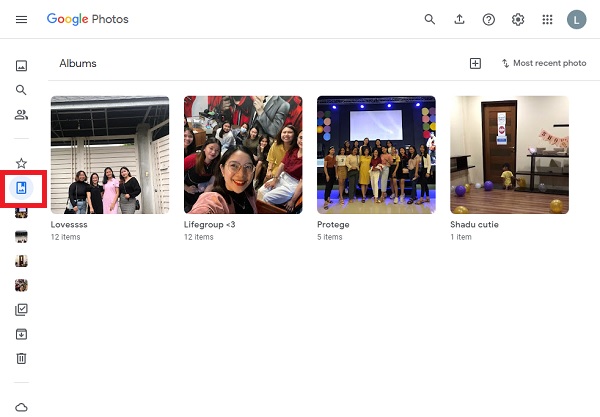
ステップ2。次に、スライドショーに含めるすべての写真に簡単にアクセスするには、[アルバムの作成] ボタンをクリックして、それらの写真に特定のアルバムを作成します。
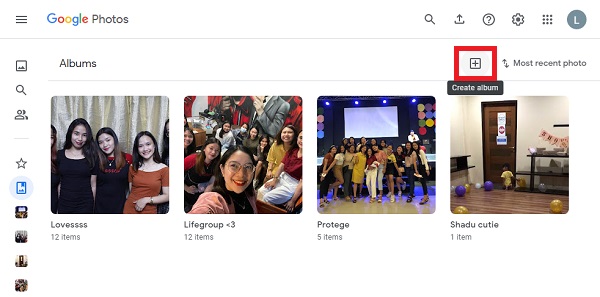
ステップ 3。その後、覚えやすいようにアルバムのタイトルを追加できます。次に、「写真を選択」ボタンをクリックして、スライドショーに追加したい写真を選択します。その後、「完了」ボタンをクリックするだけです。
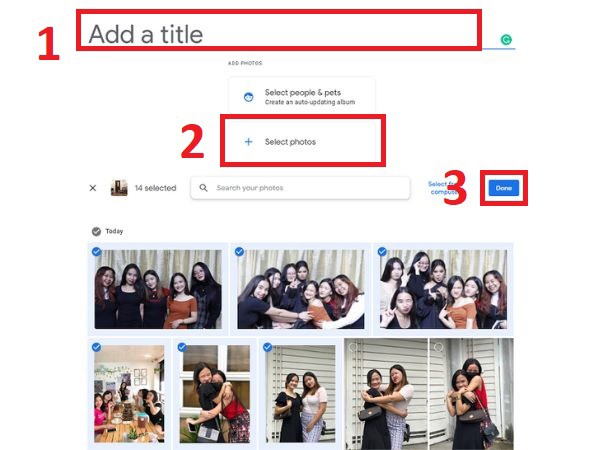
ステップ 4。完了したら、インターフェイスの右上にある 3 つの点の [Google Chrome のカスタマイズと制御] ボタンをクリックし、[スライドショー] ボタンをクリックします。数秒後、 Googleフォトは自動的にスライドショーを作成します そしてそれらを再生します。
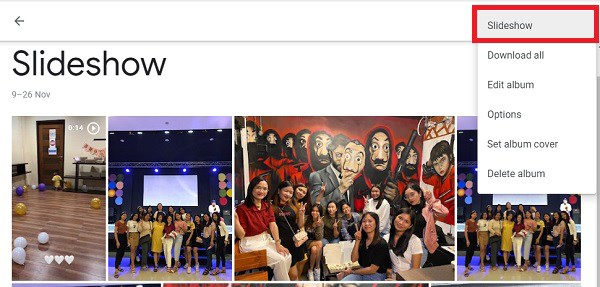
1. 2. Android / iPhoneでGoogleフォトのスライドショーを作成するにはどうすればよいですか?
あなたもすることができます Googleフォトでスライドショーを作成する Android / iPhoneでアプリを使用します。以下の手順に従ってください。
ステップ1。まずはAndroid/iPhoneで「Googleフォト」アプリを開きます。次に、スライドショーに含める写真を選択します。その後、画面右上の「プラス」ボタンをタップします。
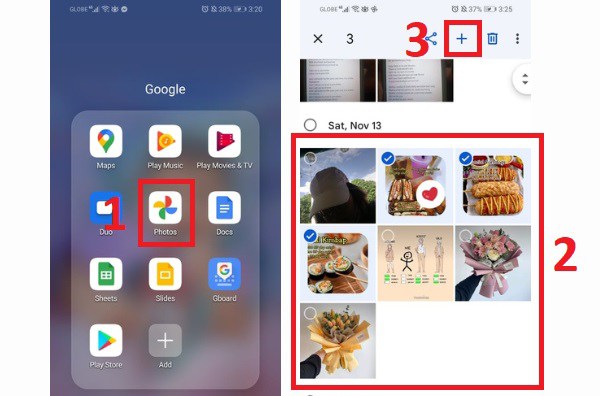
ステップ2。次に、「ムービー」ボタンをタップし、数秒待ちます。その後、スライドショーを編集できます。スライドショー内の各写真またはビデオの長さを調整できます。さらに、簡単なテーマやサウンドトラックを追加することもできます。完了したら、「保存」ボタンをタップします。
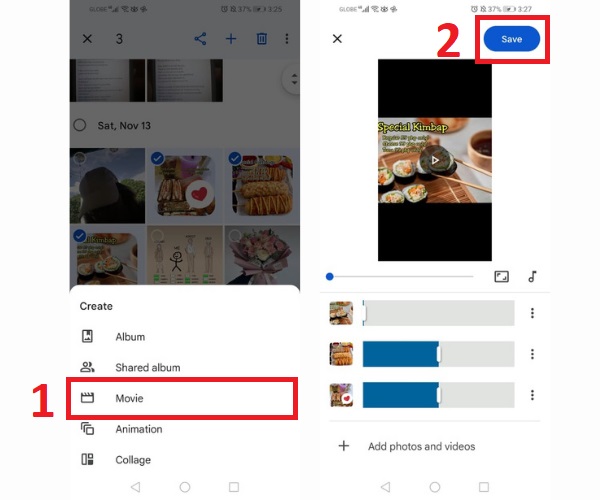
ステップ 3。最後に、Googleフォトに戻り、プレビューできるようになりました Googleフォトにスライドショーを作成しました.
Google フォトのスライドショーを作成する究極の方法
Googleフォトのスライドショーを、それほど労力をかけずに、よりクリエイティブでパーソナライズしたものにしたいですか?ダウンロード AnyRec ビデオコンバーター 今あなたのデバイスに。このツールを使用すると、スライドショーをよりクリエイティブで見た目に心地よいものにするクールなビデオテーマを追加できます。さらに、このツールは、その素晴らしい編集機能により、最も推奨されるビデオエディターおよびスライドショーメーカーの1つです。何を求めている?これをデバイスにダウンロードして、手間をかけずにGoogleフォトのスライドショーを作成して楽しんでください。

必要な数の写真とビデオを希望の順序で追加できます。
スライドショーに追加できる多くのプリセットのクールなビデオテーマがあります。
これにより、バックグラウンドミュージックのトリミング、回転、トリミング、および音量の調整が可能になります。
スライドショーを任意の形式、解像度、品質でエクスポートできます。
安全なダウンロード
安全なダウンロード
Googleフォトのスライドショーを作成する手順:
ステップ1。何よりもまず、ダウンロードして起動します AnyRec ビデオコンバーター あなたのデバイス上で。その後、「MV」ボタンをクリックして開始します Googleフォトのスライドショーを作成する。次に、「+追加」ボタンをクリックして、ソフトウェアへのビデオや写真のアップロードを開始します。すべての写真やビデオをソフトウェアに直接ドラッグ アンド ドロップすることもできます。
![[MV]タブを選択します](/images/2021/12/choose-the-mv-tab.jpg)
ファイルをアップロードしたら、マウスを使用してファイルを再配置できます。
ステップ2。その後、「編集」ボタンまたは「トリミング」ボタンをクリックして、ビデオ全体を自由に編集またはトリミングできます。ビデオや写真を個別に自由に編集またはトリミングすることもできます。スライドショーのトリミング、回転、アスペクト比の変更が可能です。エフェクト、フィルター、透かしを追加することもできます。
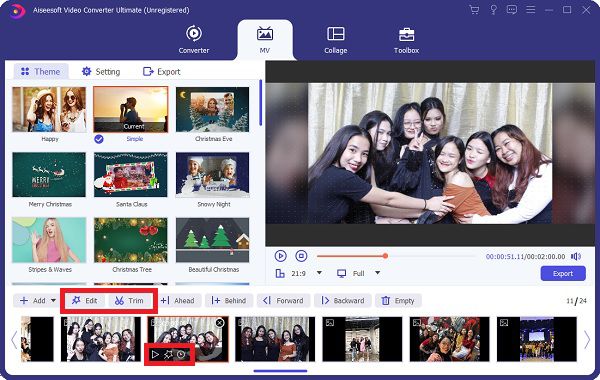
ステップ 3。完了したら、スライドショーに希望のテーマを選択できます。テーマセクションを選択し、指定されたテーマから選択します。このように、あなたはあなたに魔法の効果を加えることができます Googleフォトのスライドショー.
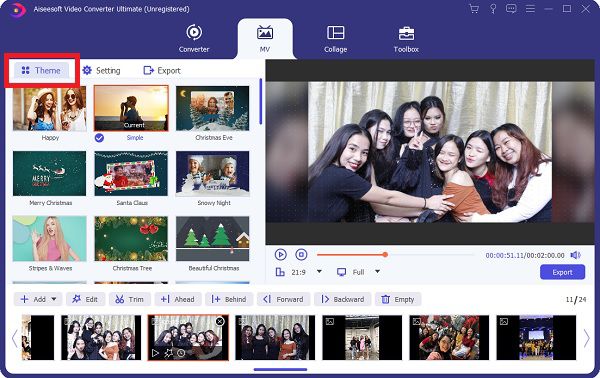
ステップ 4。BGM を変更したり、タイトルを追加したりする場合は、「設定」ボタンをクリックします。「開始タイトル」と「終了タイトル」メニューで開始タイトルと終了タイトルを入力します。また、BGM を変更するには、「プラス」をクリックします。 「BGM」メニューの ボタンを押します。
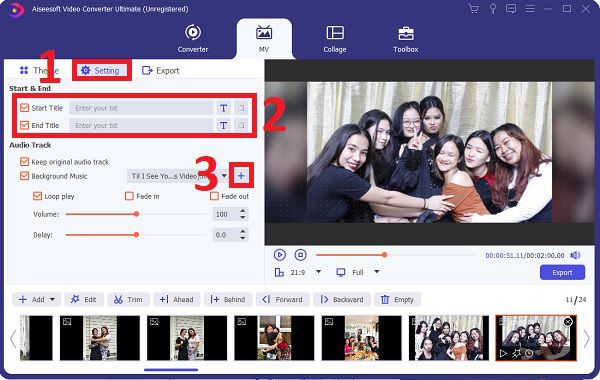
ステップ 5。最後に、あなたは今始めることができます Googleフォトのスライドショーを作成する [エクスポート]セクションに移動します。最初に選択することができます フォーマット、解像度、フレームレート、 と 品質 あなたが望んでいること。その後、「保存先」ボタンをクリックしてファイルの場所を選択することもできます。完了したら、「エクスポートの開始」ボタンをクリックします。
安全なダウンロード
安全なダウンロード
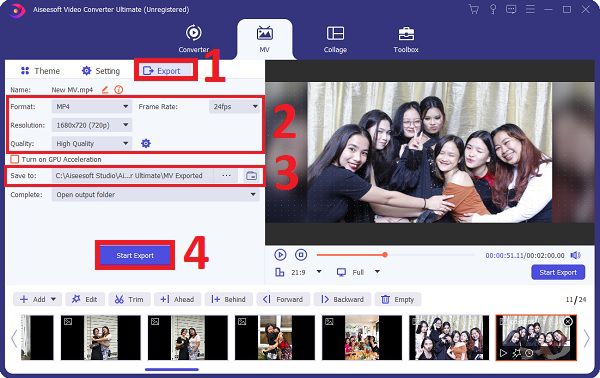
この強力なビデオエディタを使用して、TikTok、YouTube、Facebook、およびその他のソーシャルプラットフォーム用のビデオを組み合わせることができます。
Google フォトでのスライドショーの作成に関するよくある質問
-
Googleフォトにアクセスするにはどうすればよいですか?
Android または iPhone で「Google フォト」を開きます。画面の下部にある「ライブラリ」をタップして、デバイスの「写真」の下にあるフォルダーを見つけます。デバイスにそれらがある場合は、フォルダーを調べて、探しているものが見つかるかどうかを確認してください。 [写真] タブに表示したい場合は、デバイス フォルダーの内容を自動的にバックアップできます。
-
GoogleフォトをiPhoneに転送することはできますか?
Googleフォトの画像をiPhoneに保存して、フォトアプリに表示できます。写真は、iPhoneのフォトアプリにダウンロードする前に、まずGoogleフォトライブラリに保存する必要があります。
-
Googleフォトのスライドショーをシャッフルする最良の方法は何ですか?
Googleフォトのスライドショーは簡単に作成できますが、シャッフルすることはできません。画像を復元する唯一のオプションは、アルバムを消去して再アップロードすることです。
結論
あります!上記の情報は、上の3つの効果的な方法です。 Googleフォトを使用してスライドショーを作成する方法。ただし、ダウンロードすることを強くお勧めします AnyRec ビデオコンバーター よりパーソナライズされたクリエイティブなスライドショーを作成します。この記事が素晴らしいスライドショーの作成に役立つことを願っています。それでもご不明な点がございましたら、お気軽にお問い合わせください。できるだけ早くご連絡を差し上げます。
