Windows / MacでOmegleビデオチャットを録画する方法[ラグなし]
Omegleは有名なソーシャルネットワーキングサイトで、オンラインで見知らぬ人と話をしたり楽しんだりすることができます。そして、Omegleであなたの近くにいない人と素敵な会話をすることは、かつてはブルームーンでした。したがって、それは記録され、世界と共有されるに値します。ただし、Omegleでのビデオの録画は、複雑になることがよくあります。言うまでもなく、慣れるために多くの時間を費やします。時間を節約し、作業を簡素化するために、最も便利で実用的なソリューションをいくつかまとめました。 Omegleビデオを録画する お使いのコンピュータで。これらの方法は、オフライン再生のためにOmegleのビデオ通話と音声通話を録音する方法を学ぶのに役立ちます。方法を知るために投稿を読み続けてください。
ガイドリスト
Windows/Mac で Omegle を記録する最良の方法 無料でOmegle画面をオンラインで録画する方法 Windows Xbox Game Bar を使用して Omegle を記録する iPhoneまたはAndroidでOmegleを記録する方法 レコーディング Omegle サイトのよくある質問Windows/Mac で Omegle を記録する最良の方法
WindowsとMacでOmegleビデオを録画するための最良の方法を探しているなら、あなたが持っていなければならない強力なビデオ通話レコーダーは AnyRec Screen Recorder。今すぐこのアプリをダウンロードして、遅れや品質の低下なしに録音を体験してください。

HD OmegleビデオをMP4、M4V、GIFなどに高品質で録画します。
Omegleの録画ビデオまたはスクリーンショットに、テキスト、矢印、線、およびその他の注釈を追加します。
フルスクリーン、ウィンドウ、固定領域、またはカスタマイズされたサイズでOmegleビデオを録画します。
1080p、2K、および4K超高解像度に付属するOmegleビデオ録画をサポートします。
PCとMacでOmegleの記録を自由に開始/一時停止/再開/停止するようにホットキーを設定します。
Windows / MacでOmegleビデオを録画する際に従う手順:
ステップ1。Omegleビデオレコーダーソフトウェアを実行する
デバイスで AnyRec スクリーン レコーダーを実行します。その後、アプリの左側にある「ビデオレコーダー」ボタンをクリックして、Omegleビデオを録画します。

ステップ2。録音設定をカスタマイズする
その後、ニーズに合わせて設定をカスタマイズできます。 Omegle ビデオ通話の画面全体を録画するか、その一部だけを録画するかを選択できます。 「マイク」ボタンと「システムサウンド」ボタンをオンにして、音声を録音することもできます。

ステップ 3。Omegleのビデオとオーディオを録画する
録音設定のカスタマイズが完了したら、アプリの右側にある「REC」ボタンをクリックして、Omegle を録音できるようになります。形状、線、吹き出しを使用して記録をリアルタイムで編集することもできます。
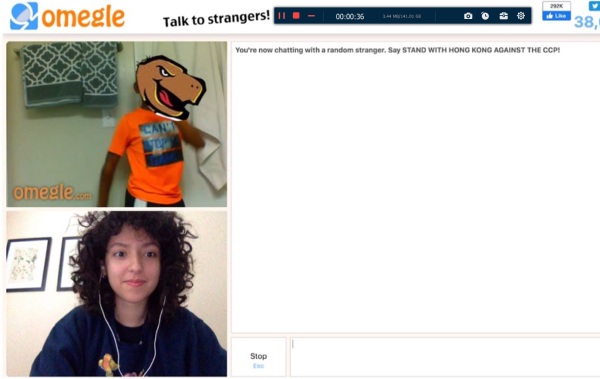
ステップ 4。Omegleの記録をプレビューして保存する
最後に、録画した Omegle ビデオを確認してください。その後、アプリの右下にある「保存」ボタンをクリックして、Omegle の録音を保存できるようになります。必要に応じて、余分な部分をクリップすることもできます。
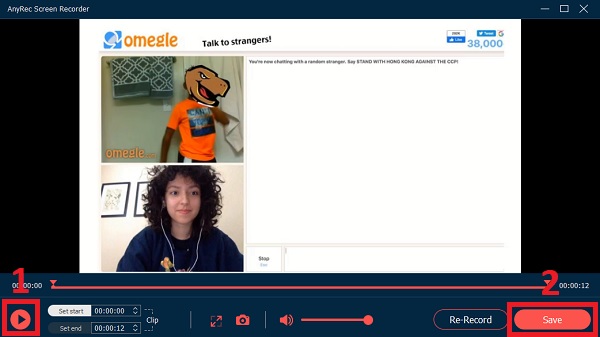
より多くの新しい友達に会いたいなら、あなたはより多くを得ることができます Omegleのようなサイト ここ。あなたはあなたのオンラインビデオチャットの最高の瞬間が何であるかを決して知りません。したがって、AnyRecScreenRecorderをバックグラウンドで実行することが重要です。プログラムを無料でダウンロードして、今すぐ無料トライアルをお楽しみください。

HD OmegleビデオをMP4、M4V、GIFなどに高品質で録画します。
Omegleの録画ビデオまたはスクリーンショットに、テキスト、矢印、線、およびその他の注釈を追加します。
フルスクリーン、ウィンドウ、固定領域、またはカスタマイズされたサイズでOmegleビデオを録画します。
1080p、2K、および4K超高解像度に付属するOmegleビデオ録画をサポートします。
PCとMacでOmegleの記録を自由に開始/一時停止/再開/停止するようにホットキーを設定します。
無料で Omegle 動画をオンラインで録画する方法
Omegleビデオをオンラインで録画するための無料のスクリーンレコーダーが必要ですか? AnyRec無料スクリーンレコーダー あなたにとって最も有能で便利なツールです。このアプリを使用すると、ソフトウェアをダウンロードせずに、Omegleで見知らぬ人との実りある会話を録音できます。ただし、デスクトップのような4K品質はありません。以下の手順に従って、OmegleビデオをMP4およびWMV形式で正常に記録します。

カスタマイズされた画面サイズで画面に何でも記録します。
重要なポイントを強調するために、リアルタイムでラベルや形状を追加できます。
お好みに合わせて録音品質を調整できます。
記録履歴リスト内のすべてのファイルを確認および管理します。
Omegleビデオをオンラインで録画する際に従う手順:
ステップ1。コンピューターでAnyRecFreeOmegleRecorderを実行する
AnyRec 無料スクリーンレコーダーの公式 Web サイトに移動します。初めてランチャーをインストールするには、「無料で録音」ボタンをクリックします。次に、ボタンをもう一度クリックして、デバイス上でこの Omegle スクリーン レコーダーを開きます。

ステップ2。Omegleの記録設定を調整する
その後、好みに応じて録音設定を調整できます。録画領域をカスタマイズできます。「カメラ」ボタンをオンにすると、 自分で録音する Omegle でビデオ通話をしているとき。さらに、「スピーカー」ボタンと「マイク」ボタンをオンにして、音声を録音することもできます。
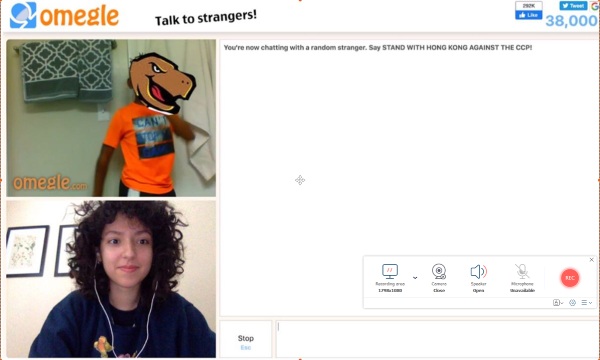
ステップ 3。Omegleビデオを録画する
好みに応じて設定をカスタマイズしたら、新しい友達と有意義な会話を楽しんだり、アプリの右側にある「REC」ボタンをクリックして Omegle ビデオを録画したりできるようになります。
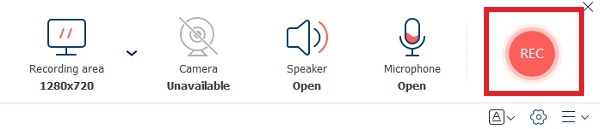
ステップ 4。Omegleでの記録を停止する
録画が完了したら、画面の下にある「停止」ボタンをクリックして、アプリケーションによる Omegle ビデオの録画を停止します。
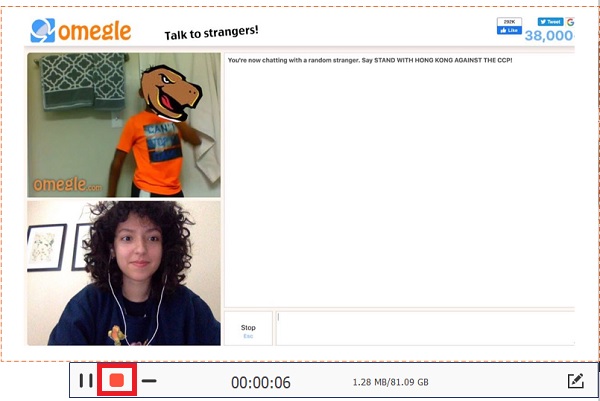
ステップ 5。録画されたOmegleビデオを参照してください
最後に、録画後、録画された Omegle ビデオはファイル マネージャーに自動的に保存されます。ただし、ファイルの再生、名前変更、共有、オープン、削除は可能です。
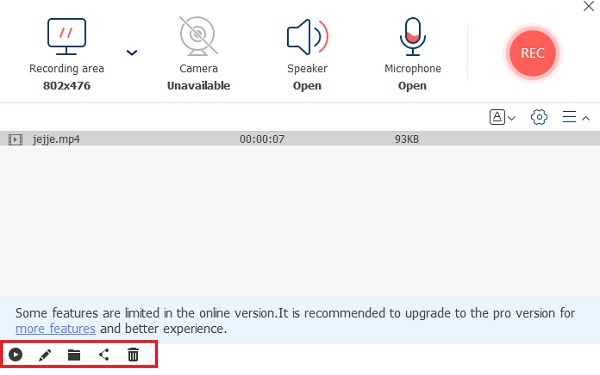
AnyRecの無料のOmegleレコーダーを使用するのが良いのは事実です。より高い解像度、より多くの出力形式、ホットキー、注釈、およびその他の興味深い機能を取得したい場合は、デスクトップOmegleスクリーンレコーダーの方が適しています。
Windows Xbox Game Bar を使用して Omegle を記録する
Windows にはデフォルトのレコーダーがあり、Windows Xbox Game Bar を起動して Omegle を記録することもできます。 Xbox Game Bar は基本的な要件を満たすことができますが、画面全体を記録することしかできない、Web カメラの記録をサポートしないなど、いくつかの制限があります。また、ウェブカメラの録画は、Omegle を録画するための重要な機能です。最大記録時間制限は最大 2 時間で、Omegle セッションを常に記録することはできません。また、Windows 8/7 とは互換性がありません。
ステップ1。パソコンの「スタート」ボタンをクリックします。次に、設定から「ゲーム」ボタンをクリックし、「キャプチャ」ボタンをクリックします。録音設定をカスタマイズできるようになりました。
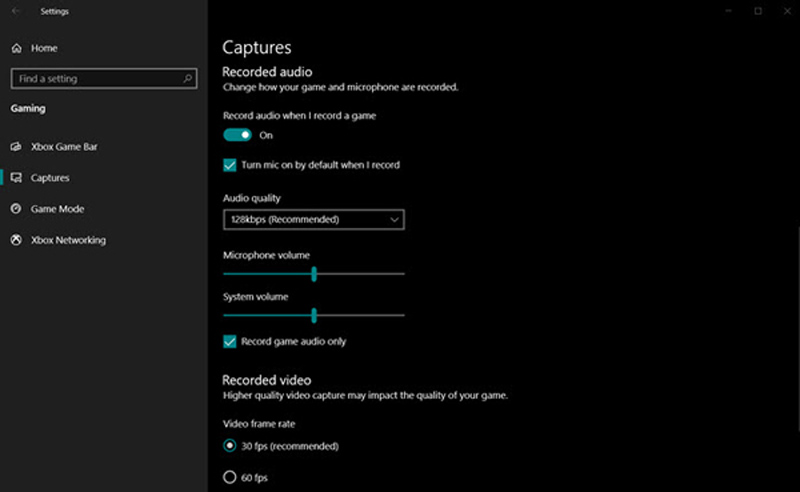
ステップ2。キーボードの Windows + G キーを押して、Xbox Game Bar を開きます。 Omegle でのチャット中に開くことができます。また、Omegle でウェブカメラを開かない場合、自分自身を記録することはできません。
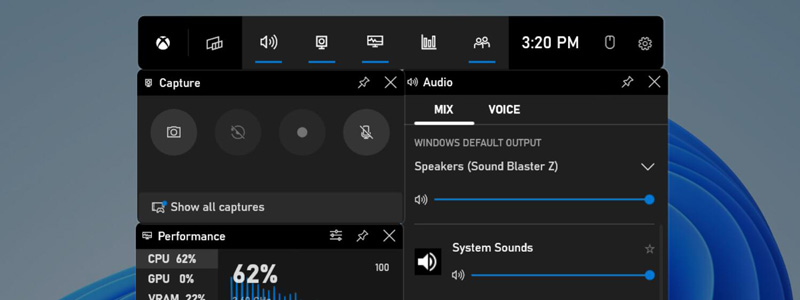
ステップ 3。Xbox ゲーム バーの [キャプチャ] ボタン アイコンをクリックします。そして、「録音」ボタンをクリックして録音を開始します。または、「Windows + ALT + G」キーのショートカットを押して録音を開始することもできます。
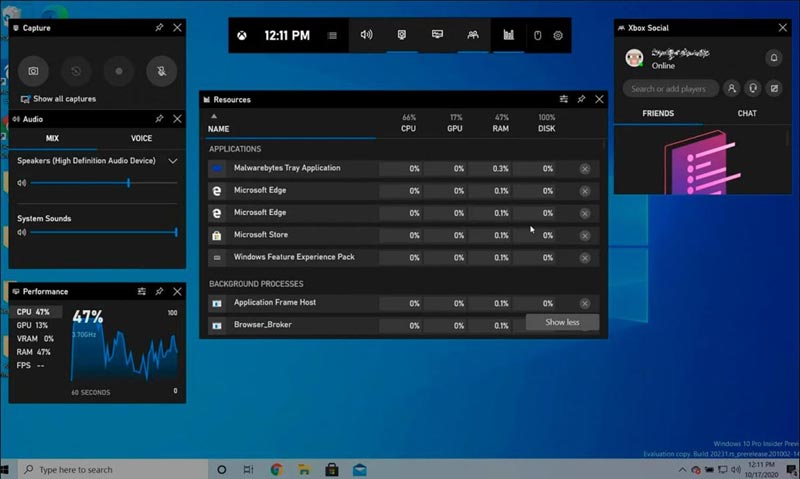
ステップ 4。Omegle セッションが終了したら、Xbox ゲーム バーの [停止] ボタンをクリックして録画を停止します。録画されたビデオは、Captures という名前のサブフォルダー内の Videos フォルダーに保存されます。
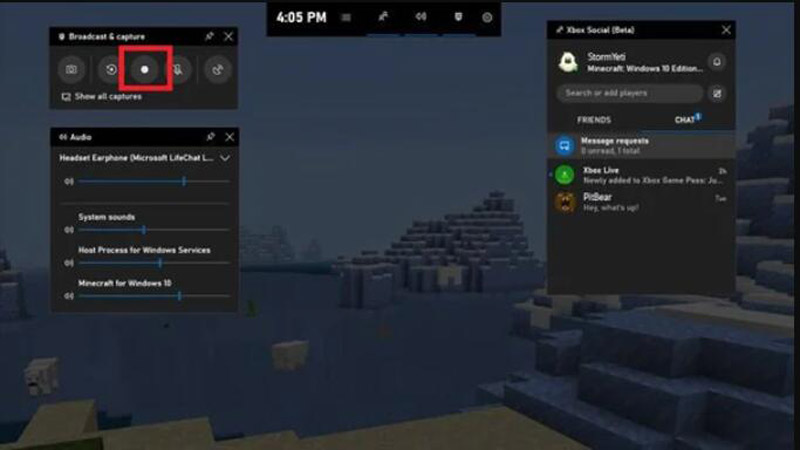
iPhoneまたはAndroidでOmegleを記録する方法
モバイル デバイスで Omegle を使用している場合は、Omegle を記録する方法も用意されています。 iPhone と Android デバイスの両方に組み込まれている画面記録ツールを使用できます。
ステップ1。画面の上部または下部から下にスワイプして、iPhone または Android のコントロール センターを開きます。
ステップ2。円の中にドットが入ったアイコンの [スクリーン レコーダー] をタップします。そして、あなたの携帯電話は Omegle の記録を開始します。
ステップ 3。終了したら、画面の上部にある赤いバーをタップし、[記録の停止] をタップして、画面の記録を停止します。
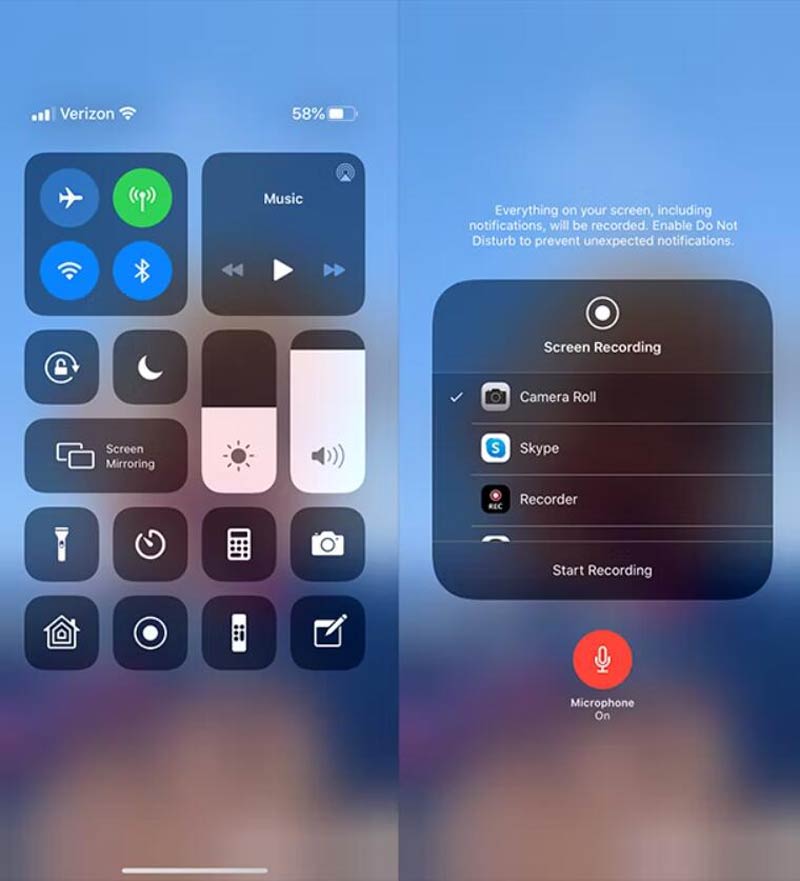
レコーディング Omegle サイトのよくある質問
-
1. Omegleはデフォルトのスクリーンレコーダーを提供していますか?
いいえ。Omegleにはスクリーンレコーダーが組み込まれていません。 Omegleでビデオを録画するには、前述のAnyRec ScreenRecorderを使用できます。そして、録音する前に許可を得る必要があります。
-
2. Omegleの会話に時間制限はありますか?
いいえ、Omegleのビデオ通話に時間制限はありません。ただし、Omegleサーバーの障害が原因で切断が発生する可能性がありますが、これは時間制限とは関係ありません。
-
3. Omegleで写真を送信することはできますか?
Omegleは現在、写真の送信を許可していません。ただし、画像ホスティングサービスを使用して、他のユーザーとリンクを共有することはできます。
結論
上記は、Omegleビデオを録画するための最も便利でアクセスしやすい2つの方法です。オンラインツールまたは次のようなデスクトップソフトウェアを使用して、高品質のOmegleビデオ通話を録音できます。 AnyRec Screen Recorder。プログラムはあなたを助けることができます Skypeビデオ通話を録音する と Googleハングアウトセッション 他の人も知らずに。それでも質問がある場合は、メッセージをお送りください。できるだけ早く回答させていただきます。
