マイストーリー、フィード、リールを介して Instagram にアニメーション GIF を投稿する方法
Instagram は写真や動画を投稿し、フォロワーから「いいね!」を獲得できるプラットフォームです。以前は、Instagram GIF を投稿できませんでした。ただし、GIF を共有できるようにする別のアップデートがあります。多くの人は今でも Instagram に GIF を投稿する方法を学ぶ必要があります。幸いなことに、この投稿ではその方法を説明します。 GIF をダウンロードする場合でも、独自の GIF を作成する場合でも、音楽やエフェクトを追加して Instagram GIF を投稿する簡単な手順は次のとおりです。
ガイドリスト
パート 1: Instagram に GIF 写真を投稿する方法 パート 2: Instagram のビデオ付き投稿で GIF を共有する方法 パート 3: Instagram GIF の最新トレンドと作成方法 パート 4: Instagram GIF に関するよくある質問パート 1: Instagram に GIF 写真を投稿する方法
GIF はフィード上では静止画像になるだけなので、Instagram に直接 GIF を投稿することはできません。したがって、携帯電話またはコンピュータで GIPHY を使用する必要があります。 GIPHY を使用して Instagram GIF を共有する 2 つの方法を次に示します。
GIPHY アプリ:
ステップ1。携帯電話にアプリをダウンロードしてインストールします。 Facebook アカウントまたは電子メールを使用してサインアップまたはログインします。共有したい GIF を検索するか、最初から作成します。
ステップ2。「GIFを保存」をタップして結果を保存します。 Instagram ロゴを選択して、アカウントで GIF を共有します。フィード、ストーリーなどの共有タイプを選択することを忘れないでください。
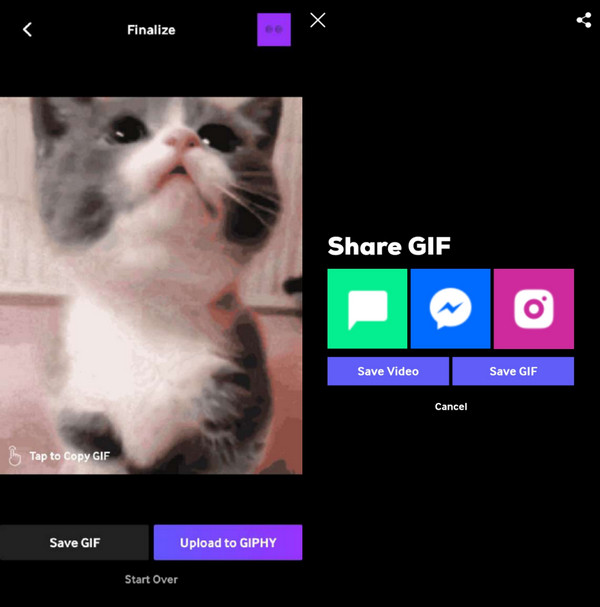
GIPHY ウェブサイト:
ステップ1。GIPHY Web サイトにログインまたはサインアップします。ソーシャル メディアに投稿したい GIF を参照できます。 GIF を開いてツールバーを開きます。
ステップ2。GIFの横にある「共有」ボタンをクリックし、Instagramのロゴを選択します。 GIF が IG の編集セクションに追加されたら、キャプションまたはその他の要素を追加します。 「投稿」ボタンをクリックして確定します。
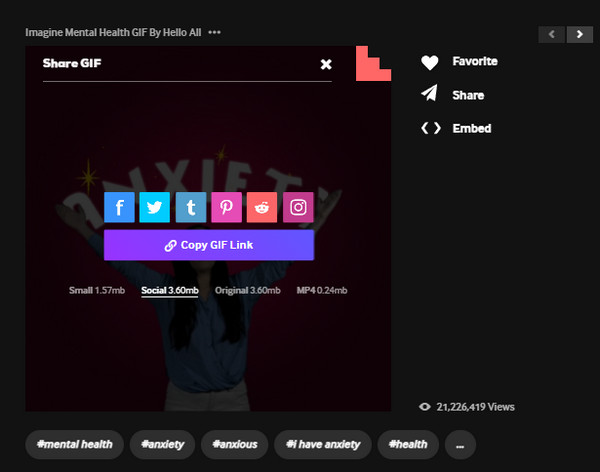
パート 2: Instagram のビデオ付き投稿で GIF を共有する方法
GIF は非常に柔軟なタイプの画像であり、ビデオ クリップと結合するのは難しくありません。 GIF を使用してビデオを編集するには、詳細な手順を含む次の解決策を参照してください。
1. AnyRec 動画変換【Windows/Mac】
Instagram は GIF の直接共有をサポートしていませんが、GIF を他のサポートされている形式に変換できます。 AnyRec ビデオコンバーター。デスクトップは、変換、結合、圧縮などのあらゆる編集目的を提供する多機能プログラムです。 GIF をアップロードするだけで、ファイル拡張子を MP4、MOV、およびその他の IG でサポートされている形式に変更できます。 GIF の品質が低い場合、ビデオ コンバーターを使用すると、元の品質を下げることなくビデオ コーデック、解像度、ビットレート、およびフレーム レートを設定できます。この専門的なソフトウェアを使用すると、アニメーション GIF を Instagram にすぐに投稿できます。

GIF、ビデオ、画像を変換するための複数のツールを備えた堅牢なビデオ エディター。
変換したGIFをInstagram、YouTubeなどのソーシャルメディアに直接共有します。
最大 60FPS までの構成可能なフレーム レートでビデオや画像を含む GIF を作成します。
解像度を上げたり、音量を上げたり、ウォーターマークを追加したりする機能を提供します。
ステップ1。AnyRec の公式 Web サイトから Video Converter をインストールします。アプリケーションを実行して GIF を変換します。 「追加」ボタンをクリックしてローカルフォルダーを開きます。 「開く」ボタンをクリックしてアップロードします。
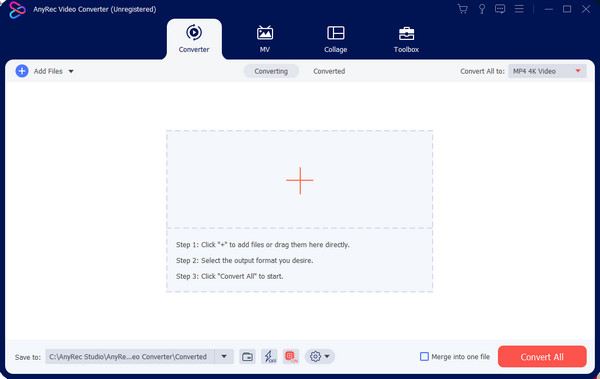
ステップ2。ファイルがインターフェースに表示されたら、その横にある「フォーマット」ボタンをクリックします。 「ビデオ」タブに移動し、出力を選択します。カスタム プロファイルを使用して設定を構成することもできます。
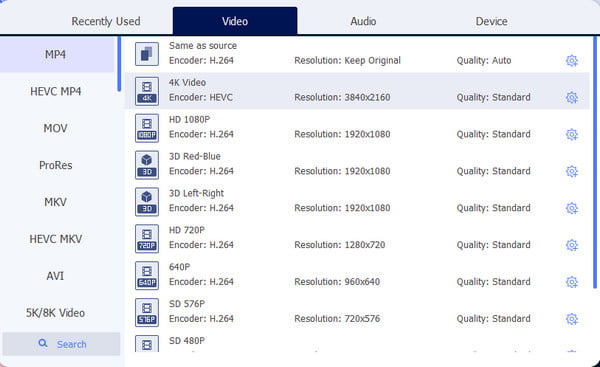
ステップ 3。GIF をビデオに変換する場合、この手順を繰り返してバッチを作成できます。最後に、「すべて変換」ボタンをクリックしてプロセスを開始します。
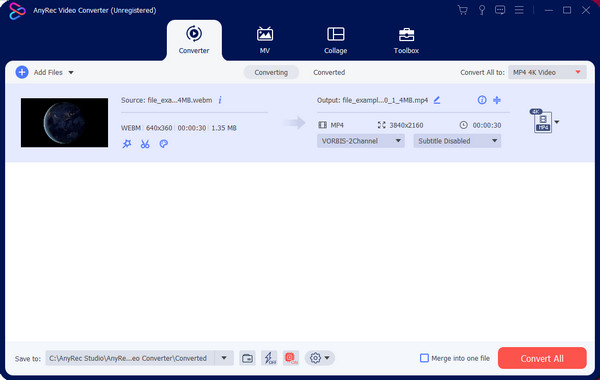
ステップ 4。さらに、ファイルをソーシャル メディアで直接共有することもできます。ビデオがエクスポートされたら、「変換済み」セクションに移動し、「共有」ボタンをクリックして、GIF を投稿するために Instagram を選択します。
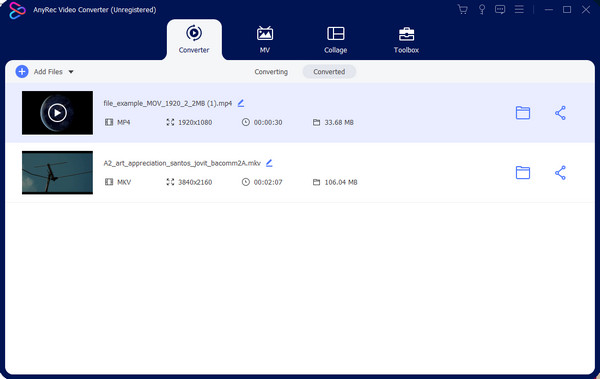
2. ズギフ
Ezgif は、作成および作成のための特別な機能を提供する Web サイトです。 GIF の強化。もちろん、ファイル拡張子を変更してどこにでもアップロードできるようにすることもできます。 GIF Maker を使用すると、画像やビデオをインポートし、好きなように編集するだけです。 Ezgif は必須のツールですが、進捗が遅いと楽しめません。
ステップ1。Ezgif に移動し、トップメニューから GIF to MP4 オプションを選択します。 「ファイルを選択」ボタンをクリックして、Web サイトにファイルをアップロードします。 「アップロード」ボタンを押して続行します。
ステップ2。次のウィンドウのツールを使用して、フレームのトリミング、削除、または反転を行います。その後、「GIFをMP4に変換」ボタンをクリックします。ビデオをダウンロードして、Instagram アカウントに共有します。
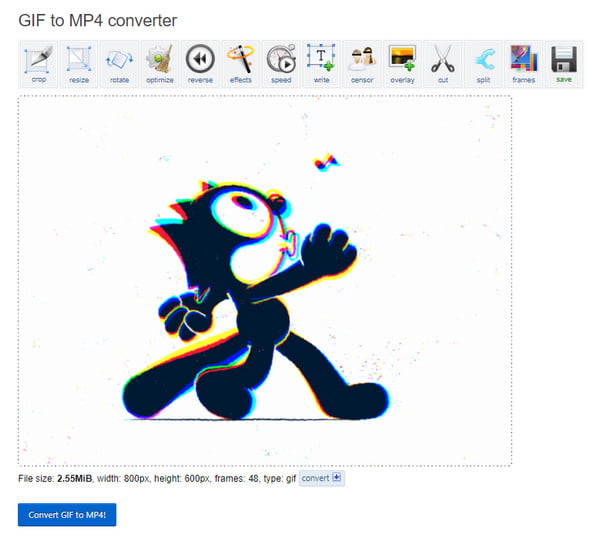
パート 3: Instagram GIF の最新トレンドと作成方法
Instagram のいたるところに GIF がありますが、投稿できる面白い GIF がどこで見つかるかご存知ですか? GIPHY は、投稿にコメントする場合でも、自分の速度でアップロードする場合でも、GIF の主要なソースの 1 つです。編集、トリミング、 GIFをオンラインでトリミング GIPHY の助けを借りて。 Web サイトを検索したり、Web サイト経由で面白い画像を共有したりできます。もう 1 つの優れた GIF プロバイダーは、キーボードに組み込まれている Tenor で、お気に入りの画像、トレンド画像、推奨画像にアクセスできます。 GIF のほかに、GIPHY と Tenor は静止画に追加できる愛らしいステッカーを提供しています。キーボードを開いて絵文字セクションに移動すると、アニメーション写真を提供する GIF アイコンが表示されます。
パート 4: Instagram GIF に関するよくある質問
-
1. Instagram のコメント欄に GIF を投稿するにはどうすればよいですか?
コメントしたい投稿を選択し、タイプボックスの GIF ボタンをタップします。キーワードを入力して、投稿したいGIFを検索します。コメントを編集したい場合は、コメントを長押しして「削除」をタップします。
-
2. GIF をビデオに追加するにはどうすればよいですか?
あなたがしたい場合は アニメーション GIF をビデオに追加する オーバーレイとして AnyRec Video Converter を使用することは良い選択です。ビデオをアップロードします。クリック 編集 ボタン。に移動します 透かし セクション。これで、GIF をビデオ内の任意の位置、任意のサイズにアップロードできるようになりました。
-
3. 投稿時に Instagram GIF をループするにはどうすればよいですか?
まず最初に、複数の GIF バージョンを携帯電話のギャラリーに保存します。いずれかの GIF を開き、 共有 ボタンをクリックし、Instagram アイコンを選択します。をタップします。 次 ボタンをクリックして同じ GIF を追加し、ビデオを長くします。をタップします。 役職 終了後にボタンを押します。
結論
今ならできる Instagram GIFを投稿する 推奨ツールを使用して写真を追加します。投稿に GIF を追加したい場合は、GIPHY または Tenor の GIF を使用できます。さらに、AnyRec Video Converter を使用して、ビデオや画像を変換したり、GIF を作成したりすることもできます。ソフトウェアをダウンロードして、さらに素晴らしい機能をご覧ください。
