iPhoneからiPadに写真を無制限に転送する方法
iPhone で高品質の写真やビデオが撮影できることは間違いありません。ただし、小さな画面で写真を表示したり編集したりするのに満足できない場合は、iPad などのはるかに大きな画面に写真を表示できます。ということで、「iPhoneからiPadに写真を転送する方法」です。さらに編集するために画像を iPad に共有するのに苦労している場合でも、心配しないでください。この記事では、iPhone から iPad に写真を取り込む 7 つの方法を説明します。各ガイドに従うことで、iPhone から iPad に写真を安全に取り込むことができます。始めましょう!
| メソッド | 効果 |
| AnyRec PhoneMover | 高 - iPhone から iPad への写真やその他のデータのワンクリック転送をサポートします。 |
| AirDrop | 中程度 - 選択したすべての写真を iPhone から iPad にワイヤレスで転送します |
| iCloud | 高 - 写真やビデオを iPad にワイヤレスで転送できます。 |
| iTunes | 中 - コンピュータを使用して iPhone の写真を iPad に同期できます。 |
| フォトストリーム | 高 - 同一の Apple ID アカウントにサインインし、フォト ストリームを有効にすると、すべての iPhone の写真が iPad に同期されます。 |
| Eメール | 中 - 1 つまたは 2 つの写真とビデオを iPhone から iPad に移動できます。 |
| USBケーブル経由 | 高 - iPhone と iPad 間で写真やビデオを簡単に転送。 |
ワンクリックでiPhoneからiPadに写真を転送して管理
AnyRec PhoneMover iPhone から iPad に写真を転送して管理する最良の方法です。写真、ビデオ、連絡先などを含むすべてのデータに対するワンクリック ソリューションを提供します。これは、データが失われた場合に写真をコンピュータにバックアップしたり、新しいアルバムを作成したりする多用途のプログラムです。さらに、この PhoneMover はデバイスをスキャンして重複した写真をすべて検出し、一度にすべて削除してストレージ容量を節約できます。今すぐ無料ダウンロードして、iPhone から iPad に写真を転送する方法を学びましょう。

ワンクリックで大量の写真を iPhone から iPad にすばやく転送します。
自動スキャン後、重複した写真を同時に削除します。
すべての写真をプレビューして、iPhone から転送したい写真を選択します。
iPhone から転送した写真をすぐに管理または削除します。
100%セキュア
ステップ1。「AnyRec PhoneMover」を開いた後、2 本の USB ケーブルを使用して iPhone と iPad を接続し、PC に検出されるまで待ちます。接続後、両方の iDevice で「信頼」オプションをタップします。

ステップ2。「写真」セクションに移動すると、iPhone のすべての写真がカテゴリ別に整理されて表示されます。各「チェックボックス」をクリックして、iPad に転送するものを選択します。すべてを選択したい場合は、上の「すべてをチェック」ボックスをクリックしてください。
ステップ 3。必要な写真の選択が完了したら、上の「デバイスにエクスポート」をクリックして、iPhone から iPad への写真の転送を開始します。
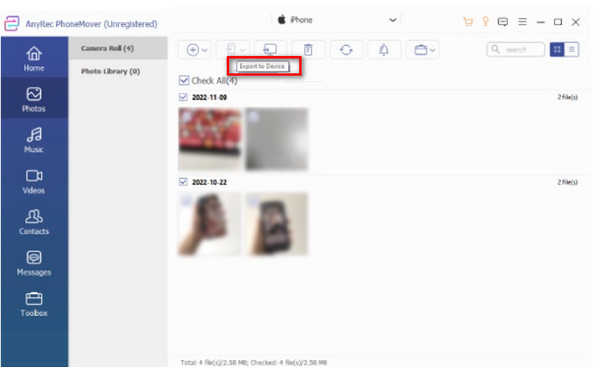
100%セキュア
AirDropを使ってiPhoneからiPadに写真を素早く転送する方法
iPhone から iPad に写真をワイヤレスで転送することはできますか? AirDrop機能でそれが可能になりました! Apple は、iOS デバイス間でファイルを転送するための簡単な回避策として AirDrop を開発しました。これにより、画像だけでなく、ビデオ、連絡先、位置情報などのデータも共有できます。したがって、安全かつ迅速な手順をご希望の場合は、内蔵機能である AirDrop を使用して iPhone から iPad に写真を転送する方法を次に示します。
ステップ1。両方の iDevice で、「コントロール センター」にアクセスして、「Bluetooth」オプションを確認します。それを長押しして「AirDrop」を見つけます。 「Wi-Fi」も忘れずに有効にしてください。
ステップ2。次に、iPhone の「写真」アプリを実行し、iPad に転送したい画像を選択します。完了したら、「共有」ボタンをタップし、iPhone から iPad に画像を転送する方法として「AirDrop」アイコンを選択します。
ステップ 3。iPhone は近くにあるすべての iOS デバイスを検出します。 iPad の名前が表示されるまで待ちます (表示されない場合は、クリックして確認してください) AirDropで人が見つからない問題を修正する方法 ここをクリックしてください。)、それをクリックします。最後にiPadの画面で「承諾」をタップすると、送信された画像を受信できます。
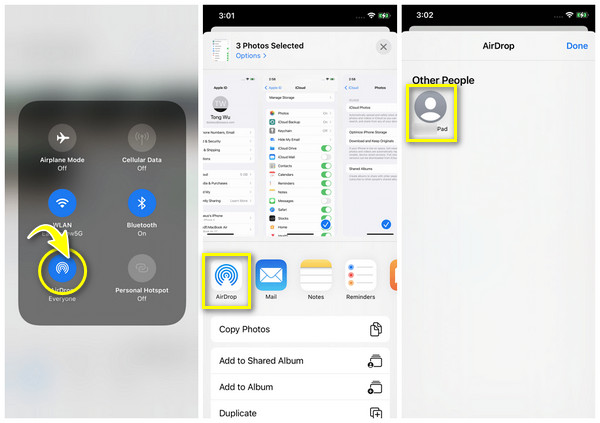
iCloud経由でiPhoneからiPadに写真を転送する方法
iPhone から写真を取得するもう 1 つの推奨される解決策は、iCloud を使用することです。これを使用すると、オフにするまでデバイス間でデータを同期できます。この方法では、iPhone と iPad の両方で、安定した Wi-Fi 接続下で Apple ID アカウントにサインインする必要があります。 iPhone から iPad に移動写真を転送する方法については、この単純な方法がどのように機能するかをご覧ください。
ステップ1。「設定」アプリを起動し、上の「名前」をタップします。次に、以下のオプションから「iCloud」を選択します。
ステップ2。「写真」に移動し、「iCloud 写真」ボタンをオンにして、「iPhone ストレージの最適化」または「オリジナルをダウンロードして保存」を選択します。
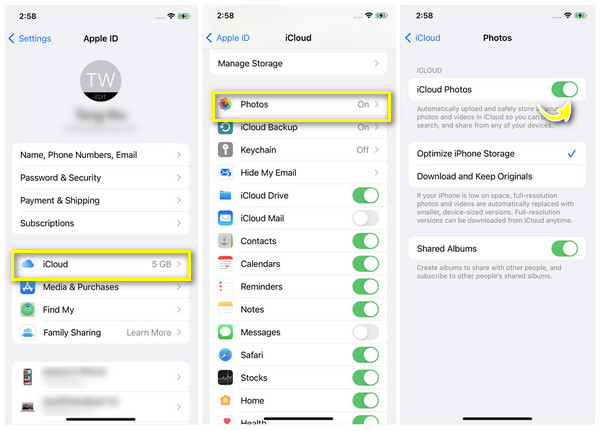
iPad でこれらの手順を適用し、iPhone が写真を iPad に自動的に同期するまで待ちます。あなたもすることができます iPhone から iPad にすべてを転送 iCloudなしで。
iTunes 経由で iPhone から iPad に写真を移動する詳細な手順
次に、iTunes という別の Apple 製ソフトウェアに移ります。主に Windows や Mac で音楽を聴いたり、整理したりすることが目的ですが、ファイルの転送やバックアップの機能もあります。したがって、この完璧なソフトウェアは、iPhone から iPad に写真を転送する方法を学ぶのに役立ちます。それを達成するには、以下の手順に従ってください。
ステップ1。USB ケーブルを介して iPhone をデスクトップ コンピュータに接続します。次に、PC から「写真」アプリが表示されます。そうでない場合は、「スタート」メニューから見つけます。または、次のことを行う必要があります iPhoneがiTunesに表示されない問題を修正 手動で。
ステップ2。そこに表示されたら、送信したい写真をクリックし、「インポート」を選択します。完了したら、iPhone を取り外します。
ステップ 3。次に、「iTunes」を起動したら、iPad を接続し、PC の「iPad」ボタンに移動して「写真」を選択します。次に、「写真を同期」ボックスをクリックし、「適用」を選択します。 iPhone から iPad への写真の転送プロセス中に iPad を取り外さないでください。
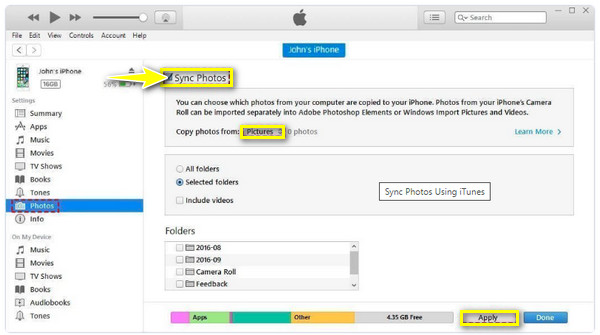
フォトストリームを使用してiPhoneからiPadに写真を転送する方法
フォト ストリームを使用すると、写真が iCloud にアップロードされ、Apple ID アカウントにサインインしている iOS デバイスから写真に簡単にアクセスできるようになります。この方法は、iPhone が Wi-Fi に接続されている場合、および iOS 7 以前のバージョンでのみ機能することに注意してください。フォトストリームを介してiPhoneからiPadに写真を転送するにはどうすればよいですか?その方法は次のとおりです。
ステップ1。「設定」で、上の「名前」をタップし、「iCloud」に進みます。次に、「写真」に移動し、「マイフォトストリーム」オプションを有効にします。 iPad でもこれを繰り返して、すべての写真を正常に同期します。
ステップ2。すべてが終わったら、iPad で「写真」、「アルバム」、「フォトストリーム」の順に移動し、転送されたすべての iPhone 写真を iPad で表示します。
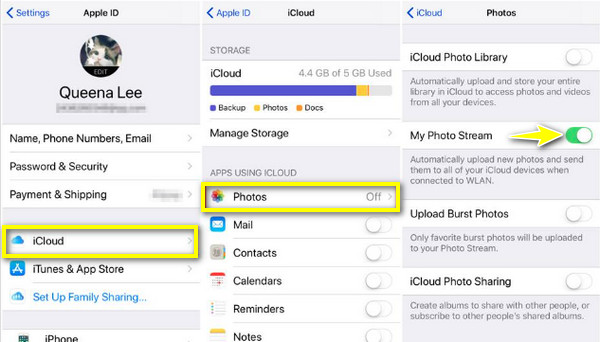
電子メールを使用して iPhone から iPad に写真を転送する方法
電子メールは効果的ではありますが、大きな写真をサポートするのが難しいため、iPhone から iPad に写真を転送するのに理想的な方法ではありません。ただし、後で共有できるのは数枚の写真のみです 電子メール用に写真を圧縮する。電子メールのサポートを利用して iPhone から iPad に写真を転送する方法は次のとおりです。
ステップ1。「写真」アプリで、必要な画像を選択します。 1 つ、2 つ、またはそれ以上にすることができ、「共有」ボタンをタップします。他のオプションの中から、「メール」を選択します。
ステップ2。メールアドレスなどの必要情報を入力し、「送信」をクリックしてください。次に、iPad で「メール」アプリを開き、メールに転送された写真を確認します。
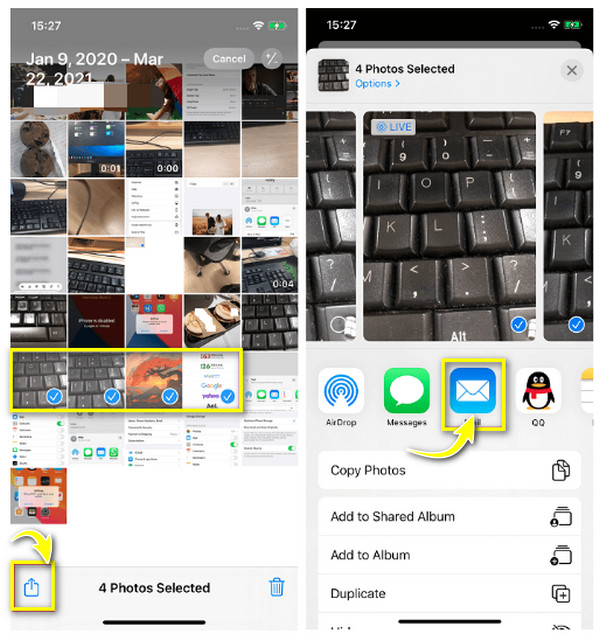
ケーブルを使ってiPhoneからiPadに写真を転送する方法
最後に、iPhone から iPad に写真を転送する最後の方法がここにあります。 USB ケーブル経由で 2 台の iDevice をコンピュータに接続する以外に、USB-C ケーブルを利用して画像を iPad に共有することもできます。その方法は次のとおりです。
「USB-C」を iPad に接続し、もう一方の端を iPhone に接続します。 iPhoneのロックを解除して「許可」をタップします。 iPadの画面に「インポートウィンドウ」が表示されます。そこから画像を選択し、「インポート」をタップします。 iPhone から iPad に写真を転送するのはとても簡単です。
iPhone の写真を iPad に転送することに関する FAQ
-
iPhoneからiPadに写真を送信するにはどうすればよいですか?
それを実現する方法はたくさんあります。 iCloud、iTunes、電子メールなど、iPhone の写真を iPad に保存するには、上記のガイドを参照してください。
-
AirDrop を行う場合、2 台の iOS デバイスはどのくらい近づけばよいですか?
両方の iDevice が近くかつ 30 フィート以内にあり、Bluetooth と Wi-Fi オプションが有効になっていることを確認する必要があります。
-
Mac で iTunes が見つからないのはなぜですか?
macOS Catalina 以降を使用している場合、iTunes を見つける方法はありません。代わりに、Apple デバイス間でファイルを転送するための代替アプリとして Finder が表示されます。
-
iPhone から iPad に写真を一度に AirDrop できますか?
はい。 AirDrop 経由で共有できる写真の数に制限はありませんが、写真の量は転送プロセスの速度に影響します。このため、すべての写真を一度に共有すると時間がかかることがあります。
-
iPhone と iPad が写真を同期しないのはなぜですか?
両方のデバイスで同じ Apple ID アカウントを使用していないか、iCloud 同期が有効になっていないことが考えられます。
結論
このガイドが、必要なすべての写真を iPad に転送するのに役立つことを願っています。上記の方法で、さまざまな方法で iPhone から iPad に写真を転送する方法がわかりました。しかし、その中には、実用的で親しみやすいプログラムが 1 つあります。 AnyRec PhoneMover。プログラムの使用中にデータの損失、品質の低下、その他の問題が発生することはありません。したがって、今すぐ試して、iOS および Android デバイスとコンピューターの間でデータ共有プロセスを成功させましょう。
100%セキュア
