ラグなしでiPadゲームのビデオとオーディオを記録する方法
多くのカジュアルゲーマーは私のiPadでゲームを楽しんでいます。モニュメントバレーからマインクラフトまで、ゲームのジャンルが異なれば、さまざまな体験ができます。リラックスできるものもあれば、スリルを味わえるものもありますが、公共交通機関を待っている間に時間をつぶすのに役立つものもあります。しかし、人がしたいと思うかもしれない場合があります iPadでゲームプレイビデオを録画する.
方法がわからない場合 iPadでゲームを記録する、心配ありません、私たちは助けるためにここにいます。この記事では、iPadのゲームプレイを記録するための最良のソリューションと、はるかに高品質の結果を提供するための代替の回避策を収集しました。
デフォルトのスクリーンレコーダーでiPadゲームを録画する 代替方法: デスクトップ画面録画ソフトウェアを使用する iPad でのゲームの録画に関するよくある質問デフォルトのスクリーンレコーダーでiPadゲームを録画する
iOSデバイスには、デフォルトのスクリーンレコーダー機能が付属しています。日常的に使用する軽量の録音タスクのほとんどを処理できます。この方法を機能させるには、最初にiOSの記録ショートカットをオンにする必要があります。
チップ
4K HD 解像度でビデオを録画するには、1 分あたり 375MB、1 時間あたり 21.9GB の iPad ストレージが必要です。デバイスに十分な空き容量がない場合は、 無料のオンラインビデオコンプレッサー ファイルサイズを縮小します。または、他のものを試すことができます ビデオコンプレッサーアプリ さらにヘルプが必要です。
iPadの録音ボタンを有効にする方法
ステップ1。「設定」アプリをタップします。 「コントロールセンター」に移動します。次に「カスタマイズされたコントロール」ボタンをタップします
ステップ2。「画面録画」ボタンの左側にある「プラス」ボタンを見つけます。 「コントロールセンター」ショートカットの「含める」セクションに追加されていることを確認してください。
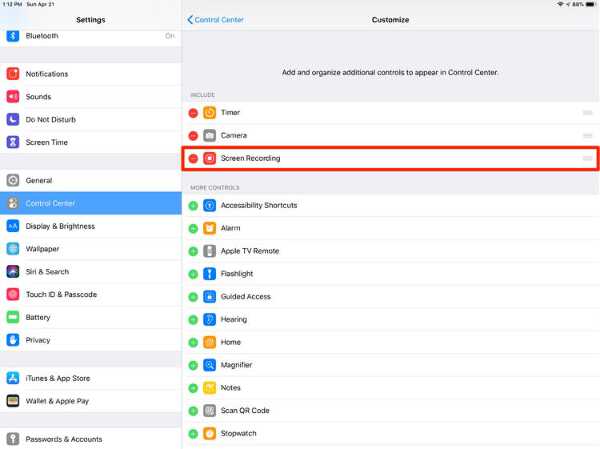
iPadのゲームプレイビデオを録画する手順
ステップ1。画面の右上隅を下にスワイプして「コントロール センター」を呼び出します。
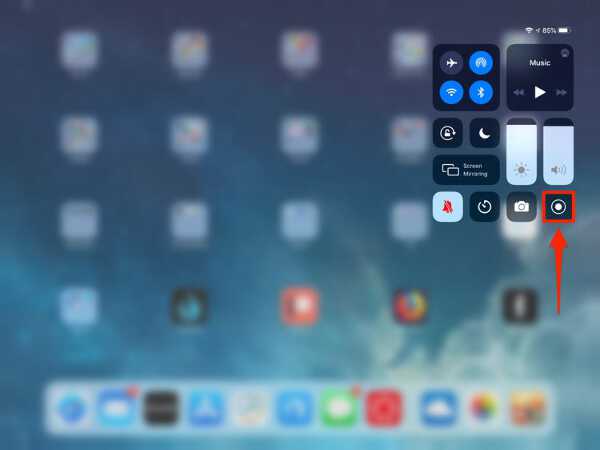
ステップ2。「スクリーンレコーダー」ボタンをタップします。レコーダーは、3 秒以内に録音が開始されることを示します。
ステップ 3。録音が完了したら、「コントロールセンター」に戻り、もう一度「録音」ボタンをタップして録音を停止します。
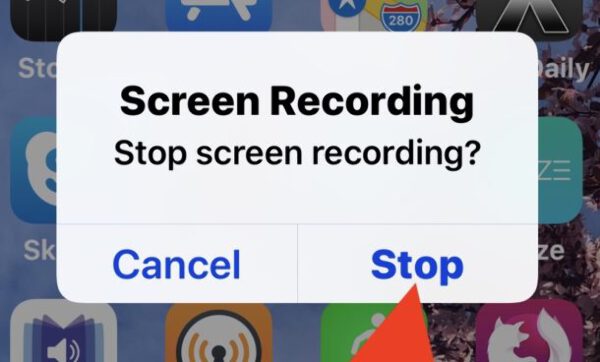
参考文献
代替方法: デスクトップ画面録画ソフトウェアを使用する
iPadゲームは通常メモリを大量に消費するため、iPadベースの画面の並べ替えは、長期間経過するとクラッシュしたり、フレーズが表示されたりします。したがって、AirPlayミラーリング機能とデスクトッププロフェッショナルスクリーンレコーダーを使用する回避策を提案します。私たちが使用するデスクトップスクリーンレコーダーの選択肢は AnyRec Screen Recorder。これは、初心者レベルのユーザーにとっても最高のスクリーンレコーダーの1つです。高品質のiPadビデオゲームプレイを簡単に記録する方法を詳細な手順で説明します。
ステップ1。最高のスクリーンレコーダーソフトウェアをダウンロードしてインストールする
ダウンロード AnyRec Screen Recorder 公式ソースから。インストーラーをダブルクリックし、画面の指示に従ってプログラムをインストールします。
安全なダウンロード
安全なダウンロード
ステップ2。iPadの画面をコンピューターにミラーリングする
iPad デバイスの右上隅を下にスワイプして、「コントロール センター」にアクセスします。 「画面ミラーリング」ボタンをタップし、画面をキャストしたいコンピューターを見つけます。デバイスを選択すると、数秒以内に iPad 画面が指定されたデバイスにミラーリングされます。
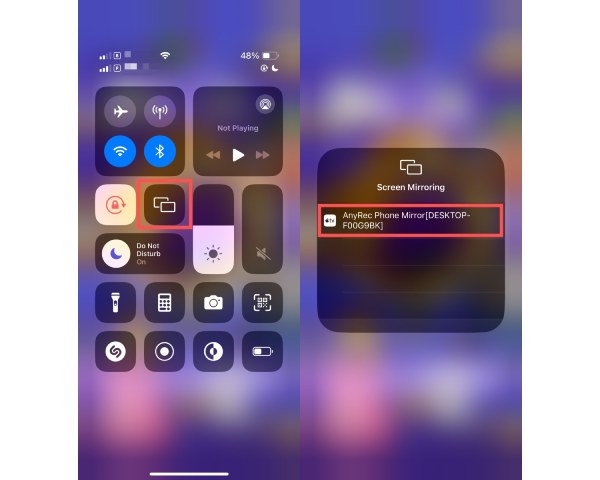
ステップ 3。スクリーンレコーダーの設定をセットアップする
デスクトップ画面録画プログラムを開きます。画面左側の「ビデオレコーダー」ボタンをクリックします。

次に、正しい入力ソースと画面キャプチャ領域を選択します。 iPad のゲームプレイからオーディオを録音するには、「システム サウンド」ボタンをクリックすることを忘れないでください。

ステップ 4。ゲームプレイビデオの録画と編集
正しい初期設定を選択したら、「REC」ボタンをクリックして録音を開始します。録音が完了したら、「停止」ボタンをクリックして終了します。クイック プレビュー ウィンドウが表示され、簡単な編集や調整を行うことができます。 「保存」ボタンをクリックしてビデオをエクスポートします。
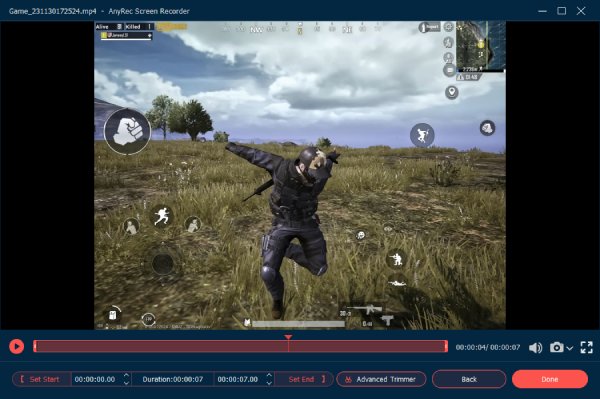
チップ
他の人気のあるゲーム機やデバイスからゲームプレイを記録したい場合は、ガイドを読んで学習してください PS5からゲームプレイビデオを録画する方法 そしてその Xboxのゲームプレイを記録するための最良の方法.
安全なダウンロード
安全なダウンロード
iPad でのゲームの録画に関するよくある質問
-
1. iPadでゲームをプレイしているときに、どのように顔を記録しますか?
デフォルトのiPadScreen Recorderには、画面とWebカメラを同時に記録する機能はありません。プロのデスクトップスクリーンレコーダーを使用して、iPadの画面をコンピューターにミラーリングしながらWebカメラで顔をキャプチャします。
-
2. iPadでゲームプレイを音声で録音するにはどうすればよいですか?
iPadのデフォルトの「スクリーンレコーダー」ボタンを長押しし、録画したいゲームを選択します。もう一度「録画」ボタンをタップすると、レコーダーはゲームプレイとサウンドを同時に自動的にキャプチャします。
-
3. Androidでゲームプレイを記録する方法は?
最も一般的な解決策は、Androidデバイスにデフォルトで付属しているGooglePlayゲームアプリを使用することです。 Androidのゲームプレイを記録および共有する機能があるだけでなく、追加のアプリをインストールせずに音声や反応を記録することもできます。
結論
記事で説明したように、 iPadでゲームを記録する。デフォルトのiOSスクリーンレコーダーは、最も一般的なソリューションの1つです。ただし、簡単に克服できないいくつかの欠点があります。したがって、プロのデスクトップレコーダーで録音する別のルートを使用することを強くお勧めします。
安全なダウンロード
安全なダウンロード
 トップ 10 の最高のゲーム ブースター
トップ 10 の最高のゲーム ブースター