簡単な手順で CapCut のビデオを反転する 2 つの方法
ビデオにクリエイティブなタッチを加えるヒントを探していますか? CapCut でビデオを逆再生することを忘れないでください。ビデオを逆方向に再生して、見る人に面白い効果を与えます。 CapCut は、モバイルおよびコンピュータで利用できる無料の使いやすいツールであり、多くの強力な編集機能を提供します。 CapCut でビデオを反転するにはどうすればよいですか?ビデオを楽しく見せるために、モバイルとコンピュータでビデオを反転するための完全なガイドを学習してください。さらに、アプリでの取り消しに問題がある場合は、その理由と解決策もここで確認できます。
ガイドリスト
パート 1. Android/iPhone の CapCut でビデオを反転する方法 パート 2. PC の CapCut でビデオを反転する方法 パート 3. CapCut でビデオを反転できない理由とその修正方法 パート 4. CapCut でのビデオ反転に関する FAQパート 1. Android/iPhone の CapCut でビデオを反転する方法
iPhone または Android デバイスに CapCut をまだダウンロードしていませんか?モバイル用ビデオ編集ツールとして CapCut を入手するのは良い選択です。 CapCut モバイル バージョンのリバーサー、クロッパー、トリマーなどの編集機能を簡単に操作できます。テンプレート、グリーン スクリーン、エフェクト、フィルターなども含まれています。また、反転、クロップ、トランジション、トリムなども表示されます。準備ができたら、iPhone および Android 用の CapCut でビデオを反転する方法に関する以下の手順に従ってください。
ステップ1。スマートフォンでCapCutを起動し、プラスアイコンが付いた「新規プロジェクト」ボタンをタップして、ライブラリから動画を追加します。追加したら、「編集」ボタンをタップし、編集オプションを右から左にスライドして「逆再生」メニューを見つけます。
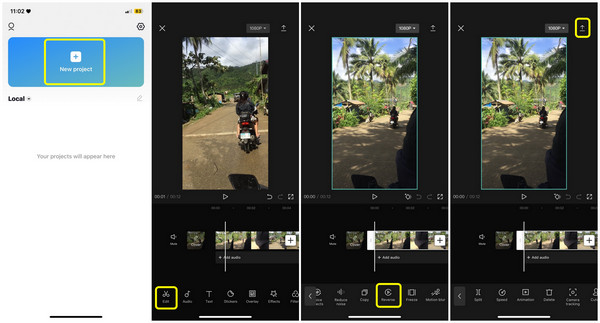
ステップ2。「逆再生」ボタンをタップすると、動画の逆再生が始まります。完了するまでお待ちください。完了したら、「下向き矢印」をタップしてエクスポートできます。
パート 2. PC の CapCut でビデオを反転する方法
CapCut モバイル版を使用するのがなんとなく不便だと思われる場合は、コンピューターで試してみてはいかがでしょうか。これはアプリの不具合やバグが原因で発生する可能性があり、CapCut がビデオを反転できません。 CapCut アプリを再起動するか、キャッシュをクリアするか、すべてのビデオを削除して反転したいクリップのみを追加することができます。ただし、何も起こらない場合は、CapCut デスクトップ PC バージョンを入手してください。
ステップ1。PC版CapCutプログラムを起動します。その後、「新規プロジェクト」ボタンをクリックします。「インポート」ボタンをクリックしてビデオをプログラムに追加し、CapCutでビデオを逆再生する準備をします。
ステップ2。動画を選択したら、そのままタイムラインに直接ドラッグします。動画を右クリックし、表示されるオプションから「編集」を選択し、サイドメニューから「逆再生」ボタンをクリックします。
ステップ 3。すべてが完了したら、「エクスポート」ボタンをクリックします。保存プロセスはビデオクリップのサイズと長さに応じて異なりますので、完了するまでお待ちください。
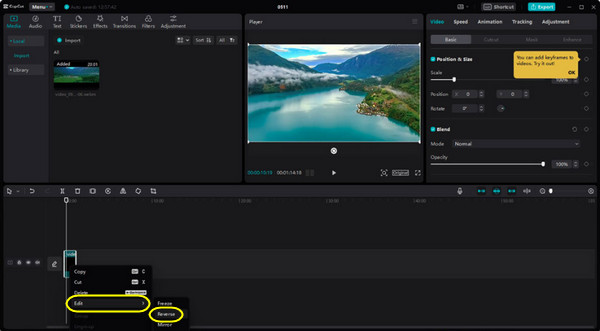
パート 3. CapCut でビデオを反転できない理由とその修正方法
CapCut はビデオを編集するための使いやすいツールですが、逆に特定の問題が免除されるわけではありません。では、なぜ CapCut ではビデオを反転できないのでしょうか? [反転] ボタンをクリックしてもビデオが反転されない場合は、アプリのバグまたは既存の不具合が原因である可能性があります。できることは次のとおりです。
ビデオを反転せずにエクスポートし、カメラロールに保存できます。 CapCut アプリケーションを再起動し、ビデオを追加してから、もう一度反転してみてください。それでも動作しない場合は、ビデオを逆再生できるように他のアプリケーションに切り替えることも強くお勧めします。
CapCut でビデオを反転できない問題を解決する最良の解決策: AnyRec ビデオ コンバーター
最良の代替手段の 1 つは、 AnyRec ビデオコンバーター Windows/Mac上で。 CapCut と同様に、高品質でビデオを簡単に反転できます。それ以外にも、エフェクトやテーマの適用、GIF のアニメーション化、ビデオの圧縮など、楽しい編集体験を提供する多くの貴重なツールを使用できます。 CapCut でビデオが反転しない問題を解決するには、今すぐ使用を開始してください。

ビデオを簡単に逆再生する強力なビデオリバーサー。
いくつかのテーマ、トランジション、フィルターが利用可能です。
高品質を維持するためにビデオとオーディオの設定を調整できます。
ビデオ速度の変更、クリップのトリミングなどを行うためのツールが追加されました。
安全なダウンロード
安全なダウンロード
ステップ1。デスクトップでAnyRec Video Converterを起動し、「ツールボックス」タブを開きます。そこから下にスクロールして「ビデオリバーサー」ツールを見つけます。「+」ボタンをクリックして動画を追加すると、自動的に逆再生されます。その間、ウィンドウのバックグラウンドで再生されているのを確認できます。
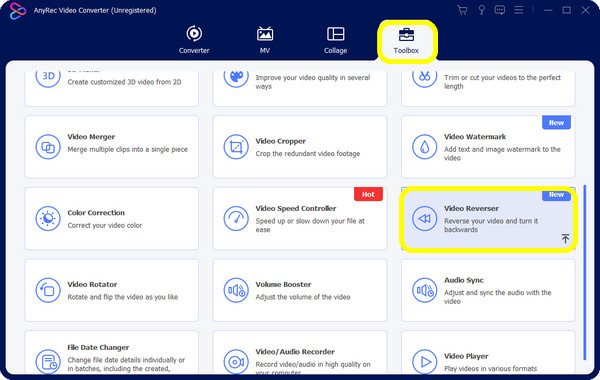
ステップ2。このようにして、次のこともできます。 TikTokのリバースビデオ最後に、希望のファイル名と保存先フォルダを設定します。完了したら、「エクスポート」ボタンをクリックします。これで、CapCutを使わずに動画を逆再生できるようになります。
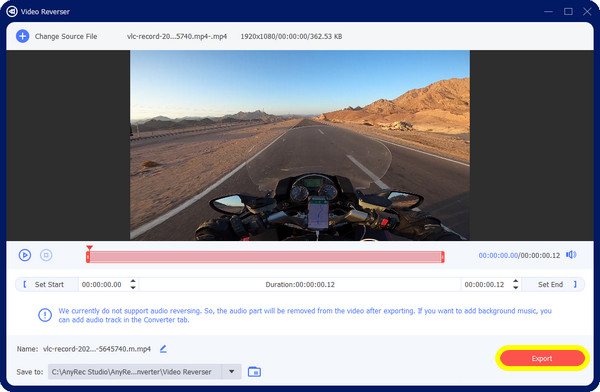
パート 4. CapCut でのビデオ反転に関する FAQ
-
CapCut で音声付きのビデオを反転できますか?
はい。ビデオに元々音声が含まれている場合、ビデオを反転すると、音声も同時に反転されます。ただし、逆にしたくない場合は、最初にオーディオを抽出し、後で追加することができます。
-
CapCut にはオンライン版はありますか?
はい。 CapCut オンライン バージョンまたはデスクトップ バージョンを使用して、ウォーターマークなしでビデオを編集できます。
-
CapCut でビデオを反転するにはどうすればよいですか?
モバイル版をご利用の場合は、「新規プロジェクト」ボタンをタップして動画を追加してください。「編集」ボタンをタップし、「逆再生」ボタンをタップすると、逆再生エフェクトが適用されます。デスクトップPCの場合は、動画をインポート後、タイムラインにドラッグ&ドロップし、右クリックして「編集」オプションを選択すると、逆再生エフェクトが表示されます。
-
CapCut はビデオをエクスポートするときに透かしを埋め込みますか?
いいえ。CapCut ウォーターマークは、CapCut のテンプレートを使用した場合にのみ表示されます。 CapCut ウォーターマークは最後のクリップにのみ表示され、削除できるため、他のビデオについて心配する必要はありません。
-
CapCut でのみ音声を反転することはできますか?
いいえ。CapCut にはまだこの機能がないため、オーディオを反転する公式の方法はありません。ただし、両方が反転されるため、音声付きのビデオを反転することができます。その後、音声を抽出して反転した音声を取得するだけです。
結論
CapCut でビデオを反転するのはとても簡単です。誰かが CapCut でビデオを逆再生する方法を尋ねた場合は、この投稿を共有するか、自分で答えることで、その人を助けることができます。 CapCut を使用したリバースの問題に関係なく、次のことを試すことができます。 AnyRec ビデオコンバーター 上記のアプリケーションの代替として、ビデオを反転したり追加の編集を行ったりするのに役立ちます。プログラムで楽しい編集体験をお楽しみください。
安全なダウンロード
安全なダウンロード
