驚くべきトランジションを実現するために CapCut でベロシティを実行する方法
トレンドに従うということは、インターネット上に出回っている新しいビデオ編集を学ぶ必要があることを意味します。そして CapCut でベロシティを実行する インターネット上の新しいトレンドです。その 1 つは、ビデオ クリップの特定のポイントを速くしたり遅くしたりできるビデオ技術であるベロシティ編集の使用です。 CapCut 編集で Velocity を実行して最高のビデオを作成し、TikTok やその他のソーシャル メディアでより多くのフォロワーを獲得するために、この記事には効果的な編集に必要な知識が含まれています。
ガイドリスト
パート 1: 速度効果とは パート 2: CapCut でベロシティ編集を行う方法 パート 3: Flash を使用して CapCut でベロシティ編集を行う方法 パート 4: CapCut の代わりにベロシティを編集する方法 パート 5: CapCut Velocity に関するよくある質問パート 1: 速度効果とは
CapCut は当初、TikTok とも提携している Velocity エフェクトを導入しました。ビデオエディターには、エフェクト、フィルター、トランジションなどを含むさまざまな編集機能があります。コンテンツ作成者は、Capcut が無料であるだけでなく、その効果的な機能からも好まれています。ベロシティ効果は、ビデオの長さの任意の部分に適用できるトランジションであり、あるフレームから別のフレームに変更するときに、よりインタラクティブな外観を与えます。次のパートでは、CapCut でベロシティ編集を行う最適な方法を説明します。
パート 2: CapCut でベロシティ編集を行う方法
Velocity の意味を学んだ後は、CapCut で Velocity を実行してみましょう。デモンストレーションでは基本的な手順を実行できますが、それは開始方法を教えることだけを意味します。練習を重ねることで、ビデオ編集スキルをさらに向上させることができます。
ステップ1。アプリを開いて編集を開始します。 「新しいプロジェクト」ボタンをタップして、ギャラリーからビデオクリップをインポートします。 「追加」ボタンを押して選択を確定します。
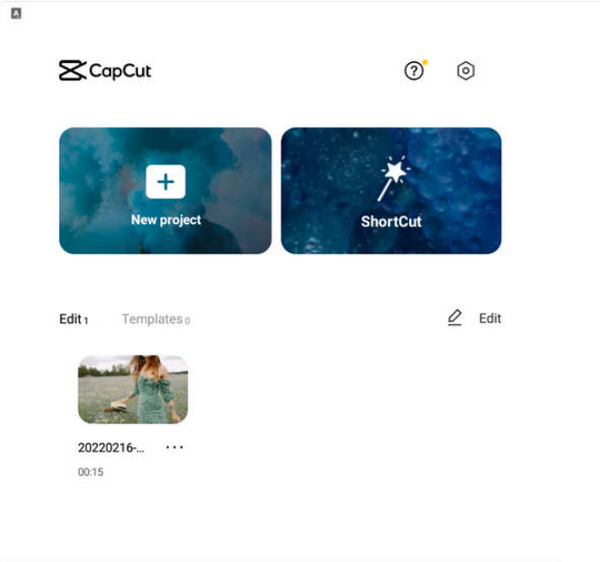
ステップ2。下のツールバーから Speed メニューに移動して、速度編集を作成します。下部から「Curve」をタップすると、「Velocity」のトランジションがスムーズになります。さらに多くの効果オプションが表示されます。
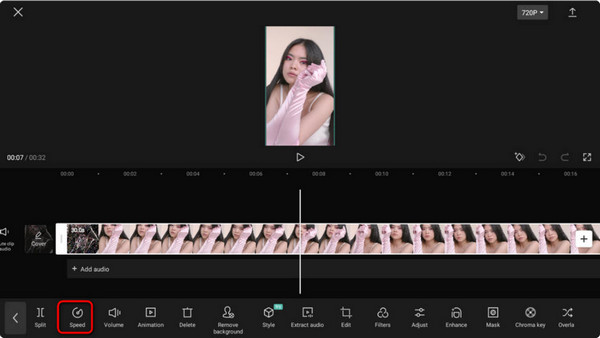
ステップ 3。速度を 0.1 倍から 10 倍までカスタマイズすることもできます。 「エクスポート」をタップすると、編集したクリップをTikTok、Facebook、Instagram、その他のソーシャルメディアアカウントで共有できます。
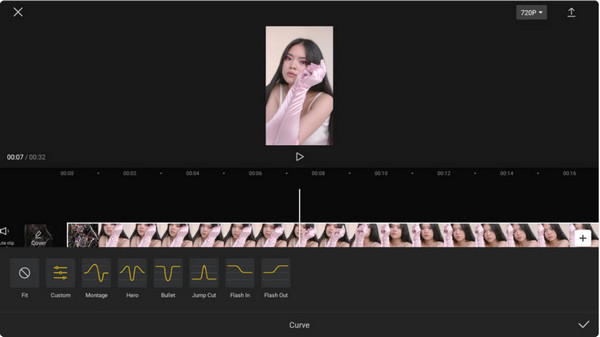
パート 3: Flash を使用して CapCut でベロシティ編集を行う方法
沢山あります キャップカットテンプレート 申請することができます。たとえば、ビデオ クリップに白いフラッシュ エフェクトを適用して、CapCut でベロシティ編集を行う別のアイデアを得ることができます。ビジュアルを滑らかにし、最適なトランジションを可能にします。ただし、この方法は、特に初心者にとっては時間がかかりすぎることに注意してください。それでも、これは編集内容への素晴らしい追加です。
ステップ1。アプリに動画をアップロードしたら、「編集」メニューに進み、「分割」をタップします。ビデオが分割されたら、2 つのクリップ間のトランジション アイコンにアクセスします。 「Transition」ライブラリが表示されます。
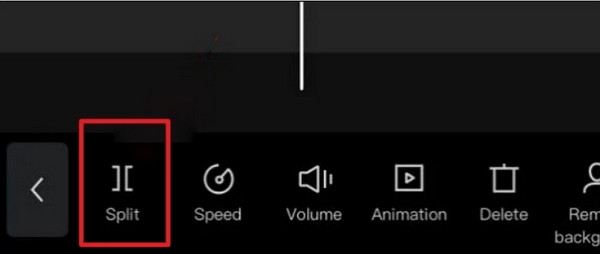
ステップ2。「ホワイト フラッシュ」エフェクトが表示されるまで、エフェクトをスクロールします。それをタップして、好みに応じて調整します。作品をプレビューし、「エクスポート」をタップしてソーシャルメディアで共有します。
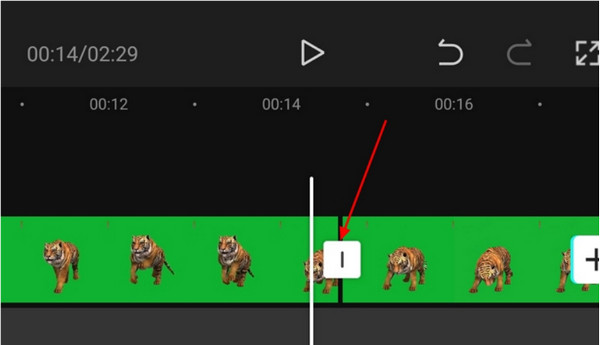
パート 4: CapCut の代わりにベロシティを編集する方法
CapCut を使用せずにベロシティ編集を行うにはどうすればよいですか?これはいつでも発生する可能性があるため、ビデオ編集には代替手段を使用することをお勧めします。 AnyRec ビデオコンバーター には、最適なトランジションを実現するために必要なすべての編集機能が備わっています。 CapCut でベロシティを実行するのとは異なり、Video Converter は、色相、トランジション、その他の要素を変更する構成可能な設定を使用して、ビデオに必要なエフェクトを適用します。エクスポート設定を使用すると、ビデオ エンコーダー、解像度、フレーム レート、さらにはオーディオ設定を変更できます。 Windows と macOS で最高のビデオ エディターを今すぐダウンロードしてください!

トランジション、テーマ、エフェクトなどが組み込まれた編集機能を備えています。
すべてのビデオ形式をサポートし、出力を変更するための設定を提供します。
編集したビデオを 1080p や 4K などの超解像度でエクスポートして保存します。
Velocity ビデオをソフトウェア上でソーシャル メディアに直接共有します。
ステップ1。AnyRec の公式 Web サイトにアクセスし、Video Converter の「ダウンロード」ボタンをクリックします。 「MV」メニューに移動し、「追加」ボタンをクリックしてビデオをアップロードします。同じボタンをクリックして別のビデオをインポートします。
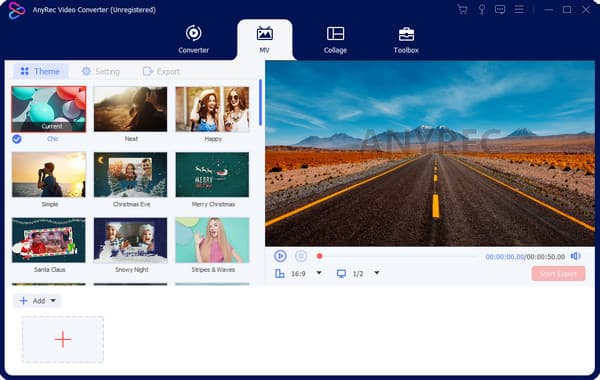
ステップ2。「カット」ボタンをクリックしてビデオをトリミングします。単純なトランジションを行うには、「フェードイン」および「フェードアウト」ボタンをクリックします。次に「OK」ボタンをクリックします。次に、「エフェクト」メニューに移動し、目的のフィルターを選択します。
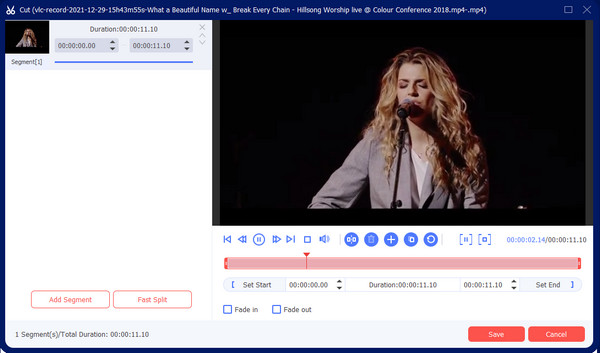
ステップ 3。[エクスポート] メニューに進み、出力設定を編集します。フォーマット、解像度などのリストをプルダウンします。また、「保存先」ボタンをクリックして保存先のフォルダーを選択してください。最後に「エクスポート開始」ボタンをクリックします。
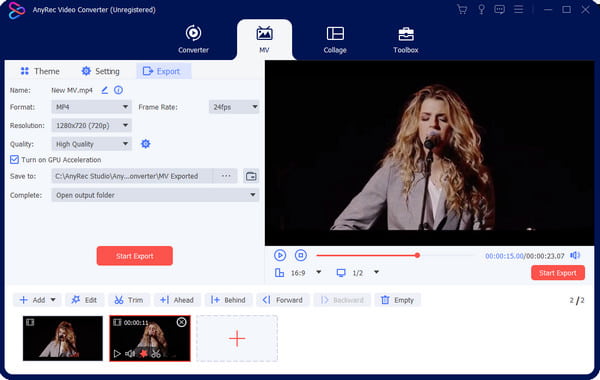
パート 5: CapCut Velocity に関するよくある質問
-
CapCut の Velocity 編集を使用するには料金を支払う必要がありますか?
いいえ。幸いなことに、Capcut は Android と iOS で使用できる無料のビデオ エディタです。無料でも、ビデオクリップを編集して速度を変更したり、フィルターを適用したり、より魅力的なビデオ編集を行うことができます。 CapCut はラップトップまたは PC でも使用できます。
-
CapCut を使用すると、時間制限なしでビデオを編集できますか?
いいえ、このアプリは無料であり、ほとんどの場合ユーザーに制限はありませんが、最大化できるのは最大 15 分のみです。それでも、期間を超えない限り、複数のビデオの編集と結合がサポートされています。
-
ベロシティ編集を 1080p 解像度で保存できますか?
はい。ベロシティ編集後、 をタップします。 輸出 上向きの矢印で。次のウィンドウにビデオ解像度が表示され、480p から 1080p まで調整できます。フレームレートを24FPSから60FPSまで調整することもできます。タップ 輸出 出力を仕上げてデバイスに保存します。
結論
結論として、CapCut は Velocity 編集を導入し、最高のビデオ エディターの 1 つになりました。 CapCut で速度エフェクトを実行する TikTokやInstagramなど、多くのソーシャルプラットフォームで依然としてトレンドとなっています。アプリはシンプルですが、速度エフェクトを適用してビデオを滑らかにするには、さらに練習が必要です。ただし、より簡単にビデオを編集したい場合は、AnyRec Video Converter が提供する MV メーカーを使用して、テーマ、フィルター、要素を備えた高品質のビデオを作成できます。このソフトウェアを使用して次のこともできます 動画を Twitter 用に変換する、Facebook、Redditに投稿できます。 Windows と macOS で最高のビデオエディターを無料でダウンロードしてください!
