詳細な手順と写真を使用してPremiereでビデオをトリミングする2つの方法
Premiereでビデオをトリミングする方法?たとえば、録画したビデオを確認しているときに、不要な人や物が背景に表示されていることに気づきました。あなたはそれをそこに残したくないかもしれません。また、Adobe Premiereは、ビデオをトリミングするためのプロのビデオエディタです。 Premiereに慣れていない初心者の場合は、心配する必要はありません。この記事に依存している限り、次の2つの最も簡単な方法が示されます。 Premiereでビデオをトリミングする 長方形をドラッグするだけで、ムービーをトリミングするはるかに簡単な方法です。読み続けて、詳細な手順について学びます。
ガイドリスト
Adobe Premiere Pro でビデオをトリミングする方法 プレミア公開せずにビデオをトリミングする最も簡単な方法 Premiere Pro でビデオをトリミングする方法に関する FAQAdobe Premiere Pro でビデオをトリミングする方法
Adobe Premiere Proは、サポートするプロのビデオエディタです。 Premiereでのビデオのトリミング。ビデオを完全に変更するのに役立つ多くのオプションが含まれています。さまざまな側面を試して、アイデアをより適切に表現することができます。使いにくいですが、ご存知でしょう Adobe Premiere ProCCを使用してビデオをトリミングする方法 このステップバイステップの説明で。ただし、無料トライアル後は、使用状況に応じて、月次または年次でサブスクライブする必要があることに注意してください。
従う手順:
ステップ1。まず第一に、ダウンロード Adobe Premiere Pro あなたのデバイス上で。次に、[新しいプロジェクト] ボタンをクリックして新しいウィンドウを開き、プロジェクトに名前を付けて保存します。場所を選択したら「OK」ボタンをクリックします。
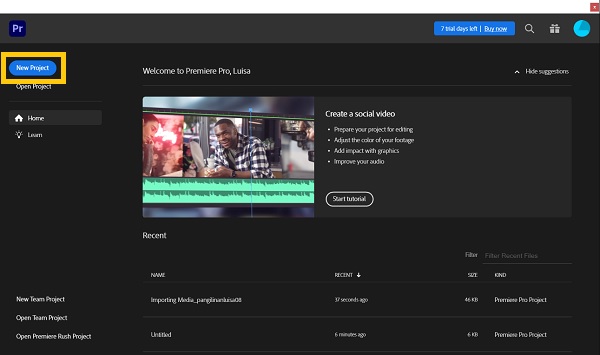
ステップ2。次に、左下隅にある「メディアをインポートして開始」ボタンをダブルクリックしてファイルをインポートします。クリップを検索し、メディアエリアにアップロードします。クリップをインポートしたら、タイムラインにドラッグします。
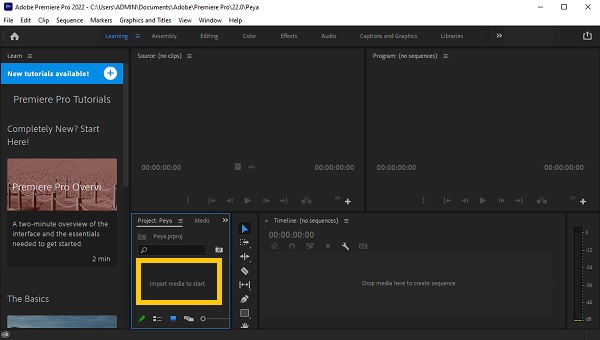
ステップ 3。切り抜きたいクリップを選択します。ページの上部に移動し、「効果」ボタンをクリックします。画面の右側に「エフェクト」パネルが表示されます。トリミング効果は、「Crop」を検索すると見つかります。にドラッグアンドドロップするだけです Premiereでトリミングしたいビデオ.
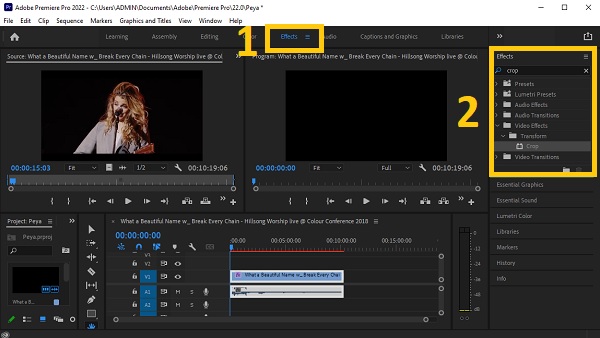
ステップ 4。「エフェクトコントロール」エリアに移動するか、「SHIFT」ボタンと「Num5」ボタンを押してください。見つからない場合は。 「エフェクトコントロール」のウィンドウが表示されます。ビデオをトリミングするオプションが表示されます。 左, 上, 右、 と 下 「切り抜き」ボタンのセクション。値を入力してビデオを正確にトリミングできます。ズームインしてビデオの隙間を埋めることもできますが、「モーション」セクションに移動して値を調整して隙間を埋めることをお勧めします。
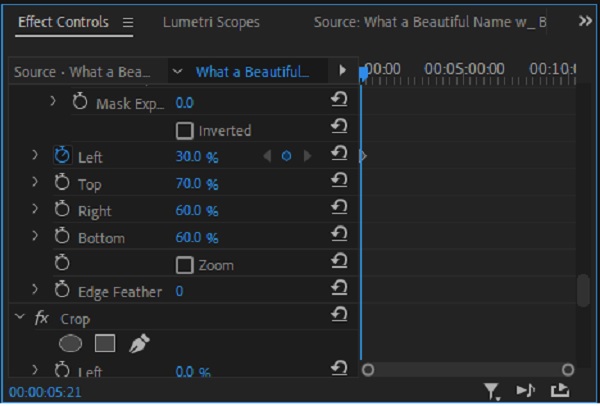
ステップ 5。最後に、Premiere では、作成したトリミングされたビデオを保存できるようになりました。 「ファイル」ボタンをクリックし、ドロップダウンメニューから「エクスポート」ボタンをクリックします。このようにして、次のことができます。 AdobePremiereでビデオをトリミングする.
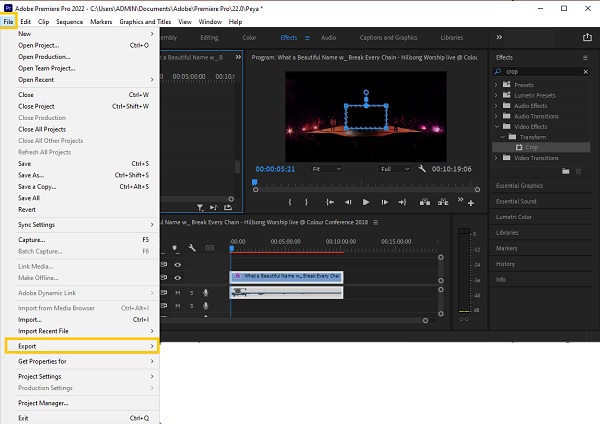
プレミア公開せずにビデオをトリミングする最も簡単な方法
ご覧のように、 Premiereでのビデオのトリミング 時間がかかります。それに合わせて、ビデオを簡単にトリミングするのに役立つトリミングツールが必要です。 AnyRec ビデオコンバーター 市場で入手可能な最も初心者に優しいです。このツールを使用すると、手間をかけずにビデオをトリミングできますが、編集の専門的なスキルを持つ人と同じくらい優れた出力が得られます。さらに、数回クリックするだけで息をのむような映画のような効果を作成できます。この強力なビデオ編集ツールを今すぐダウンロードして、プロのように編集を体験してください!

Premiereを使用せずに、ビデオを目的のサイズとアスペクト比にトリミングします。
アスペクト比をカスタマイズするか、プリセットを選択してビデオを簡単にトリミングします
トリミングした動画のトリミング、マージ、回転、反転、テキストの追加、透かし
トリミングした動画にバックグラウンドミュージックと字幕を追加します。
テーマ、フィルター、効果を追加してビデオを強化する
安全なダウンロード
安全なダウンロード
従う手順:
ステップ1。もちろん、ダウンロードして起動します AnyRec ビデオコンバーター まず Windows/Mac で。インストールプロセスが完了したら、ソフトウェアへのビデオのアップロードを開始できるようになります。 「ファイルを追加」ボタンをクリックするか、すべてのビデオを一度にドラッグアンドドロップするだけで簡単にアップロードできます。

ステップ2。動画をソフトウェアにアップロードした直後に、「編集」ボタンをクリックします。次に、そこから長方形の形状を調整してビデオをトリミングします。ビデオに特定の寸法がある場合は、「クロップエリア」を調整することもできます。さらに、ビデオの回転、反転、アスペクト比の変更も可能です。入手したら Premiereなしでトリミングされたビデオ、「OK」ボタンをクリックするだけです。
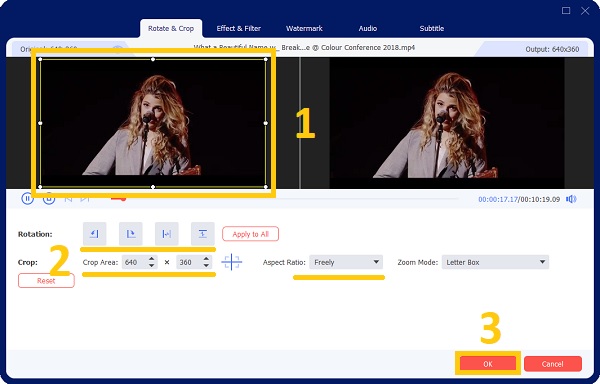
ステップ 3。ビデオを強化して、さらに目を美しくしたい場合は、フィルタやエフェクトを追加することをお勧めします。 「エフェクトとフィルター」ボタンをクリックするだけです。そこから、必要なフィルターを選択します。完了したら、「OK」ボタンをクリックするだけです。
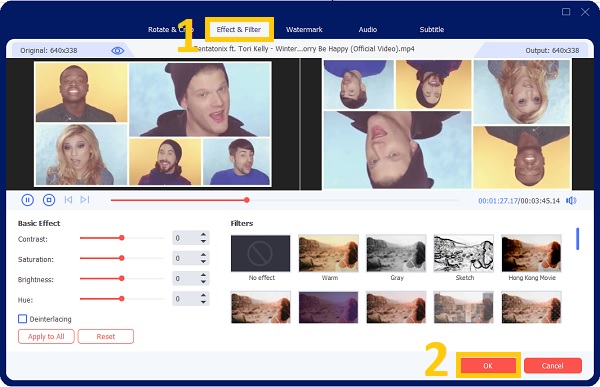
ステップ 4。最後に、数回クリックすると、切り取ったビデオを保存できるようになります。ただし、その前に、簡単にアクセスできるファイルの場所を選択していることを確認してください。 「保存先」ボタンをクリックし、その後「すべて変換」ボタンをクリックして、 Window / Macでビデオをトリミングする.

Premiere Pro でビデオをトリミングする方法に関する FAQ
-
Premiere Proには、デフォルトでビデオをトリミングするためのパン効果がありますか?
デフォルトでは、Premiere Pro にはパンエフェクトがありません。パンエフェクトを作成するには、「エフェクトコントロール」に移動し、ビデオの位置とサイズを変更してパンエフェクトを手動で作成します。
-
Premiere Proがビデオを自動的に順番にトリミングするのはなぜですか?
これは、シーケンスの長さがクリップの長さに対応していないためです。 「プロジェクト」パネルでクリップを選択し、コンテキストメニューから「クリップから新規シーケンス」を選択します。これにより、適切な長さのシーケンスが作成されます。
-
Premiereでビデオをトリミングできるアスペクト比はどれくらいですか?
Premiere で使用できるアスペクト比は、16:9、4:3、1:1、および 9:16 です。ドロップダウンメニューから「設定」ボタンをクリックしてアスペクト比を変更します。 [ビデオ (幅)] の下にフレーム サイズ (高さ) と水平位置を入力します。アスペクト比は Premiere Pro によって自動的に計算されます。適切なフィールドに入力し、シーケンスに名前を付けて、「OK」ボタンをクリックします。
結論
ついに!上記の手順がお役に立てば幸いです。 AdobePremiereでビデオをトリミングする。ボーナスのヒントとして、最も信頼できるビデオエディタも提供しました- AnyRec ビデオコンバーター そして、Windows / Macでビデオをトリミングする最も簡単な方法。あなたは最高のトリミングされたビデオを手に入れましたか?メッセージを送ってお知らせください。
安全なダウンロード
安全なダウンロード
