VLC チュートリアル - Windows/Mac で VLC を使用して画面ビデオを録画する方法
VLC Media Player または優れた代替手段を使用して画面を録画するには:
- VLC メディア プレーヤー: [表示] > [詳細コントロール] > [メディア] > [キャプチャ デバイスを開く] > [録画] をクリックします。
- AnyRec スクリーン レコーダー: [ビデオ レコーダー] をクリックし、画面を選択し、[システム サウンド] > [REC] をクリックします。

デフォルトのレコーダーを使用せずにコンピューターで会議、オンラインビデオ、およびゲームプレイを録画する場合は、VLC MediaPlayerの使用を検討してください。有名なビデオプレーヤーとして、VLCには、コンピューターでVLCを使用して画面を録画するのに役立つ録画機能もあります。 Windows / Macの内蔵レコーダーと比較して、高品質の録音を維持するためにフレームレートの調整をサポートしています。この場合、この記事では、VLCを介して画面を記録するための詳細なチュートリアルについて説明します。ただし、カスタマイズされた領域がなくても画面をすばやく記録できるシンプルなレコーダーであるため、画面を記録するためのVLCの最良の代替手段についても学ぶことができます。
ガイドリスト
Windows/MacでVLCを使用して画面を録画する方法 カスタマイズされた設定で画面を録画するための VLC の最良の代替手段 VLC を使用してコンピューターの画面を録画する場合の FAQWindows/MacでVLCを使用して画面を録画する方法
VLC Media Playerは、Windows / Macでビデオを再生したり、ビデオ形式を変換したり、画面を記録したりするための強力で用途の広いプレーヤーです。 VLCに組み込まれているスクリーンレコーダーは見つけるのが難しいため、次の手順に従ってVLC MediaPlayerで画面を記録できます。
ステップ1。コンピューターで VLC メディア プレーヤーを起動します。 「メディア」ドロップダウンリストをクリックし、「変換/保存」ボタンをクリックして組み込み機能を開始します。
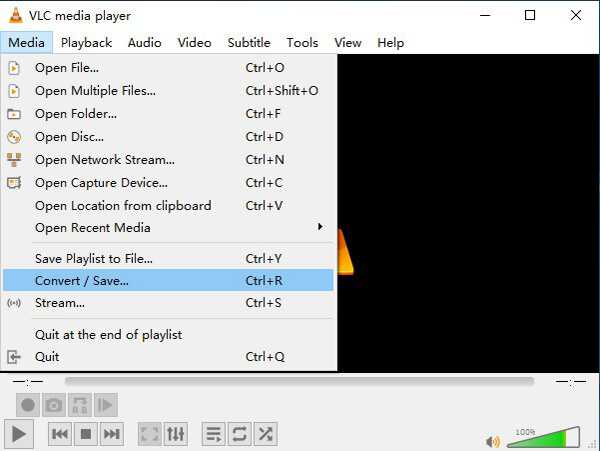
ステップ2。ウィンドウがポップアップ表示されたら、上部にある「デバイスのキャプチャ」ボタンをクリックする必要があります。次に、[デバイス選択] メニューで目的のモードを選択できます。ここには 3 つのキャプチャ モードがあり、[デスクトップ] メニュー項目をクリックして、VLC でコンピュータの画面を録画できます。ただし、音声付きの画面は録画されないことに注意してください。以下から希望のフレーム レートを選択することもできます。次に、「変換/保存」ボタンをクリックして続行します。
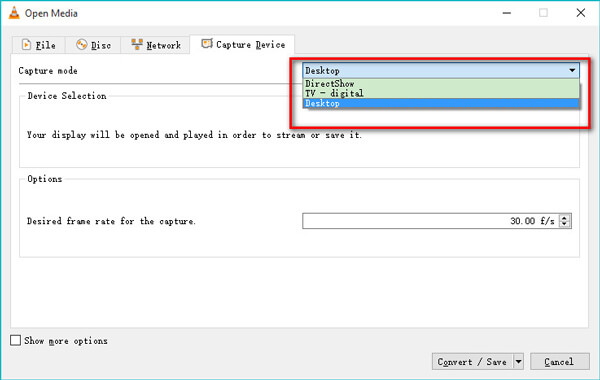
ステップ 3。「プロファイル」ボタンをクリックして、必要に応じてビデオ形式とコーデックを変更します。次に、「参照」ボタンをクリックしてストレージパスを決定します。最後に、「開始」ボタンをクリックして、VLC を通じて画面の録画を開始します。
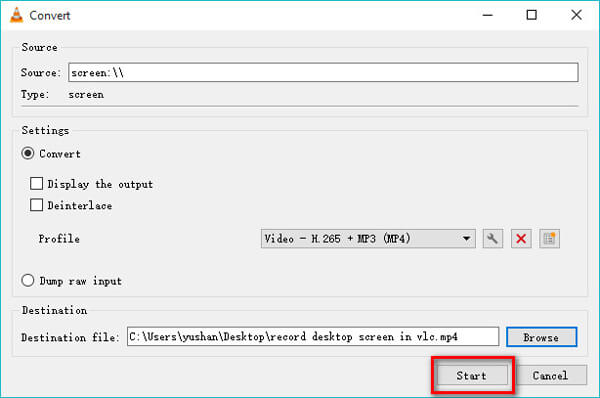
ステップ 4。VLC で画面の録画を停止するには、VLC を再度開き、左下隅にある「停止」ボタンをクリックする必要があります。
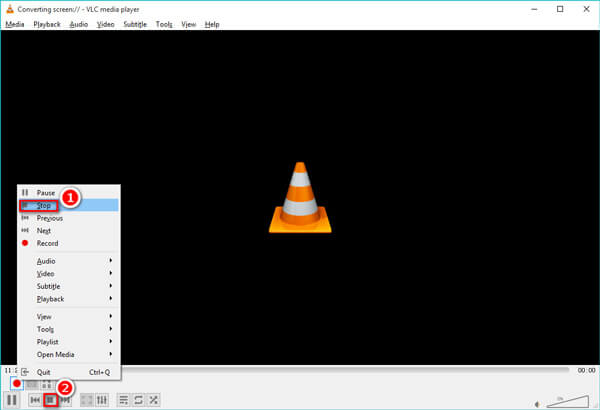
注意! VLC Media Playerで画面を記録する際の問題:
チップ
1.コンピュータ上でフルスクリーンの記録のみを提供します。つまり、キャプチャする領域を選択することはできません。 VLCを使用して、デスクトップモードでコンピューターの画面を音声で録音することはできません。実際には、DirectShowモードのみがオーディオトラックの録音をサポートしています。録画の高品質を維持するためにビデオ品質とアスペクト比を調整することはできません。注釈、ハイライト、説明を追加するための追加の編集またはクリッピング機能はありません。録音機能は、最新バージョンのデスクトップソフトウェアでのみ使用できます。
カスタマイズされた設定で画面を録画するための VLC の最良の代替手段
前述のように、VLC Media Playerは、基本的な領域のカスタマイズでさえ、他の調整がほとんどない単純なスクリーンレコーダーのみを提供します。したがって、VLCを使用して、要件に正確に従って画面を記録することはできません。この場合、VLCの最良かつ専門的な代替手段に依存する必要があります- AnyRec Screen Recorder。 VLCを使用せずに画面を録画したり、録画設定を調整したり、クリックするだけで録画を編集したりするのに役立ちます。

必要に応じて、カスタマイズされた領域または全画面で画面を記録します。
ビデオフォーマット、品質、フレームレートなどを自由に調整します。
さまざまな形、線、矢印、テキストで録音を編集します。
VLCなしで画面記録を開始/停止するためのホットキー。
ラグなしでビデオを録画するためのCPUアクセラレーション。
ステップ1。スクリーンレコーダーをインストールして起動します
AnyRec Screen Recorder を Windows/Mac に無料でダウンロードして起動します。メインインターフェイスの「ビデオレコーダー」ボタンをクリックして、スクリーンレコーダーを開きます。

ステップ2。録音設定を調整する
まず、「全画面」「カスタム」ボタンをクリックして、キャプチャしたい領域またはウィンドウを選択します。次に、必要に応じて「システムサウンド」ボタンと「マイク」ボタンをクリックします。また、音量バーを引くとサウンドを個別に変更できます。

VLC の録画画面と比較して、[設定] メニューをクリックし、[出力] ペインをクリックして録画のパラメータを変更することもできます。ビデオ形式、品質、フレームレートを簡単に調整できます。

ステップ 3。画面の記録と編集を開始します
メインインターフェイスに戻り、「REC」ボタンをクリックして、VLC なしで画面の録画を開始します。 3 秒後、画面録画プロセスが開始されます。必要な注釈を追加したり、 スクリーンショットを撮る いつでもオプション内。
ステップ 4。コンピューターに録音を保存する
ツールボックスの「停止」ボタンをクリックして、録音をクリップします。その後、「保存」ボタンをクリックしてストレージパスを選択し、保存します。

VLC を使用してコンピューターの画面を録画する場合の FAQ
-
1. VLCが画面を音声付きで録音しないのはなぜですか?
VLCのデスクトップモードでは、オーディオトラックは録音されません。 VLCを介して音声付きの画面を録画する場合は、録画する前にDirectShowモードを選択できます。
-
1. VLCを介して画面を記録する場合、どの形式を選択できますか?
VLCは、レコーディングを含むほとんどすべての一般的なフォーマットへのエクスポートを提供します。 MP4、WebM、ASFなど。VLCでの画面の記録を開始する前に、目的の1つを選択できます。
-
3. VLC Media Playerで録音をクリップするにはどうすればよいですか?
VLCは簡単な編集機能を提供しますが、VLCを使用して録音をクリップすることはできません。他のビデオエディタに頼る必要があります。または、AnyRec Screen Recorderを使用して、すべての要件を満たすこともできます。
結論
この記事では、コンピューターのVLC MediaPlayerで画面を記録するための詳細な手順を紹介しました。ただし、カスタマイズされた設定なしで簡単な録音を提供するだけです。音声付きの画面を録画するには、プロのAnyRec ScreenRecorderを選択できます。画面を記録するためのVLCの最良の代替手段です。または、次のソリューションを入手できます ビデオとオーディオを記録しないVLCを修正 ここ。
