SBV を SRT に変換する方法 - 今すぐ字幕をお楽しみください!
メディア プレーヤーが SBV 字幕を読み込まないという危機に直面していませんか?聴覚障害のある人や、短い会話に追いつくことができない人にとって、字幕は非常に便利であることはご存知でしょう。したがって、SBV を字幕の標準形式である SRT に変換することになります。 SRT はほとんどのプレーヤーとの互換性を保証しますが、SBV を SRT に変換するにはどうすればよいでしょうか?今すぐ下にスクロールして、他の情報とともにそれを達成するための 3 つの方法を確認してください。
ガイドリスト
SBV字幕とは何ですか? SRTとの違いは何ですか? 字幕編集でSBVをSRTに変換する方法 FFmpeg を使用して SBV を SRT ファイルに変換する Gotranscript を使用してオンラインで SBV を SRT ファイルに変換する 変換された SRT 字幕をビデオに追加する方法 FAQsSBV字幕とは何ですか? SRTとの違いは何ですか?
SBV を SRT に変換する方法を学習する準備として、まず SBV サブタイトルとは何なのか、またそれが SRT とどのように異なるのかを理解する必要があります。
SBV字幕 は、ビデオ字幕に適用されるプレーン テキスト ファイル拡張子です。字幕の開始時刻と終了時刻、字幕の内容、フォント サイズやその他の情報を含むその ID が保持されます。これは、効果的に開いて編集できるプレーン テキストで保存されるため、YouTube のクローズド キャプションによく使用されます。
SBV は SRT ファイルと同様に機能しますが、選択したメディア プレーヤーでは問題なくファイルを識別できます。 SRT字幕 SBV とは異なり、ほとんどのプラットフォームやデバイスと互換性があるため、字幕付きのビデオ コンテンツを視聴するには、SBV を SRT に変換するのが最も便利です。
字幕編集でSBVをSRTに変換する方法
SRT ファイルに変換する SBV ファイルを慎重に管理するのに役立つデスクトップベースのツールを探している場合、推奨されるツールは Subtitle Edit です。ソフトウェアを使用すると、字幕のタイムスタンプ、速度を変更し、フォントの種類を調整できます。さらに、このプログラムは 200 を超える字幕形式の変換をカバーしています。
ステップ1。SBV を SRT に変換するには、必ず最新バージョンの Subtitle Edit を起動してください。上の [ファイル] タブに移動し、[開く] ボタンをクリックして SBV ファイルを追加します。それ以外の場合は、「Ctrl + O」キーを押します。
ステップ2。その後、再度「ファイル」タブをクリックし、「名前を付けて保存」を選択します。最近開いたウィンドウで、[ファイルの種類] ドロップダウン リストをクリックします。コンボボックス内の「SubRip」項目をクリックします。最後に、「保存」ボタンをクリックして、SBVからSRTへの変換を開始します。
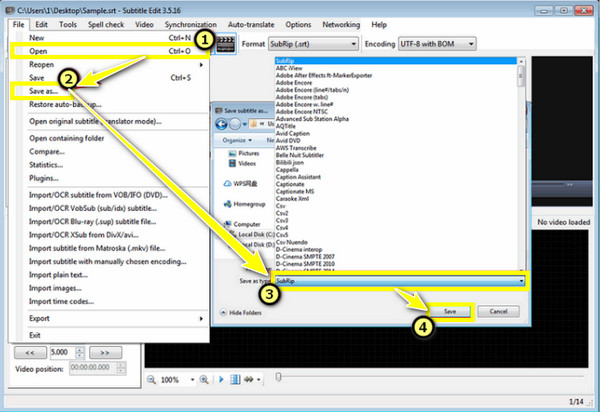
FFmpeg を使用して SBV を SRT ファイルに変換する
最初の方法で SBV から SRT への変換を実行した方法にまだ満足していませんか?もしそうなら、ここにあります FFmpeg あなたのために。このコマンドラインツールはビデオ変換にしか使用できないと言うかもしれませんが、驚くべきことに、字幕形式である SRT ファイルへの変換にも役立ちます。ビデオ、ストリーム、オーディオ、その他のメディアファイルをカバーするプログラムとライブラリのコレクションで構成されています。
ステップ1。Windows/Mac コンピュータの「ターミナル」または「コマンド プロンプト」を使用して、FFmpeg コマンド ライン ツールを起動します。
ステップ2。後続のコマンド「ffmpeg -i subs.sbv subs.srt」を入力します。後で、SBV ファイルをすぐに SRT に変換します。
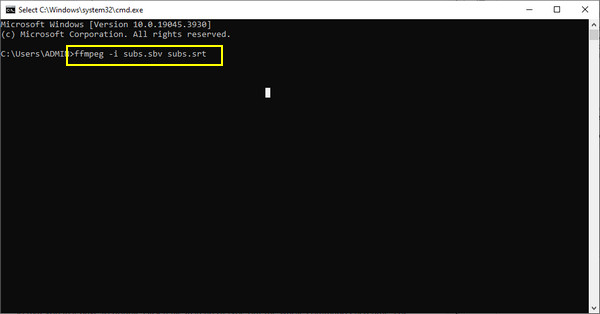
Gotranscript を使用してオンラインで SBV を SRT ファイルに変換する
SBV を SRT ファイルに変換するもう 1 つの非常に効率的なソリューションは、Gotranscript を使用することです。SBV と SRT の処理に加えて、RT、SCC、VTT など、ほとんどの字幕ファイル タイプで動作します。また、オンライン変換ツールであることは言うまでもありませんが、Gotranscript はビデオの変換成功率が非常に高いです。
ステップ1。GoTranscript コンバーターにアクセスしたら、「アップロード」ボタンをクリックして SBV 字幕ファイルを開きます。
ステップ2。次に、「形式の選択」セクションに移動し、必ず「SubRip (.srt)」オプションをクリックします。最後に、「変換」ボタンをクリックして、SBV から SRT への変換を開始し、SRT 字幕をダウンロードします。
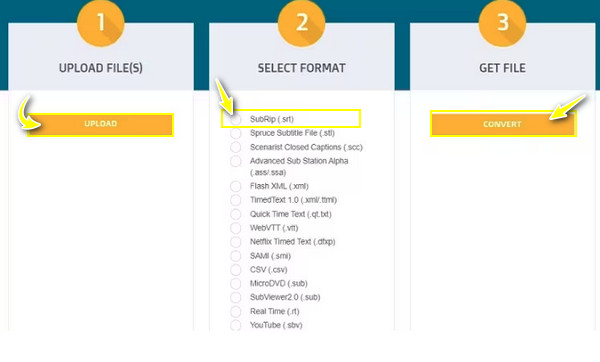
変換された SRT 字幕をビデオに追加する方法
SBV から SRT ファイルへの変換が完了したら、変換した SRT 字幕を選択したビデオに入力します。無料で手間をかけずに実行できます AnyRec ビデオコンバーター。内蔵ビデオエディターには、変換された SRT 字幕を追加し、追加されたキャプションのフォント、色、サイズ、位置をカスタマイズする機能があります。また、エフェクト、フィルター、テーマなどを適用して、他のビデオよりも輝かせることもできます。世界と共有すると、高品質のビデオが保証され、埋め込まれた透かしは表示されません。

位置、フォント、色など、大量の字幕カスタマイズ オプションを提供します。
SRT 字幕を含むビデオを任意の解像度、品質などに変換します。
SRT 字幕の入力中および入力後に、元のビデオ品質を維持します。
MP4、AVI、MOV、WMV、M4V などの多くの形式を提供します。
ステップ1。開いたら、 AnyRec ビデオコンバーター, [コンバータ] トグルをクリックして続行し、[ファイルを追加] ボタンをクリックしてビデオをプログラムにインポートします。
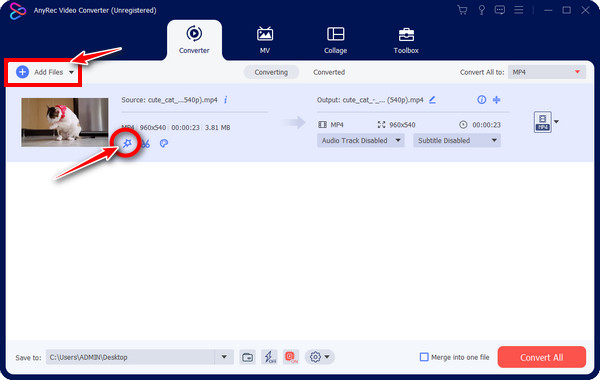
ステップ2。その後、「編集」ボタンをクリックして編集ウィンドウにアクセスします。そこに到達すると、回転、トリミング、エフェクトやフィルターの適用、透かしの追加を行うことができます。
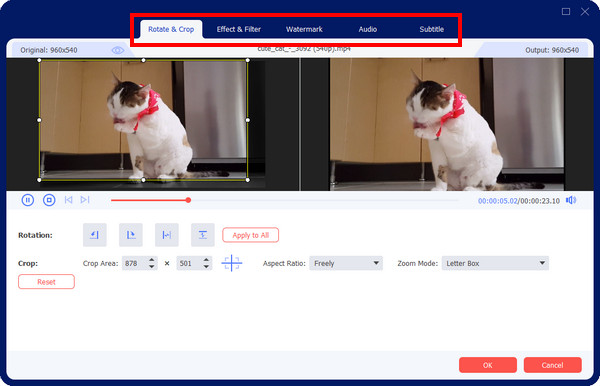
ステップ 3。後で、「字幕」セクションで「追加」ボタンをクリックして、変換された SRT ファイルを開きます。次に、希望の色、フォント、輪郭を指定します。 「OK」ボタンをクリックすると、 ビデオに字幕を追加する.
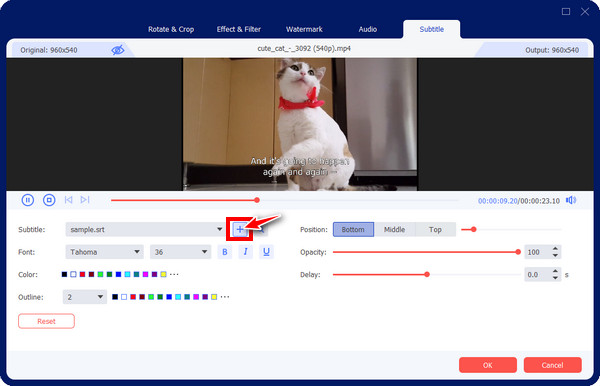
ステップ 4。最後に、Converter ウィンドウに戻ったら、形式、名前、宛先を決定します。 「すべて変換」ボタンをクリックして、SRT 字幕付きのビデオを保存します。
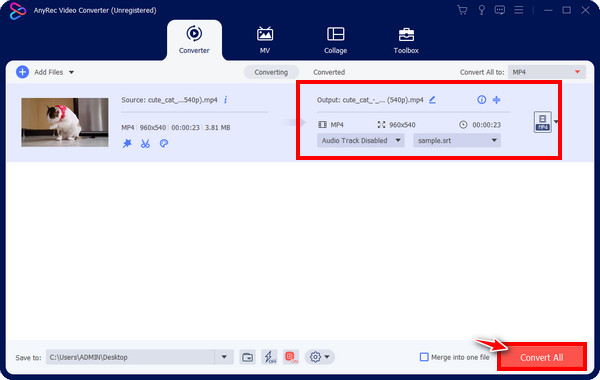
FAQs
-
独自の SRT 字幕ファイルを作成できますか?
はい。 SRT ファイルは、テキスト エディターまたは字幕の作成をサポートするオンライン ツールを使用して作成できる単なるプレーン テキスト ファイルです。
-
FFmpeg は SBV を SRT に変換するのに使いやすいですか?
はい。コマンドプロンプトに入ったら、必要なコマンドを入力するだけで SBV を SRT に変換できます。ビデオファイルの変換でも同様です。
-
変換された SRT ファイルを追加するために Handbrake をどのように使用しますか?
「字幕」タブをクリックし、「字幕のインポート」を選択します。 SRT ファイルを参照して、プログラムで開きます。クローズドキャプションの場合は、「焼き込み」ボックスのチェックを外したままにしてください。その間、オープンキャプションをチェックしてください。 「エンコード開始」ボタンをクリックしてエクスポートします。
-
SBV から SRT への変換に役立つ他の既存のオンライン ツールは何ですか?
GoTranscript の他に、Happy Scribe、TranscribeFiles、VEED.IO、字幕ツールなどを使用できます。
-
SBVファイルを開くことができるプログラムは何ですか?
Windows のメモ帳や Mac のテキスト エディットなど、コンピュータ上の任意のテキスト エディタで SBV 字幕ファイルを開くことができます。また、SBV ファイルは任意の Web ブラウザで表示できます。
結論
与えられた 3 つの方法の中で、SBV から SRT 字幕ファイルへの希望の変換が確実に得られます。上記の解決策を使用するとすぐに SRT ファイルに変換できるため、字幕ファイルを識別できないことはそれほど大きな問題ではありません。すべてが終わったら、変換した SRT ファイルをビデオに永久に追加します。 AnyRec ビデオコンバーター。このコンバーター スラッシュ エディターを使用すると、元のビデオの品質を損なうことなく字幕を追加およびカスタマイズできます。さまざまなツールを使用してビデオ編集タスクを実行してみてください。今日はそれを探索してみましょう!
