ミーティング、イベントなどを再生するために WebEx ARF を MP4 に変換します。
現在、WebEx は Windows バージョンの MP4 形式での録音のエクスポートをサポートしていますが、録音された ARF ファイルはどうなりますか?そして、Mac ユーザーは再生できない ARF ビデオにどう対処すればよいのでしょうか? ARFからMP4への変換 Windows/Mac/Android/iPhone 上のプレーヤーで会議の録画を再視聴したり共有したりするには、引き続き必要です。 WebEx は、WebEx アカウントで ARF ファイルを再生および変換するために設計されたネットワーク録画プレーヤーを提供します。さらに、この投稿では、元の高品質を失うことなく ARF を録音して MP4 に変換する効率的な方法を提供します。
ガイドリスト
Webex ネットワーク録画プレーヤーを使用して ARF を MP4 に変換する方法 Windows/Mac で WebEx ARF を高品質で録画して MP4 に変換 ARFをMP4に変換する方法に関するFAQWebex ネットワーク録画プレーヤーを使用して ARF を MP4 に変換する方法
前述したように、Cisco の WebEx は、ARF ファイルを MP4 および WMV、SWF などのさまざまな形式に変換できるように設計されたネットワーク録画プレーヤーを提供します。会議リンクが自動的に検出され、再生、変換、または編集が開始されます。ただし、ARF は圧縮形式であるため、直接変換すると低品質の MP4 録音しか生成されません。 Windows PC で WebEx ネットワーク録画プレーヤーを使用する方法については、以下をお読みください。
ステップ1。WebEx ネットワーク録画プレーヤーをインストールし、プログラムを開きます。 「ファイル」ボタンをクリックし、プログラムのウィンドウ上部にある「開く」ボタンをクリックします。変換する ARF ファイルを参照して開きます。
ステップ2。「ファイル」ボタンをもう一度クリックして、「変換」オプションを選択します。その後、MP4 (MPEG-4) オプションを選択できます。 [保存] ダイアログ ボックスで、変換後の出力 MP4 ファイルを保存する場所を選択します。
ステップ 3。録画リンク、WebEx アカウントとパスワードを入力すると、ARF が MP4 に自動的に変換されます。完了するまで待ってから、ローカル ドライブに保存します。 Windows ユーザーにとっては便利かもしれませんが、変換されたファイルの最良の結果が保証されるわけではありません。
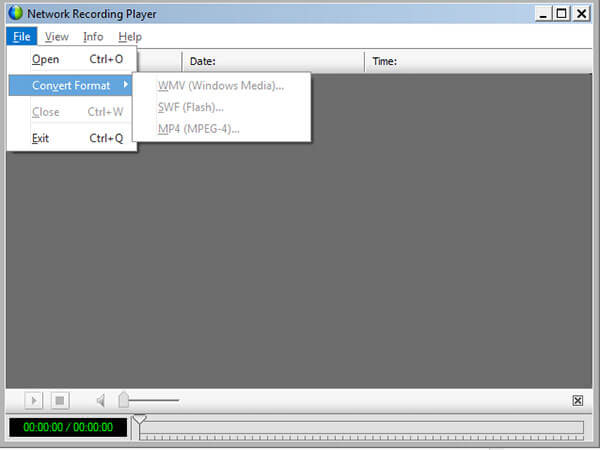
Windows/Mac で WebEx ARF を高品質で録画して MP4 に変換
Mac 版では内蔵の ARF to MP4 コンバーターが利用できず、品質が保証できないため、 AnyRec Screen Recorder また、Windows/Mac で ARF をキャプチャして MP4 に変換する専門的な方法でもあります。これを使用すると、以前の ARF ファイルに含まれていた出席者情報を含む、WebEx ミーティングの画面全体をキャプチャできます。オリジナルの品質で音声付きビデオをキャプチャするだけでなく、録画領域を調整したり、注釈を追加したり、ソーシャル メディア Web サイトでビデオを直接共有したりすることもできます。

ARFファイルをMP4、WMV、F4V、TS、AVI、GIF、およびその他のビデオ/オーディオ形式にキャプチャします。
録画のビデオ品質、ビデオコーデック、オーディオコーデック、フレームレートなどを調整します。
注釈、透かし、線、図形、コールアウトを追加し、変換中にスナップショットを作成します。
ビデオのトリミングやファイルの共有などの基本的な編集機能を使用して、変換されたMP4を編集します。
安全なダウンロード
安全なダウンロード
ステップ1。まず、WebEx ARF 録画を再生する必要があります。 ARFプレーヤー - ネットワーク WebEx プレーヤー。次に、AnyRec スクリーンレコーダーに移動し、「ビデオレコーダー」ボタンをクリックします。 「カスタム」ボタンをクリックして、Webex ミーティングの記録領域を選択します。会議から音声ファイルをキャプチャする場合のみ、「システム サウンド」オプションを有効にします。
初めての場合は、組み込みの仮想オーディオドライブがインストールされていることを確認してください Macで内部オーディオを録音する.

ステップ2。ARF を MP4 に変換するには、「設定」ボタンをクリックして「設定」ウィンドウに移動します。 「出力」タブを選択し、ビデオ形式として MP4 を選択します。また、ビデオ コーデック、ビデオ品質、フレーム レート、その他の設定を調整することもできます。

ステップ 3。「REC」ボタンをクリックしてARFファイルをMP4として保存します。録画が完了したら、「停止」ボタンをクリックしてビデオを保存できます。ビデオをプレビューしたり、他の人と共有する前に必要な部分をトリミングしたりできます。

ARFをMP4に変換する方法に関するFAQ
-
ARFとMP4の違いは何ですか?
前述のように、ARFファイルは、プール、Q&A結果、注釈など、主にCiscoのWebEx記録に使用されるプロジェクト形式です。 MP4はMPEG4とも呼ばれ、ビデオ/オーディオの保存と保存に最もよく使用される形式です。これが、ARFをMP4に直接変換できない理由です。
-
オンラインでARF / WRFをMP4に変換することは可能ですか?
いいえ。前述のように、ARFおよびWRF形式は特定のプログラムであるCiscoのWebEx用に作成されているため、プロジェクトファイルをMP4またはその他のビデオ形式に直接変換することはできません。ただし、いつでも無料のスクリーンレコーダーをオンラインで選択して、目的のWebex録画をMP4にキャプチャし、コンバーターを探す時間を節約できます。
-
Webex Player内でARFからMP4への変換オプションが淡色表示されるのはなぜですか?
[MP4 に変換] ボタンが淡色表示になっている場合は、ストリーミング録音を変換できる可能性があります。ファイルをコンピュータにダウンロードして、もう一度試してください。さらに、プログラムを再起動したり、ARF を MP4 にキャプチャするスクリーンレコーダーを選択したりすることもできます。
結論
結論として、ARFファイルをMP4に変換することが重要である理由を学びました。他のプログラムに変換するための特定のプログラムがあるかもしれませんが、WebExPlayerやWebExNetwork RecordingPlayerなどのツールを使用した結果に誰もが満足しているわけではありません。 ARFをMP4に直接変換できない場合は、AnyRec ScreenRecorderが常に最初の選択肢です。 MacでWebexビデオを録画する およびWindows。
安全なダウンロード
安全なダウンロード
