BRAW ファイルを MP4 に変換する実行可能な解決策
「こんにちは。.braw 形式でいくつかのビデオを受け取りましたが、表示されません。これらのビデオを mp4 に変換する最も簡単な方法はどれですか? ありがとう。」
BRAW ファイルを直接視聴することはできません。幅広く再生するには、BRAW ファイルを MP4 またはその他の形式に変換する必要があります。この Reddit ユーザーがこの問題に遭遇したのはそのためです。同じ問題が発生した場合は、次の手順で BRAW ファイルを誰でもアクセスできる MP4 形式に変換できます。
映画製作者、コンテンツクリエイター、愛好家を問わず、このガイドを読めば、Blackmagic Design のカメラ映像が保存されるだけでなく、さまざまなプラットフォームで簡単に再生できるようになります。次に、よりスムーズなビデオ再生エクスペリエンスを実現するために、BRAW ファイルから MP4 への変換に関連する理由、方法、機能強化について詳しく説明します。
ガイドリスト
BRAW ファイルを MP4 に変換する必要がある理由 DaVinci ResolveでBRAWをMP4に変換する方法 BRAW から MP4 への変換後のビデオ品質を向上させる方法 FAQsBRAW ファイルを MP4 に変換する必要がある理由
BRAW は、Blackmagic Design のカメラに採用されている最先端のビデオ形式で、録画されたビデオの RAW に相当し、比類のないビデオとオーディオの品質を保証します。 Blackmagic Design がカメラやビデオカメラをリリースし続ける中、BRAW は高解像度ビデオを録画するための主要なフォーマットであり続けています。
ただし、BRAW 形式の固有の複雑さにより、広範な再生と編集の互換性に対して課題が生じています。多くのユーザーは、主流のプレーヤーや編集プログラムでのサポートが制限されているため、BRAW ファイルの再生や編集で問題が発生します。
では、BRAW ファイルの高品質なビデオ コンテンツを維持しながら、BRAW ファイルを見やすくするにはどうすればよいでしょうか? BRAW ファイルを MP4 に変換するのが良い方法かもしれません。みんな知ってる MP4とは;ビデオ品質を大幅に維持しながら極度に圧縮されたファイル形式なので、ほぼすべてのプレーヤーで再生できます。このため、幅広い再生のために BRAW ファイルを MP4 に変換する必要があります。これについては、この投稿を通じて学習できます。
DaVinci ResolveでBRAWをMP4に変換する方法
次のステップバイステップガイドに従って DaVinci Resolve を使用すると、BRAW ファイルを MP4 形式に簡単に変換できます。ただし、この方法では H.265 MP4 ビデオを取得できないため、ビデオ品質は元の BRAW ファイルほど高くない可能性があります。 MP4 ファイルをかなり高品質に拡張したい場合は、 H.265コンバータ、次のセクションを読むことができます。
ステップ1。DaVinci Resolve を実行し、左上のメニューに移動します。 「ファイル」ボタンをクリックします。次に、[インポート] および [メディア…] ボタンをクリックして、BRAW ファイルをメディア プールに追加します。または、単に「Ctrl」キーと「I」キーを押すこともできます。
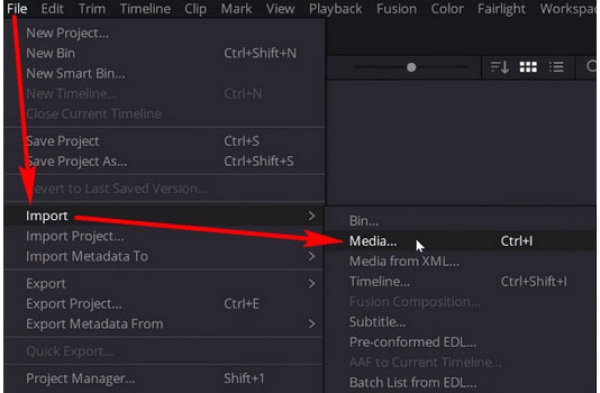
ステップ2。画面下部の「配信」ボタンをクリックすると、「レンダリング設定」セクションが表示されます。 「フォーマット」ボタンをクリックし、出力フォーマットとして「MP4」を選択します。次に、「レンダーキューに追加」ボタンをクリックして、BRAW ファイルから変換された MP4 ファイルを保存します。
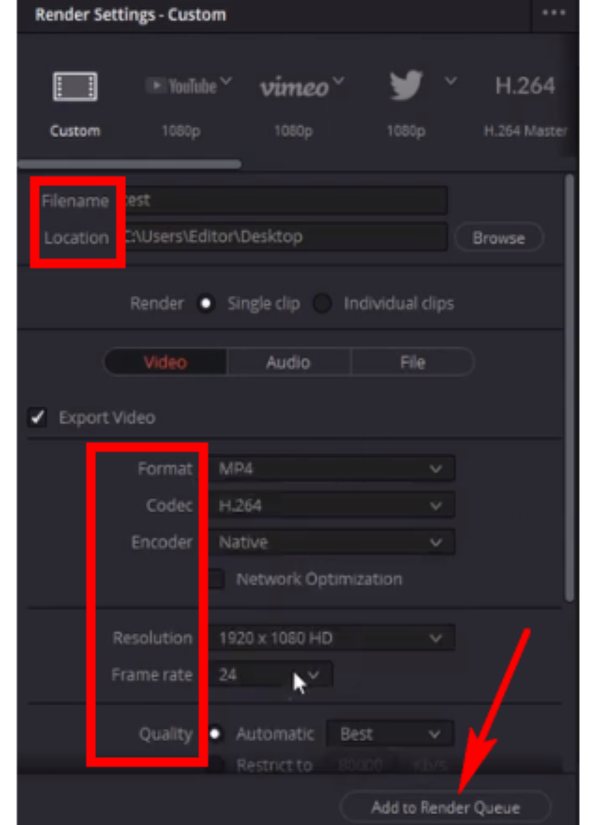
ステップ 3。ファイルは「レンダーキュー」セクションにあります。下の [すべてレンダリング] ボタンをクリックしてエクスポート プロセスを開始し、BRAW ファイルを H.264 MP4 形式に変換します。
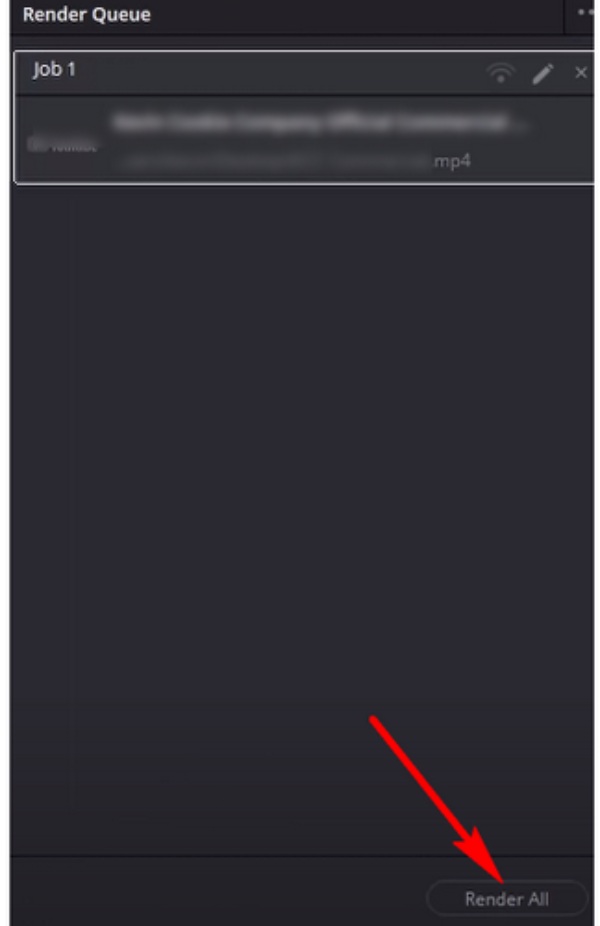
BRAW ファイルから MP4 に変換されたビデオを強化する方法
エンコーダを H.265 に調整して、BRAW ファイルから変換された MP4 ファイルを強化したい場合は、専門的なツールが必要になる場合があります。それから、 AnyRec ビデオコンバーター まさにあなたが必要としているものです。このツールを使用すると、エンコーダー、解像度などのパラメーターを調整して、変換されたビデオの品質を向上させることができます。プロセス中にビデオコンテンツを編集して、視聴体験を向上させることもできます。 MP4 に変換された BRAW ファイルを拡張するためのステップバイステップのガイドは次のとおりです。

BRAW ファイルから変換された MP4 ファイルを H.265 エンコーダを通じて強化します。
時間を節約するために、バッチでの BRAW ファイルの数の処理をサポートします。
ビデオ品質向上のプロセス中にビデオ コンテンツを編集します。
理解を深められるよう、独自のオーディオ トラックや字幕をビデオに追加します。
安全なダウンロード
安全なダウンロード
ステップ1。コンピュータで AnyRec Video Converter を起動します。 「ファイルを追加」ボタンをクリックして、BRAW から変換された MP4 ファイルをインポートして強化します。
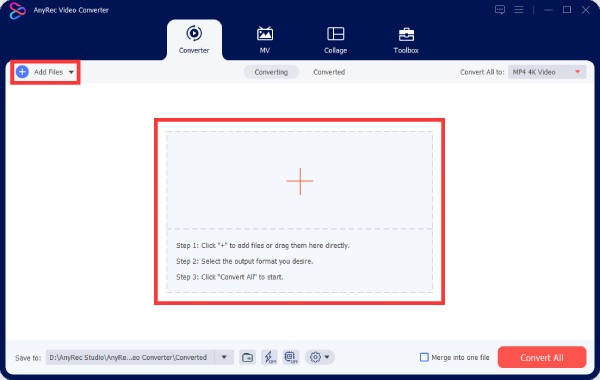
ステップ2。「すべてを変換」ボタンをクリックして出力設定を調整し、 HEVCコーデック。解像度、ビットレート、品質などの追加設定をカスタマイズすることもできます。
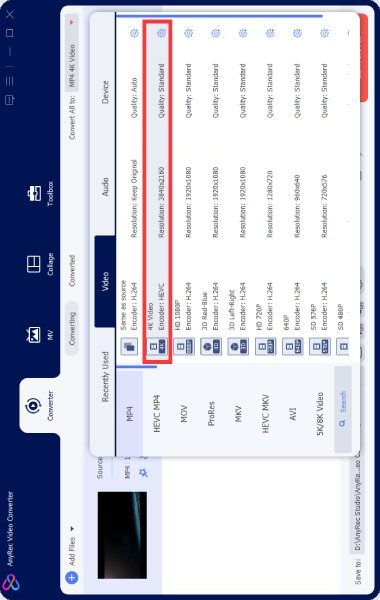
ステップ 3。「すべて変換」ボタンをクリックして、拡張プロセスを開始します。 BRAW ファイルから変換された MP4 ファイルを拡張します。
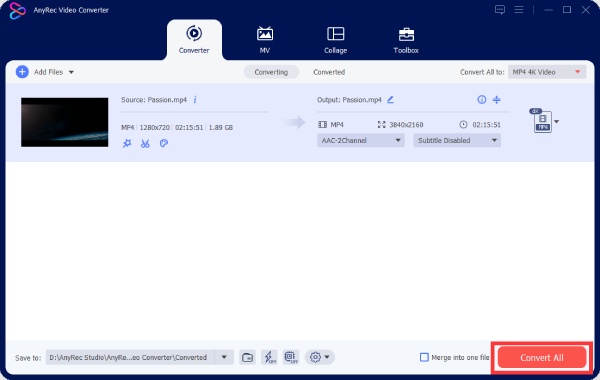
安全なダウンロード
安全なダウンロード
BRAWファイルをMP4に変換する方法に関するFAQ
-
BRAW ファイルとは何ですか?なぜ Blackmagic Design カメラで使用されるのですか?
BRAW は高品質ビデオ形式で、Blackmagic Design カメラに RAW データを保存して優れた映像を実現します。
-
BRAW ファイルを変換せずに標準のビデオ プレーヤーで再生できますか?
BRAW ファイルを生成する限られたプレーヤーのみがサポートされます。 MP4 などの広く互換性のある形式に変換すると、アクセシビリティが向上します。
-
ビデオ コーデックを H.264 から H.265 に変更する意義は何ですか?
H.265 は優れた圧縮を提供し、ビデオ品質を維持しながらファイル サイズを小さくして効率的に共有できます。
結論
結論として、Blackmagic Design のカメラ映像の可能性を最大限に引き出すには、BRAW ファイルから MP4 への変換が必要です。このガイドではその道筋を明らかにし、DaVinci Resolve を使用した段階的なソリューションと AnyRec Video Converter による機能強化を提供します。互換性の問題に対処し、高度なコーデックを通じてビデオ品質を最適化することで、BRAW ファイルは多用途でアクセスしやすい高品質の MP4 形式に変換されます。ビデオの編集と視聴のエクスペリエンスを向上させるには、ダウンロードして試してください AnyRec ビデオコンバーター 今!
