ブラックスクリーン録画 - 5 つの原因と 6 つの完璧な解決策
黒い画面で録画することは、ほぼすべての人に起こります。一人で解決したいと悩む必要はありません。そしてこれは、コンピューター、ラップトップ、モバイル デバイスなど、あらゆるデバイスで発生する可能性があります。実際、これに遭遇すると、期待したコンテンツを記録できなくなるため、イライラする可能性があります。これを考えると、なぜ黒い画面録画が発生するのか、解決できるのかなど、ユーザーが思いつく質問がたくさんあります。そのため、詳細と答えを得るには、必ずこの投稿を最後まで読み終えてください。 。
黒い画面録画の考えられる 5 つの原因
ご存知のとおり、画面録画を使用すると、画面上で起こっていることをキャプチャし、後で参照したり簡単に再生したりできるように保存できます。それでも、黒い画面を録画するなどの問題が発生する可能性があります。ラップトップ、デスクトップ コンピューター、電話のいずれを使用している場合でも、この問題が免除されるデバイスはありません。 Windows/Mac/Android/iPhone で黒い画面録画の背後にある考えられる原因は何ですか?
1. セキュリティとプライバシーの設定。コンピューターの一部の設定が画面録画に影響を及ぼし、黒い画面が発生する可能性があります。セキュリティ設定により画面へのアクセスがブロックされ、画面録画が正しくキャプチャされなかった可能性があります。
2. 制限されるコンテンツ。制限付きコンテンツは一定の年齢層での視聴が禁止されているため、画面キャプチャができなくなり、録画しようとしても黒い画面だけが表示されます。
3. スクリーンレコーダーの設定が正しくない。黒い画面録画が発生する一般的な原因としては、画面録画ソフトウェアの間違った設定が挙げられます。目的の画面領域をキャプチャするには、設定を適切に構成する必要があります。
4. 古いグラフィックドライバー。ドライバーが古いと異常な表示が発生し、画面録画プロセスを正しく実行できなくなり、黒い画面録画が発生します。
5. 互換性の問題。画面録画ソフトウェアがシステムまたは録画対象の他のアプリケーションと互換性がないため、黒い画面が表示される可能性があります。
コンピューター/モバイルでの黒い画面録画に対する 6 つの実行可能な修正
次に、考えられる理由には 6 つの実行可能な解決策があると述べています。黒い画面録画の問題を解決したい場合は、以下の修正を読んでこの状況を解決してください。
1. ソフトウェアまたはデバイスを再起動します
デバイスを再起動することは、コンピューターでもモバイルでも、軽微な問題を解決する一般的な方法です。これを行うと、黒い画面の録画を引き起こす一時的な不具合や画面上で発生するバグをすべて取り除くことができます。または、使用している画面録画ソフトウェアを再起動または更新することもできます。
◆ ウィンドウズ: 「スタート」メニューまたは「Windows」アイコンに移動し、オプションが表示される「電源」ボタンをクリックして、そこから「再起動」を選択します。
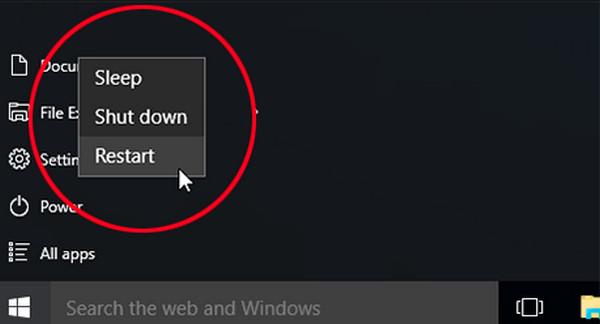
◆ マック: Mac で、「Apple」メニューをクリックし、「再起動」を選択します。
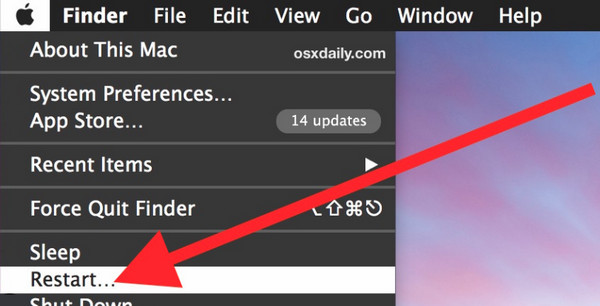
◆ アンドロイド: 「電源」ボタンを数秒間押して、さらに「電源」オプションを開きます。そこから「再起動」を選択してデバイスの電源を切り、電源が再びオンになるまで待ちます。次に、黒い画面録画の問題が修正されたかどうかを確認できます。
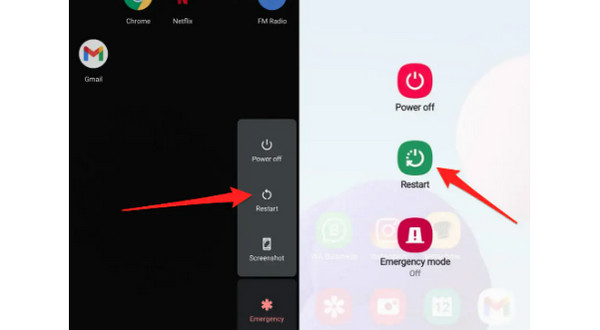
◆ iPhone:
ホームボタンがない場合: 「電源オフ スライダー」が表示されるまで、「音量ダウン」または「アップ」ボタンを押しながら、同時に「サイド」ボタンを押します。ドラッグしてデバイスの電源をオフにします。しばらくしてから再びオンにします。
ホームボタンの場合: iPhoneの上部または右側にある「電源」ボタンを押し続けます。 「電源オフ」スライダーが表示されるまで待ってから、スライダーをドラッグしてデバイスの電源をオフにします。電源を再度オンにする前に、少し待ってください。
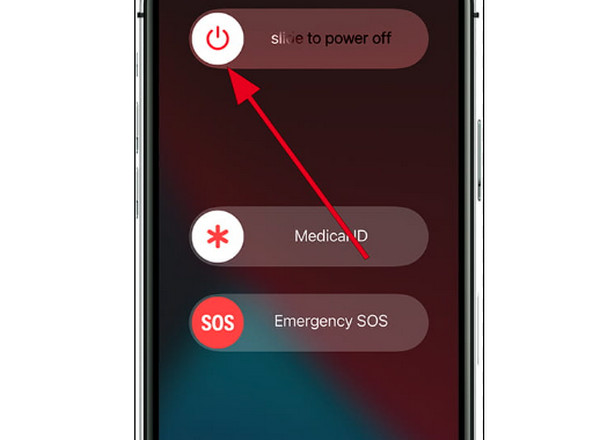
2. Windows のグラフィックス ドライバーを更新する
グラフィック ドライバーは、ゲーム、Web サイト、ビデオ、その他の画像の表示を決定します。また、定期的に更新されるとバグが修正され、コンピューターのパフォーマンスが向上します。前述したように、ドライバーが古いと黒い画面録画が発生する可能性があるため、Windows でグラフィック ドライバーを更新するには、以下のガイドを参照してください。
ステップ1。Windows では、「スタート」メニューを開いて「デバイス マネージャー」に入ると、新しいウィンドウが開き、多くのオプションが表示されます。
ステップ2。Windows では、「スタート」メニューを開いて「デバイス マネージャー」に入ると、新しいウィンドウが開き、多くのオプションが表示されます。
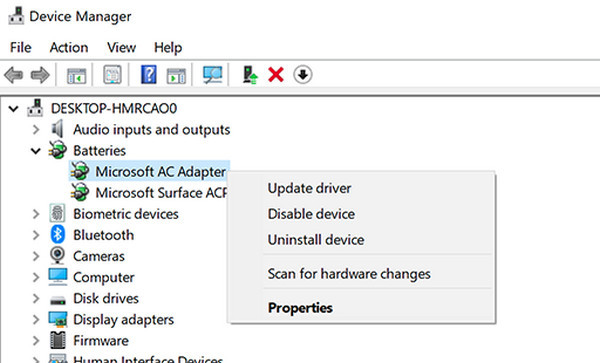
ステップ 3。「ドライバー」タブに移動し、「ドライバーの更新」をクリックします。 「更新されたドライバー ソフトウェアを自動的に検索する」を選択します。最後に、もう一度「ドライバーの更新」をクリックします。
3. iPhoneの画面録画制限を無効にする
iPhone 15/14/13/12 の画面録画制限により、黒い画面録画の問題が発生する可能性があり、すべての画面アクティビティをキャプチャできなくなります。したがって、設定を確認してこの問題を解決できます。
「設定」にアクセスし、「スクリーンタイム」を見つけます。そこから「コンテンツとプライバシーの制限」をタップします。 「ゲームセンター」で「画面録画」を選択し、スイッチボタンが「許可」に設定されていることを確認します。

黒い画面録画の問題が解決しない場合は、次の方法で画面をミラーリングしてみてください。 AnyRec電話ミラー。これは、iPhone または Android の画面を PC にミラーリングして、大きく優れた視覚的な表示を可能にするプログラムです。このツールではクラッシュや遅延は見つかりません。ミラーリング直後、内蔵のスクリーンレコーダーを使用して、次のことができます。 携帯電話の画面を録画する ビデオとオーディオを優れた品質でコンピュータに保存し、スムーズで安定した録画プロセスを実現します。
4. 制限事項を確認する
「画面録画できないのはなぜですか?」できないわけではありません。ほとんどの場合、対象の録画コンテンツには制限があります。録画する方法がないので、黒い画面録画の問題が発生します。録画が禁止されているアプリには、Netflix、Amazon Prime、およびその他の同様のプラットフォームがあります。不要な録画からユーザーを保護するために、PC にインストールされているウイルス対策アプリケーションも参照してください。
5. 録音設定を変更する
画面録画ソフトウェアに関しては、通常、高くスムーズなパフォーマンスを保証するために、解像度、品質、フレームレートなどの多くのパラメータオプションが設定されています。したがって、ローエンド PC を使用している場合は、品質やその他の設定を下げ、GPU ハードウェア アクセラレーションをオフにして、別のパラメーターを適用して黒い画面録画を解決するのが最適です。
6. AnyRec スクリーンレコーダーを使用する
いくつかのスクリーンレコーダーは同様の録画機能を備えていますが、パフォーマンスは異なります。したがって、黒い画面録画がある場合は、現在のスクリーン レコーダーを別のものに置き換えることを検討してみてはいかがでしょうか。現在最高のスクリーンレコーダーソフトウェアの1つは次のとおりです。 AnyRec Screen Recorder。全画面、アクティブ ウィンドウ、カスタマイズされた領域など、通話、ゲームプレイ、会議などを記録する領域の選択がサポートされています。さらに、記録中にリアルタイムの描画を問題なく追加できます。ビデオの品質には影響しません。

音声と Web カメラを使用して、画面上のアクティビティを同時にキャプチャします。
黒い画面を避けるために、全画面または目的のウィンドウを自由に選択します。
黒画面なしでモバイル画面をミラーリングして録画できる電話レコーダー。
カスタマイズされたホットキーにより、録画を簡単に開始、一時停止、再開、キャプチャできます。
ステップ1。「ビデオレコーダー」セクションに入って開始します。その後、録画領域を「フル」か「カスタム」から選択します。カスタムを選択した場合は、「領域/ウィンドウの選択」をクリックして、記録する領域をカスタマイズします。

ステップ2。コンピュータオーディオをキャプチャするための「システムサウンド」や音声を録音するための「マイク」などのオーディオオプションを有効にします。 「ウェブカメラ」をオンにすることもできます。 自分で録音する.

ステップ 3。設定後、「REC」をクリックするか、「Ctrl + Alt + R」キーを押すと、黒い画面録画の問題が発生せずにキャプチャできます。録音中は、スクリーンショットの撮影、注釈の追加、音量の調整などができることを忘れないでください。

ステップ 4。録音を終了したい場合は、「停止」をクリックすると、「プレビュー」ウィンドウが表示されます。トリム機能を利用して余分な部分を削除し、「保存」をクリックしてエクスポートします。

黒い画面録画の修正に関するよくある質問
-
画面録画が機能しないのはなぜですか?
最も一般的な理由は、グラフィック ドライバーが古いことです。Windows の画面表示の問題を解決するには、グラフィック ドライバーを必ず更新してください。
-
他のツールを使用せずにコンピューターに直接録音できますか?
はい。幸いなことに、Windows 10 および 11 には、簡単な記録作業を行うのに役立つ、Xbox ゲーム バーというスクリーン レコーダーが組み込まれています。
-
iPhone で黒い画面録画が発生するのはなぜですか?
iPhone の画面には、古い iOS バージョンを実行しているか、画面録画に小さな不具合があるか、録画するアプリに問題があり、目的のコンテンツを録画できない可能性があります。
-
Android にはスクリーンレコーダーが組み込まれていますか?
はい。 Android 11 と最新バージョンでは、組み込みのスクリーン レコーダーがサポートされており、ユーザーはアプリやツールをダウンロードせずに画面アクティビティを簡単に記録できます。ただし、黒い画面録画の問題が発生してスタックする場合があります。
結論
それが今日のすべてです!黒い画面録画の問題が発生する原因が判明したので、この問題を解決する準備ができました。この投稿には 6 つの解決策が記載されているので、注意深く従って問題を解決してください。その中で、画面を録画するための AnyRec Screen Recorder を試してください。これは最良の代替手段であり、ゲームプレイ、会議、通話などを優れた品質で記録したいときに頼りになるツールになります。このプログラムを使用すると、黒い画面で録画が中断される状況から確実に回復し、正常な状態に戻すことができます。
