内部および外部オーディオを使用して Mac で画面を録画する 5 つの方法
Mac の画面を音声付きで録画するために、QuickTime Player またはスクリーンショット ツールバーを使用したことがあるかもしれません。しかし、これらのツールはマイクからの音声のみをキャプチャします。Mac の画面を主に内部音声付きで録画したい場合は、ここが最適な場所です。プログラム音声、ストリーム、オンライン会議など、Mac から直接音声付きで画面ビデオを録画する 5 つの簡単な方法をご紹介します。内部音声付き Mac に最適なスクリーン レコーダーを選ぶ準備はできましたか? 読んで従ってください。
ガイドリスト
AnyRec スクリーン レコーダーでコンピューターの音声を録音する QuickTime プレーヤー + バックグラウンドミュージック ブラウザ拡張機能を使用して Mac の内部オーディオを録音する OBS を使って Mac でプログラムやウェブサイトの音声を録音する Audacity + SoundFlower を使って Mac の内部オーディオを録音する FAQsAnyRec スクリーン レコーダーを使用して Mac で音声付きスクリーン レコードを作成する
一般的な録音ソフトウェアとは異なり、 Mac用のAnyRecスクリーンレコーダー 組み込みのウィンドウ レコーダーを提供します。Mac 上の複数のウィンドウを柔軟に含めたり、除外したり、選択したりできます。さらに、Mac 画面の録画中にマウス領域を強調表示して、マウス カーソルを録画できます。ビデオ録画領域を選択した後、システム サウンドとマイクを使用してオーディオ録音を自由に設定できます。

Mac の録画に任意のプログラム ウィンドウを含めるか除外します。
コンピューターとマイクからのオーディオを使用して柔軟に画面を録画します。
オーディオ付きのビデオ レコーダーとウェブカメラ レコーダーを入手してください。
録画中にマウス トラッキング、フロート パネルの非表示などを追加します。
安全なダウンロード
安全なダウンロード
ステップ1。Mac 用の AnyRec スクリーン レコーダーを開きます。「ウィンドウ レコーダー」ボタンをクリックして、カスタム プログラム ウィンドウをオーディオ付きでキャプチャします。(一般的なビデオ録画の場合は、「ビデオ レコーダー」ボタンをクリックできます。)
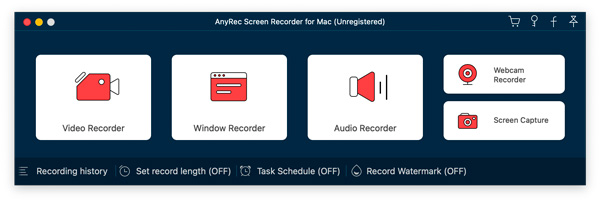
ステップ2。「ウィンドウの選択」画面で、「単一ウィンドウ」、「複数ウィンドウ」、「除外ウィンドウ」に移動して、キャプチャするプログラムを選択します。
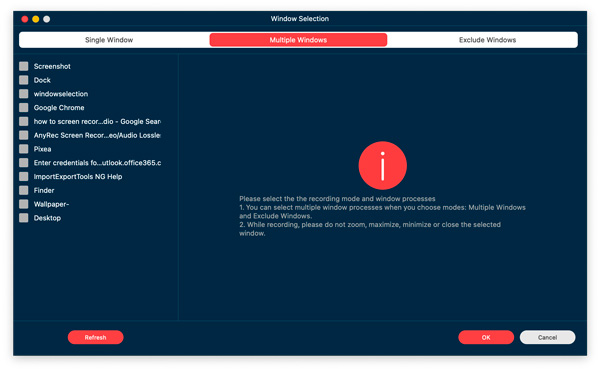
ステップ 3。「システムサウンド」の前のトグルボタンを有効にします。Mac で内部および外部オーディオを使用して画面録画を行う場合は、「マイク」の前のトグルボタンも有効にできます。
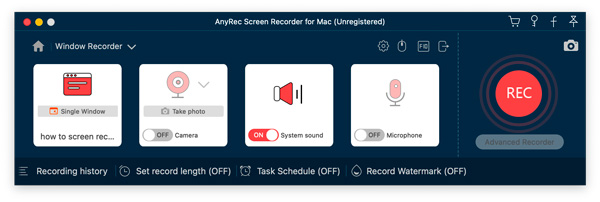
ステップ 4。「録音設定」ボタンをクリックします。録音設定を指定できます。 マウストラッキング、出力形式など、ここで設定します。変更を保存するには、「OK」ボタンをクリックします。
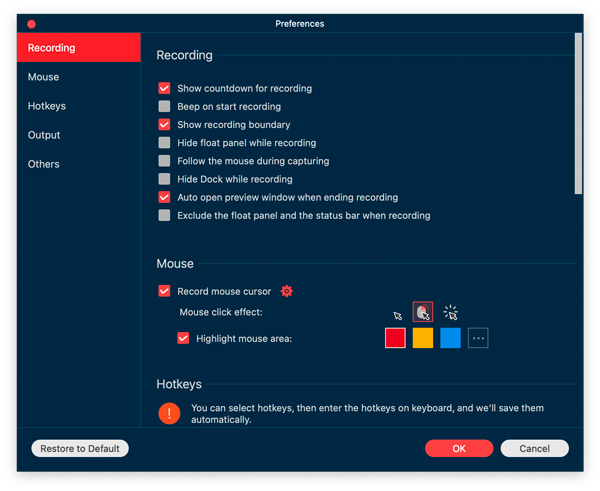
ステップ 5。ここで、「OK」ボタンをクリックして、Mac でビデオとオーディオ付きの画面を録画します。録画後、必要に応じてこの Mac 録画を保存または共有できます。
安全なダウンロード
安全なダウンロード
長所
1. Mac の内部オーディオ録音用の追加ツールをダウンロードする必要はありません。
2. Mac でマウス カーソルを記録し、マウス領域を強調表示します。
3. 録画中にフロート パネルとドックを含めるか除外します。
短所
1. 無料試用版では最大3分間の録音を保存できます。
QuickTime Player を使って Mac の内部オーディオを録音する
QuickTime Player は、すべての Mac ユーザーにとって必須のツールです。これを使用すると、MacBook の画面をマイクの音声付きですばやく録画できます。しかし、システム オーディオ付きで画面を録画したい場合はどうすればよいでしょうか。これを実現するには、サードパーティの仮想オーディオ ドライバーが必要です。
ステップ1。Google で「Background Music Github」を検索します。最初の結果をクリックすると、Kyle Neideck が開発した Background Music が取得されます。
ステップ2。下にスクロールして、「BackgroundMusic-0.4.3.pkg」ハイパーリンクをクリックしてダウンロードします。
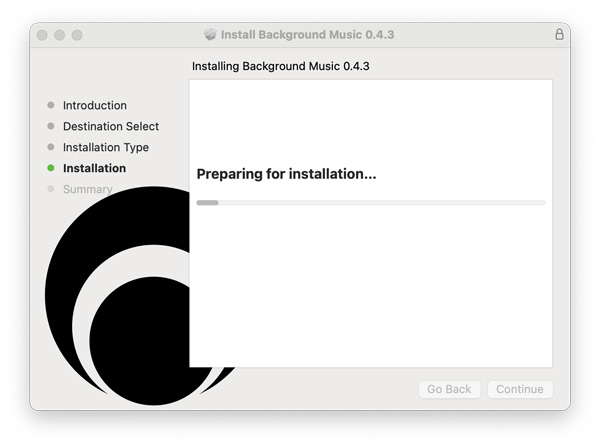
ステップ 3。インストール後、Mac でバックグラウンド ミュージック アプリを実行します。その後、QuickTime Player を開きます。上部の [ファイル] ドロップダウン リストから [新規スクリーン レコーディング] をクリックします。代わりに、キーボードの Shift キー、Command キー、および 5 つのキーを同時に押すこともできます。(MacOS Mojave 以降が必要です。)
ステップ 4。画面キャプチャ領域を設定します。その後、「オプション」ドロップダウン メニューをクリックします。「マイク」セクションで「バックグラウンド ミュージック」を選択します。
ステップ 5。「記録」ボタンをクリックすると、QuickTime Player を使用して Mac で内部オーディオで画面を記録します。
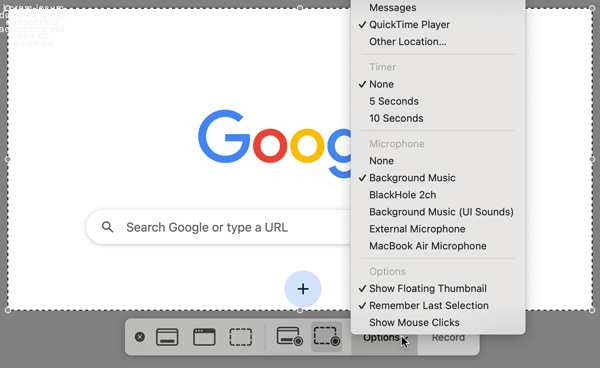
長所
1. QuickTime Player は、無料のスクリーン レコーダーおよび基本的なビデオ エディターとして機能します。
2. Mac でシステム サウンドとマイクを録音するには、Audio MIDI 設定を使用して集約デバイスを作成する必要があります。
短所
1. SoundFlower、BlackHole、Background Music などの仮想オーディオ ドライバーをインストールしても、QuickTime オーディオ録音が失敗する場合があります。
2. 録画ビデオを MOV 形式でのみ録画して保存します。
3. 出力ビデオファイルのサイズが大きい。
Mac のブラウザから内部オーディオを録音する
Macでストリーミングビデオを録画したい人には、scre.io Screen Recorder拡張機能が適しています。 ChromeとSafariブラウザからビデオとオーディオをキャプチャする 無料で WebM に保存できます。透かしはありません。ただし、MacBook Air M1 2020 Sonoma 14.0 では画面全体または選択したウィンドウを録画できません。Chrome タブからビデオをキャプチャすることしかできません。それが目的であれば、このツールを選択して Mac でサウンド付きのストリーミング ビデオを録画してください。
ステップ1。「拡張機能を追加」ボタンをクリックして、scre.io スクリーン レコーダーをインストールします。その後、そのボタンをクリックしてウィンドウにアクセスします。
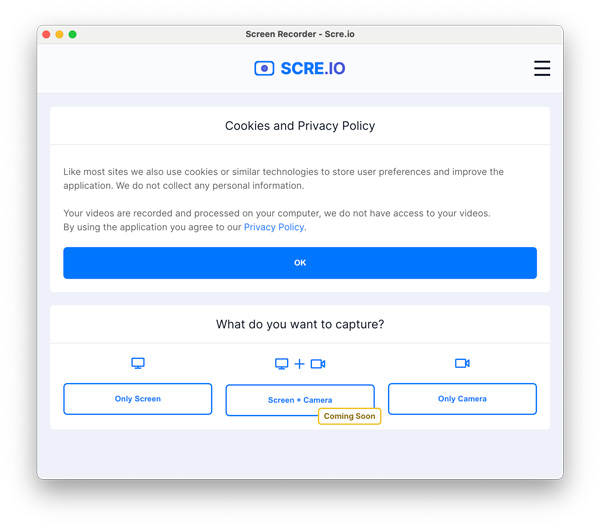
ステップ2。「画面のみ」ボタンをクリックし、続いて「システム」ボタンをクリックします。
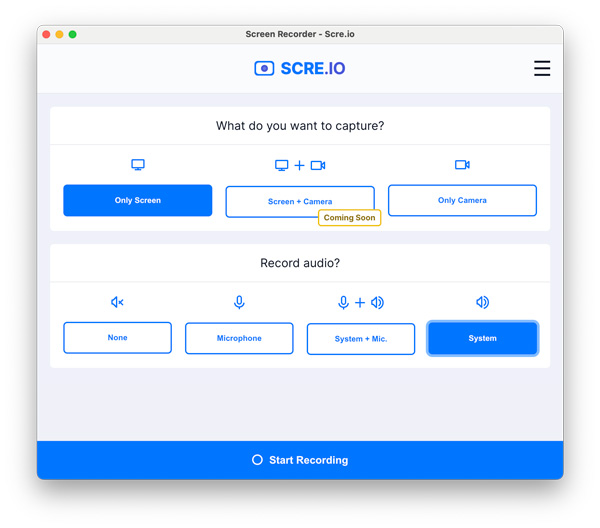
ステップ 3。「Chrome タブ」に切り替えて、キャプチャするブラウザ タブを選択します。その後、「共有」ボタンをクリックします。
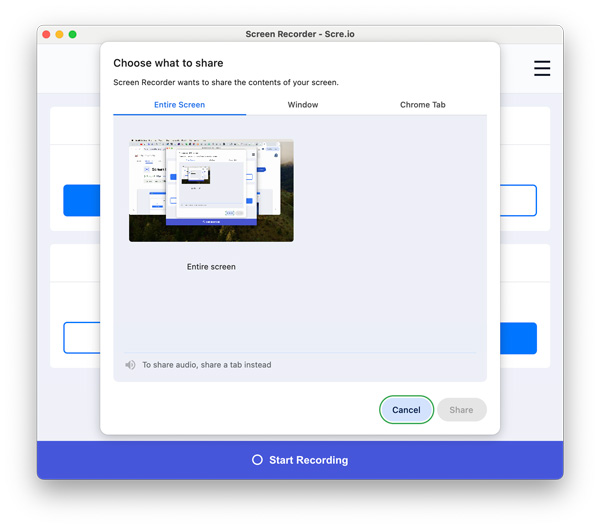
ステップ 4。録画を停止します。[保存] ボタンをクリックします。録画した WebM ビデオをすばやく見つけるには、Chrome の最近のダウンロード履歴にアクセスしてください。
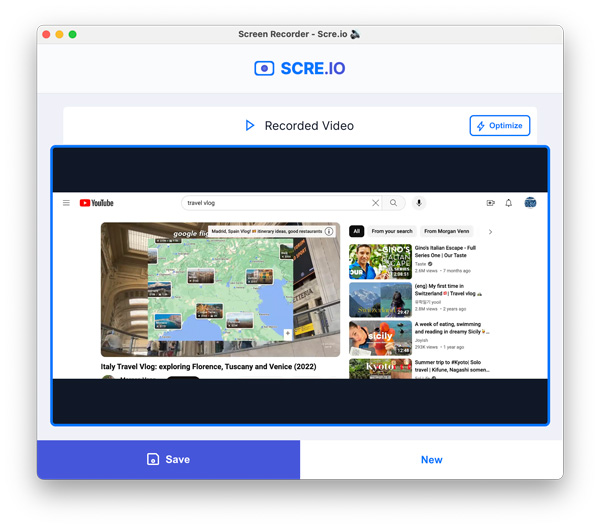
長所
1. Mac 上の Chrome、Safari、その他のブラウザからオーディオを無料で録音できます。
2. 時間制限や透かしなしで、Chrome ブラウザのビデオを音声付きで録画します。
短所
1. Mac でプログラム ウィンドウまたは画面全体を記録できません。
2. 選択したブラウザ タブの画面ビデオのみを録画します。別のタブでキャプチャするには、新しい録画を開始する必要があります。
OBS を使って Mac でソーシャル ネットワーキング サイトから音声を録音する
OBS は、デスクトップ コンピューターやラップトップでシステム オーディオを録音するための人気の選択肢です。macOS Ventura 以降のユーザーは、OBS を使用して内部および外部ソースからオーディオを録音できます。ただし、以前の macOS バージョンを使用している場合は、内部オーディオ録音用に BlackHole、VB-CABLE、およびその他の仮想オーディオ ドライバーをインストールする必要があります。Mac の「システム環境設定」、「サウンド」、「出力」で、この仮想オーディオ ドライバーを出力デバイスとして選択します。同時に、この仮想ドライバーを OBS の「オーディオ入力キャプチャ」ソースとして追加します。
ステップ1。OBS を開きます。「シーン」パネルで、「+」ボタンをクリックして新しい録画を作成します。
ステップ2。「ソース」パネルを見つけます。「+」ボタンをクリックします。macOS スクリーン キャプチャ ソースを追加します。オーディオ ミキサー ドックでオーディオを追加したかどうかを確認できます。
ステップ 3。オーディオ入力ソースを選択するには、「方法」ドロップダウン リストから「ウィンドウ キャプチャ」または「アプリケーション キャプチャ」モードを選択します。
ステップ 4。オーディオ入力ソースを選択したら、「録画開始」ボタンをクリックします。これが、OBS を使用して Mac で内部オーディオを使用して画面を録画する方法です。
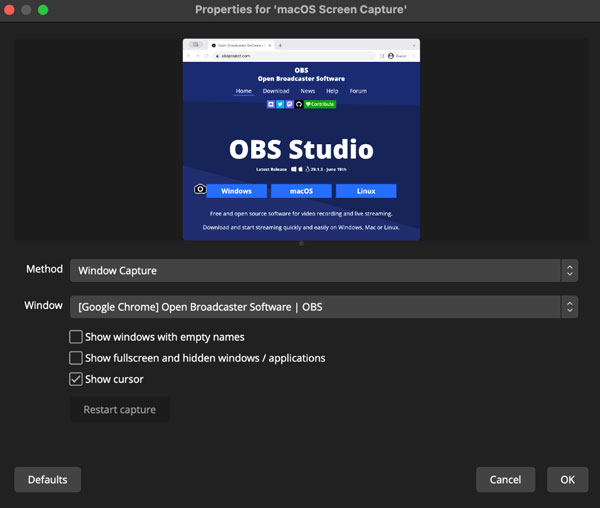
長所
1. システムオーディオを使用して Mac で画面を無料で録画できます。
2. OBS 内でデスクトップ アクティビティを記録してストリーミングできます。
短所
1. OBSオーディオキャプチャは失敗する可能性があり、初心者には操作が難しいです。
2. OBS により、古い Mac コンピューター (使用可能なストレージ容量が不足) の動作が遅くなる可能性があります。
Audacity + SoundFlower を使用して Mac でノイズ低減機能付きで内部オーディオを録音する
Audacity も、Mac ユーザー向けの無料のオープンソース オーディオ レコーダーおよびエディターです。QuickTime Player や OBS (macOS Ventura の以前のバージョンで実行) と同様に、Mac で内部オーディオを正常に録音するには、サードパーティの仮想オーディオ ドライバーをインストールする必要があります。BlackHole と SoundFlower が人気です。Audacity を使用して Mac でコンピューターのオーディオを録音するには、ここの手順に従ってください。
ステップ1。Audacity と BlackHole (または SoundFlower と Loopback から選択) をコンピューターにダウンロードします。
ステップ2。サウンド出力として BlackHole (2ch) を設定します。「システム環境設定」、「サウンド」、「出力」の順にクリックすると見つかります。
ステップ 3。その後、Audacity に移動して、「環境設定」と「デバイス」をクリックします。「録音」セクションの「デバイス」リストから「BlackHole (2ch)」を選択します。
ステップ 4。Audacity で新しいプロジェクトを作成します。「記録」ボタンをクリックして、MacBook で内部オーディオを使用して画面を記録します。
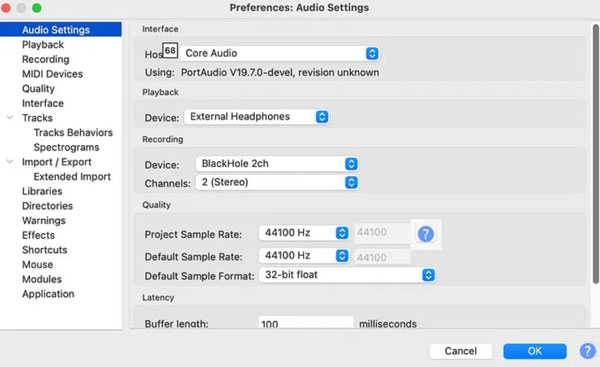
長所
1. Mac でオーディオを録音した後、ノイズ低減、イコライゼーション、マルチトラック編集を行うことができます。
2. Audacity を使用すると、録音ファイルを WAV および FLAC 形式で保存して、高品質のサウンドを実現できます。
短所
1. Mac の内部オーディオ録音を設定するには、仮想オーディオ ドライバーが必要です。
2. Audacity を使用して Mac の画面ビデオをキャプチャすることはできません。画面上のコンテンツを取得するには、他のビデオ レコーダーが必要です。
FAQs
-
画面録画が真っ黒になるのはなぜですか?
DRM保護されたアプリ(Apple Musicなど)やストリーミングビデオ(Netflix、Huluなど)を録画する場合、 スクリーン録画 ブラック 問題。組み込みのコピー保護により、許可されていない画面録画を検出して停止できます。
-
OBS 録画ファイルのサイズが大きすぎるのですが、どうすれば小さくできますか?
OBSの録画設定を調整(解像度やフレームレートを下げる)、Mac用のOBSの代替品を入手、ビデオをMP4形式に変換する、またはビデオコンプレッサーを使用して ビデオファイルのサイズを小さくする 効果的に。
-
Shift、Command、5 で音声を録音できますか?
はい。スクリーンショット ツールバーを使用して、Mac のマイクで画面を録画できます。保存したビデオに音が出ない問題が発生する場合は、マイクの状態を確認してください。または、SoundFlower、BlackHole、その他の仮想オーディオ ドライバー拡張機能をインストールして、Mac でコンピューターのサウンドを正常にキャプチャすることもできます。
-
QuickTime 画面録画を停止するにはどうすればいいですか?
QuickTime Player に停止ボタンが見つからない場合は、Mac 画面の上部にある黒い円と白い四角が入ったボタンをクリックします。または、キーボードの Control、Command、Esc キーを同時に押して、QuickTime の録画を停止することもできます。
結論
どの方法を選択するか決めるのに助けが必要ですか? 強力で使いやすいスクリーン レコーダーが必要な場合は、AnyRec Screen Recorder を試してみる価値があります。このプログラムは、macOS Sequoia 15 までのすべての MacBook Air/Pro で、ほとんどのビデオとオーディオの録画アクティビティを処理できます。Mac のスクリーン録画をめったに行わない人には、QuickTime Player と Background Music も無料の選択肢です。ブラウザーで再生されているビデオを録画したいだけなら、Screen Recorder 拡張機能をお見逃しなく。まずは AnyRec Screen Recorder から始めてみてはいかがでしょうか。下の無料ダウンロード ボタンをクリックして、その素晴らしさを確かめてください。
安全なダウンロード
安全なダウンロード
