2 modi per registrare il gameplay di Warzone (COD) con 4K e 60 FPS
Poiché sappiamo tutti che Warzone 2 sta per uscire, così tante persone vogliono registrare Gioco della zona di guerra per mostrare che stanno giocando alla nuova versione del gioco. E molte persone vogliono fare un tutorial per introdurre questa nuova versione del gioco. Quindi, per aiutarti a ottenere la migliore qualità video, questo post ti presenterà 2 modi comuni per registrare il gameplay di Call of Duty Warzone. Basta leggere e vedere come registrare i migliori materiali di gioco.
Lista guida
Parte 1: registra il gameplay di Warzone con AnyRec Screen Recorder Parte 2: registra il gameplay di Call of Duty con Xbox Game Bar Parte 3: Domande frequenti sul gameplay di WarzoneParte 1: come registrare il gameplay di Warzone con AnyRec Screen Recorder
Se desideri registrare, modificare e condividere il tuo gameplay di Warzone su YouTube, Twitch e altre piattaforme, puoi utilizzare AnyRec Screen Recorder. Gli streamer di giochi di maggior successo caricheranno gameplay di alta qualità in 4K e 60 FPS. E questo potrebbe essere fatto facilmente con AnyRec Screen Recorder.
Il software di registrazione del gioco può registrare i giochi di Call of Duty su computer di fascia alta e bassa senza ritardi. Ogni mossa e ogni colpo del gioco verranno registrati in modo fluido con esso.
Puoi registrare Warzone su PC e Mac sia con l'audio del gioco che con la voce. Quindi, puoi catturare il leggero suono del gioco e il suono eccitante che gridi al microfono. Inoltre, puoi attivare la webcam per catturare il gameplay di Warzone con il tuo viso.

Registra il gameplay di Warzone fino a 4K 60FPS.
Avere il video a 60 FPS per assicurarsi che il gioco non abbia ritardi.
Cattura il suono del microfono e del sistema in modo molto chiaro.
Aggiungi una notazione al video per creare un tutorial su Warzone.
Nessun limite di tempo massimo e nessuna filigrana.
Download sicuro
Download sicuro
Passo 1.Per acquisire video di gioco, puoi prima avviare il gioco sul tuo computer. Esegui AnyRec Screen Recorder. Quindi fare clic sul pulsante "Registratore di gioco" dalla schermata principale.

Passo 2.Scegli la fonte dall'elenco a discesa dal pulsante "Seleziona il gioco". E scegli la finestra di gioco di Call of Duty.

Passaggio 3.Fai clic sul pulsante "Impostazioni" con l'icona di un ingranaggio per selezionare la frequenza dei fotogrammi, il formato di output e la qualità del video. Quindi puoi registrare il gameplay di Warzone ad alta risoluzione. Successivamente, puoi fare clic sul pulsante "OK" per salvare le modifiche.

Passaggio 4.Se lo desidera registrati mentre riproduci un video di gioco di Warzone, puoi anche sovrapporre il video della webcam al filmato del gioco. Basta abilitare l'opzione Webcam. Per acquisire effetti sonori, musica e dialoghi nel gioco, devi consentire al sistema di utilizzare le opzioni Suono e Microfono. In questo modo, puoi acquisire contemporaneamente video e audio del gameplay di Call of Duty.

Passaggio 5.Fare clic sul pulsante "REC" per avviare la registrazione del gameplay prima di riprodurre i file. Inizierà dopo un conto alla rovescia di 3 secondi.

Passaggio 6.Quando catturi il video di gioco, puoi fare clic sul pulsante "Stop" per visualizzare l'anteprima e salvare la registrazione. Qui puoi fare clic sul pulsante "Trimmer avanzato" per tagliare le clip indesiderate. Inoltre, puoi modificare i video di gameplay di COD con un compressore video, un convertitore di file e altro ancora.

Parte 2: registra il gameplay di Call of Duty con Xbox Game Bar
Xbox Game Bar può catturare quasi tutte le attività di gioco mentre si gioca su Windows 10. È anche considerata la scelta più conveniente per gli utenti Windows. Ecco i passaggi per registrare il gameplay di Warzone con la barra di gioco di Windows 10:
Passo 1.Fare clic sul pulsante Start sul computer. Quindi fai clic sul pulsante Gioco da Impostazioni. Passa alla scheda Acquisizioni. Ora puoi personalizzare le impostazioni di registrazione. Nelle impostazioni audio, puoi regolare la qualità e il volume. Nelle impostazioni video, puoi registrare 60 fps o 30 fps e rendere la qualità standard o alta.
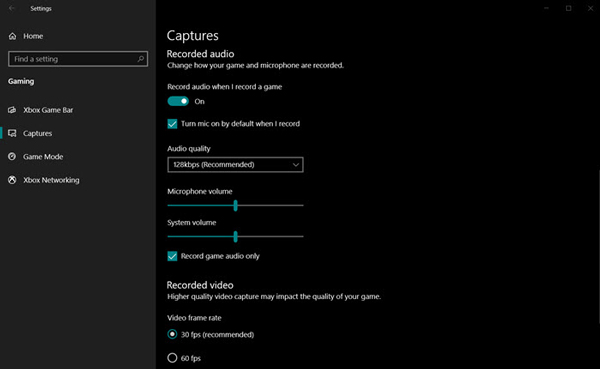
Passo 2.Dopo aver completato tutte le impostazioni, puoi avviare Xbox Game Bar premendo i tasti "Windows + G". Se hai collegato un Console Xbox per registrare il gioco sul tuo computer, fai clic sul pulsante "Xbox".
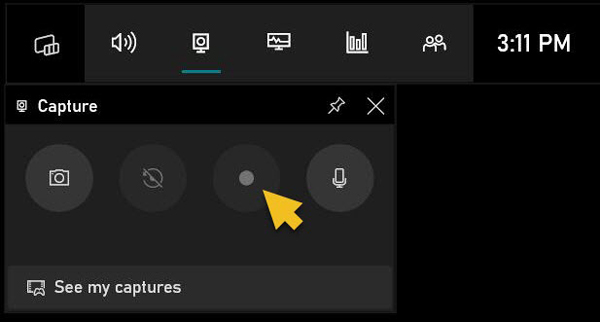
Passaggio 3.Fai clic sul pulsante "Avvia" per avviare la registrazione del video del gioco Warzone mentre stai giocando. Fare clic sul pulsante "Stop" per terminare la registrazione di Call of Duty. Altrimenti, puoi utilizzare la scorciatoia "Tasti Windows + Alt + G" per avviare e interrompere la registrazione.
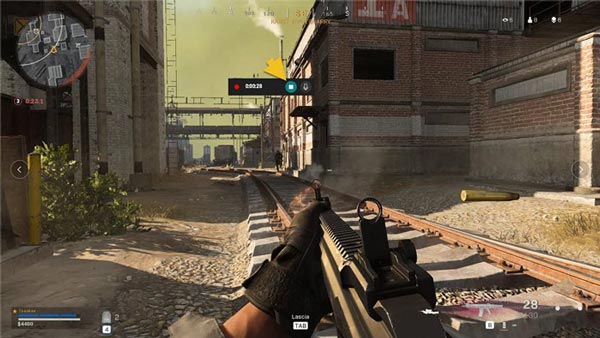
Xbox Game Bar può soddisfare i tuoi requisiti di base ma ha alcuni limiti, come la possibilità di registrare solo l'intero schermo e non supportare la registrazione della webcam. Il limite massimo di tempo di registrazione è fino a 2 ore. Ed è incompatibile con Windows 8/7. È una buona scelta se desideri registrare una breve clip di gioco di Warzone su Windows 10/11 per meno di 2 ore. Ma se vuoi un video di gioco più specifico, principalmente quando tu registrare DOTA, LoL e giochi come questi, sarebbe meglio usare AnyRec Screen Recorder.
Download sicuro
Download sicuro
Parte 3: Domande frequenti sul gameplay di Warzone
-
Posso guardare i replay dei giochi di Warzone?
Si, puoi. Tutti i replay vengono caricati sul servizio Warzone e ti forniscono un rapporto dettagliato post partita da consultare. E una volta caricato un replay, puoi mettere in pausa, riprodurre o avanzare velocemente. Puoi anche vedere tutti i giocatori e l'intera mappa.
-
Warzone 1 si sta chiudendo?
Sì. Sfortunatamente per i fan del primo battle royale di Call of Duty, Warzone ha iniziato a chiudersi. Ma Warzone Second uscirà alle 10:00 CT del 16 novembre.
-
Warzone è free-to-play ora?
Sì, lo fa. Che si tratti di Warzone 1 o Warzone 2, sono entrambi free-to-play. Non è necessario acquistare il gioco per giocare. Ma ci sono anche molti oggetti acquistabili in gioco
Conclusione
Dopo aver letto questo post, devi sapere come registrare il gameplay di Warzone. Ora puoi catturare il tuo gioco e caricarlo sui social media per condividere il tuo momento saliente. E per la migliore qualità e output video, sarebbe meglio usare AnyRec Screen Recorder per registrare il tuo gameplay di Warzone. Nessuna menzione del fatto che puoi persino condividere direttamente il video con gli altri siti con esso.
Download sicuro
Download sicuro
