Come registrare Roblox su Windows, Mac, iPhone, Android
Nella community di Roblox su Reddit, una domanda ha attirato la mia attenzione. Qualcuno vuole informazioni su come registrare Roblox mentre gioca per bambini e fare una voce fuori campo. Molte persone hanno la stessa domanda sulla registrazione in Roblox. Se vuoi mostrare le tue abilità e catturare l'attimo, continua a leggere e segui i passaggi indicati di seguito.
Lista guida
Registra Roblox con la voce: AnyRec Screen Recorder o OBS Registra Roblox senza voce: registratore integrato [solo Windows] Registra Roblox su dispositivi mobili [iPhone e Android]Registra Roblox con la voce: AnyRec Screen Recorder o OBS
Il registratore dello schermo integrato di Roblox non può registrare l'audio del microfono. Offre la registrazione a schermo intero e controlli di registrazione limitati. Quindi è necessario un registratore di gioco Roblox di terze parti.
AnyRec Screen Recorder [Facile]
AnyRec Screen Recorder È altamente consigliato per i principianti con computer di fascia bassa. Grazie a un'area dello schermo personalizzata, puoi giocare a Roblox in modalità finestra, in un'area selezionata o a schermo intero liberamente. Il registratore di gioco integrato consente agli utenti di registrare lo schermo su Roblox senza ritardi. Inoltre, puoi registrare te stesso e il video del gioco Roblox con una voce contemporaneamente.

Registra il video del gioco Roblox in 4K 60 FPS.
Registra su Roblox con audio e voce fuori campo del gioco.
Taglia, unisci, converti e comprimi i video.
Nessun limite di tempo massimo.
Condividi le registrazioni delle partite direttamente su YouTube e altro ancora.
Download sicuro
Download sicuro
- 1. Apri AnyRec Screen Recorder. Clicca sul pulsante "Game Recorder" per registrare la finestra di gioco. Oppure clicca su "Video Recorder" per registrare Roblox con una regione personalizzata.

- 2. Fai clic sul pulsante "Seleziona il gioco" per catturare il gameplay di Roblox desiderato. Per registrare Roblox con la tua voce e la musica del gioco, fai clic sui pulsanti "Microfono" e "Suono di sistema" impostando il volume desiderato. Puoi anche fare clic sul pulsante "Webcam" per registra il gioco Roblox con il tuo viso anche.

- 3. Puoi cliccare sul pulsante "Impostazioni" per modificare il formato di output, la risoluzione video e altro ancora. Successivamente, clicca sul pulsante "REC" per avviare la registrazione.
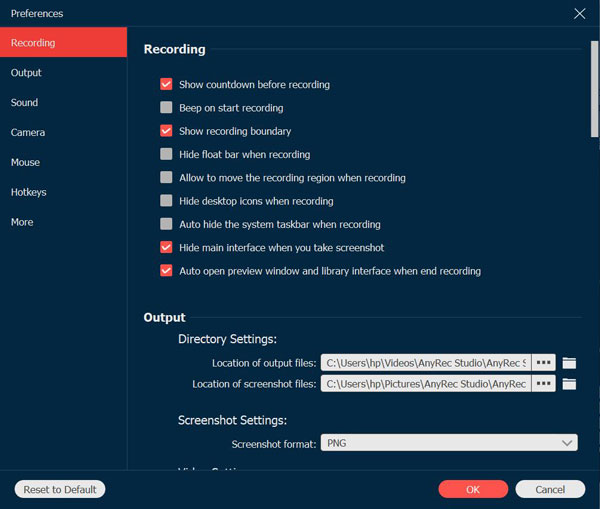
- 4. Fai clic sul pulsante "Stop" per terminare la registrazione. Nella finestra di anteprima, puoi fare clic sul pulsante "Advanced Trimmer" per accorciare una registrazione Roblox in base alle tue esigenze. Inoltre, puoi comprimere, unire e convertire il video della tua registrazione di gioco Roblox. Vai alla cronologia delle registrazioni e fai clic sul pulsante "Strumenti" per accedere a tutti gli strumenti di modifica.

Download sicuro
Download sicuro
OBS [Complicato]
OBS è una scelta eccellente per la registrazione e lo streaming di giochi. Puoi registrare gratuitamente su Roblox con webcam e voce. Il supporto per la registrazione multi-audio e le configurazioni flessibili sono potenti. Tuttavia, OBS si blocca e può causare ritardi sui PC di fascia bassa. Non ha un editor video integrato e un'interfaccia complessa. Se tutto questo ti soddisfa, puoi usare OBS come registratore Roblox gratuito e open source.
- 1. Apri OBS. Fai clic sul pulsante "+" nella casella "Scene", quindi assegnagli il nome "Roblox gameplay".
- 2. Fai clic sul pulsante "+" e seleziona "Cattura gioco" nella scheda "Sorgenti". Fai clic sull'opzione "Cattura finestra specifica". Quindi seleziona la finestra di Roblox.
- 3. Controlla che "Audio Desktop" e "Microfono/Aux" siano impostati correttamente. Quindi, clicca sul pulsante "Impostazioni" per regolare il formato video (MP4, MOV, MKV, ecc.), il bitrate e altre impostazioni di output.
- 4. Fare clic sul pulsante "Avvia registrazione" per avviare la registrazione su Roblox.
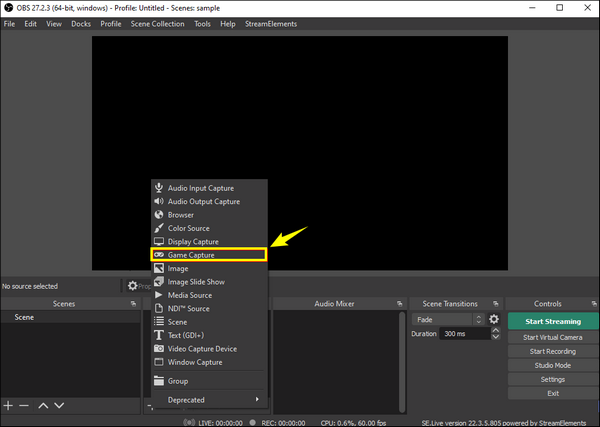
Registra Roblox senza voce: registratore integrato [solo Windows]
Il registratore Roblox integrato è gratuito per gli utenti Windows. Puoi registrare video e audio di gioco (senza il tuo commento) per un massimo di 30 minuti su Windows gratuitamente. Non sono richiesti download o configurazioni aggiuntive. Puoi registrare video di gioco fino a 720P (non nella qualità originale). Nessuna impostazione di output consente di regolare il bitrate, la risoluzione e altre personalizzazioni. In breve, se desideri registrare una partita Roblox su Windows per non più di 30 minuti, la funzione di registrazione integrata di Roblox è perfetta per te.
- 1. Avvia un gioco Roblox e clicca sul pulsante "Menu" in alto a sinistra. Quindi, puoi cliccare sul pulsante "Registra" nella barra di navigazione superiore del menu.

- 2. Imposta la cartella di destinazione. Puoi cliccare sul pulsante "Salva su disco" o sul pulsante "Carica su YouTube" sotto il pulsante "Video", a seconda delle tue esigenze. Quindi, clicca sul pulsante "Registra video" per avviare la registrazione del gameplay di Roblox. (Puoi cliccare sul pulsante "Acquisisci screenshot" per fai uno screenshot su Roblox.)

- 3. Quando vuoi terminare la partita, clicca sul pulsante "Stop" in alto a sinistra per salvare o caricare le registrazioni. Puoi anche cliccare sul pulsante "I miei video" per trovare rapidamente il video della tua partita Roblox.
Registra Roblox su dispositivi mobili [iPhone e Android]
Roblox è disponibile su dispositivi mobili. Puoi registrare il gameplay utilizzando il registratore dello schermo predefinito di iPhone e Android. Registratore schermo AZ e sono supportate anche altre app di registrazione di terze parti.
Registrazione dello schermo iOS
- 1. Apri l'app Impostazioni. Tocca il pulsante "Centro di controllo".
- 2. Tocca il pulsante "+" accanto a "Registrazione schermo".
- 3. Ora scorri verso il basso dall'angolo in alto a destra dello schermo del tuo iPhone.
- 4. Tocca il pulsante "Registra". La registrazione su Roblox inizierà dopo il conto alla rovescia di 3 secondi.
- 5. Una volta che ti fermi Registrazione su iPhone, vai all'app Foto per trovare il tuo video MOV.
Registratore dello schermo Android (alcune opzioni potrebbero variare in base alla marca del telefono)
- 1. Scorri verso il basso per accedere alle "Impostazioni rapide". Aggiungi il pulsante "Registratore schermo" (o Registrazione schermo).
- 2. Configurare le opzioni di registrazione, tra cui audio interno, microfono, risoluzione video, ecc.
- 3. Tocca il pulsante "Start". Dopo il conto alla rovescia di 3 secondi, puoi registrare Roblox su Android.
- 4. Tocca il pulsante "Stop" per terminare. Successivamente, vai alla cartella "Galleria" o "File" per trovare il video registrato.
Conclusione
Registrare le partite di Roblox può essere facile dopo aver scelto il metodo giusto. Puoi utilizzare il registratore Roblox predefinito per registrare facilmente video a 720p (meno di 30 minuti). Se desideri una registrazione di gioco fluida e ad alta risoluzione, prova AnyRec Screen Recorder. Questo programma non ha limiti di tempo. Puoi registrare tutte le partite desktop e condividere i momenti più emozionanti con gli altri in poche ore. Pronto a catturare e condividere la tua avventura su Roblox? Clicca sul pulsante Download gratuito qui sotto e inizia la tua prova gratuita.
Download sicuro
Download sicuro
