Invia video/audio Lagre da iPhone ad Android/Windows/Mac [Suggerimenti dell'esperto]
La cosa terribile da provare quando si condivide un video o un audio è che non può andare a buon fine. Anche con tutti gli sforzi per creare il film, può andare sprecato quando non puoi inviare il video o l'audio di grandi dimensioni da iPhone. Ma il motivo dell'errore nella condivisione dei file potrebbe essere la risoluzione che misura più gigabyte. Un altro motivo è la lunghezza del video che può massimizzare il limite di dimensione del file del tuo provider. Se riscontri problemi con il trasferimento dei file, leggi questo articolo su come inviare video più lunghi su iPhone, Android e altri dispositivi.
Lista guida
Parte 1: Condividi video/audio di grandi dimensioni da iPhone a iPhone/Android Parte 2: trasferisci video/audio lunghi da iPhone a Windows/Mac Parte 3: Quali modi hanno limitazioni per inviare video/audio di grandi dimensioni Parte 4: Domande frequenti sull'invio di video/audio di grandi dimensioni da iPhoneParte 1: Condividi video/audio di grandi dimensioni da iPhone a iPhone/Android
iPhone 16/15/14 può produrre un film di alta qualità usando la sua fotocamera integrata. Ma come forse saprai, la qualità ostacola il processo di condivisione. Tuttavia, ci sono alternative all'invio di file di grandi dimensioni tramite posta, e questa parte le discuterà.
1. AnyRec PhoneMover [iPhone/Android]
AnyRec PhoneMover è un programma desktop che supporta l'invio di video di grandi dimensioni su qualsiasi dispositivo. Esporta file per categoria, il che aiuta l'utente a selezionare video, immagini e suoni in blocco. Questo potente software supporta il trasferimento di dati da iOS ad Android, da PC a Mac e viceversa. Inoltre, è uno strumento ideale per gestire i file dello smartphone e del computer eliminando i duplicati per risparmiare spazio sul dispositivo. Invece di modificare il filmato, è meglio imparare come inviare video lunghi da iPhone 16/15/14 utilizzando AnyRec PhoneMover.

Supporta il trasferimento di vari file come videoclip, documenti, contratti, ecc.
Abilita la sincronizzazione di file e contatti tra dispositivi senza perdita di dati.
Crea suonerie per accorciare l'audio e convertire HEIC in JPG più piccolo da inviare.
Dispone di tre modalità di connessione: Wi-Fi, codice QR e cavo USB per inviare file.
Download sicuro
Passo 1.Per utilizzare AnyRec PhoneMover per inviare un video o un audio di grandi dimensioni, installalo dal sito Web ufficiale. In attesa dell'installazione, utilizzare una USB compatibile per collegare lo smartphone al computer. Puoi anche scaricare l'app MobieSync per connettere i dispositivi in modalità wireless.
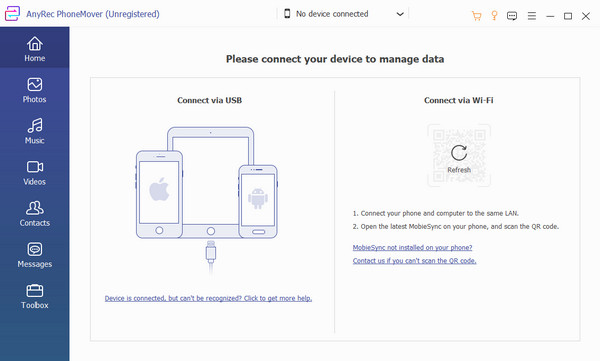
Passo 2.Dopo aver avviato con successo il software e collegato i dispositivi, le informazioni dell'unità mobile appariranno sull'interfaccia. Procedi alla sezione "Video" o "Foto" e cerca i file che desideri trasferire. È inoltre possibile trasferire messaggi e contatti su altri dispositivi.
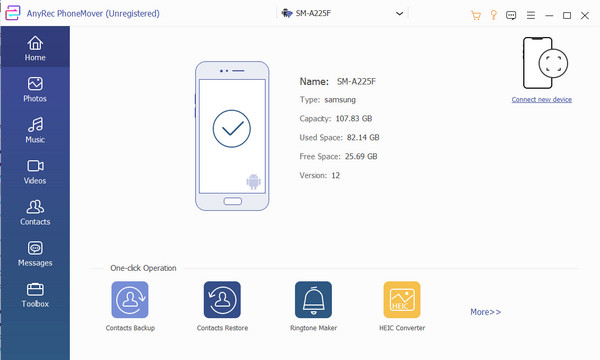
Passaggio 3.Una volta selezionati i file, fai clic sul pulsante "Esporta su telefono" e scansiona il codice per connetterti all'altro dispositivo. Potrebbero essere necessari alcuni minuti per completare il processo. Una volta terminato, puoi utilizzare HEIC Converter per convertire le immagini HEIC in JPG più piccoli per inviarle dal tuo iPhone.
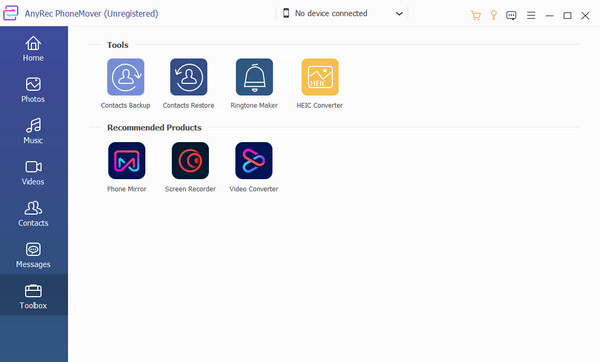
2. AirDrop [tra iOS]
AirDrop è più efficiente nell'invio di video di grandi dimensioni rispetto alla posta perché può creare la propria connessione Wi-Fi con il dispositivo ricevente. La cosa grandiosa di questa soluzione è che non ha limiti di dimensione del file, quindi la condivisione di file di grandi dimensioni non è un problema. Sfortunatamente, poiché AirDrop è lo strumento predefinito per i dispositivi Apple, non supporta la condivisione dei dati con Android.
Passo 1.Attiva AirDrop dalle Impostazioni del tuo telefono. Il dispositivo ricevente deve attivare la visibilità AirDrop selezionando le opzioni "Tutti" o "Solo contatti". Se il mittente ha il contatto del destinatario, puoi toccarlo quando appare nella parte superiore dello schermo.
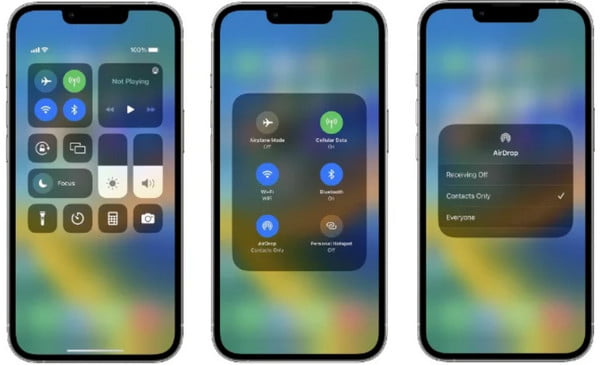
Passo 2.Avvia l'app File e scegli il video che desideri inviare. Tocca il pulsante "Condividi" e seleziona AirDrop. Tocca l'icona del destinatario e attendi che accetti. Una volta accettato il file, verrà avviato il processo.
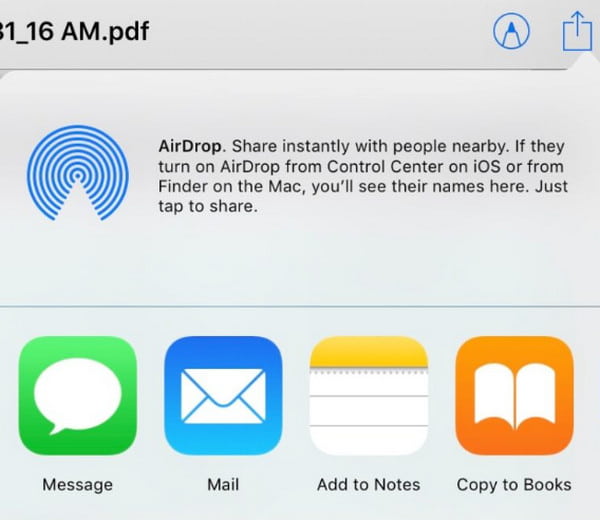
3. Servizio cloud [iPhone/Android]
Il servizio cloud è anche un'opzione per l'invio di video di grandi dimensioni. È anche efficace se desideri condividere file da iOS ad Android. Per questa parte, Google Drive sarà il servizio cloud consigliato per la condivisione di file video di grandi dimensioni.
Passo 1.Scarica l'app Google Drive sul tuo iPhone. Al termine, avvia Google Drive e carica i file dalla tua galleria.
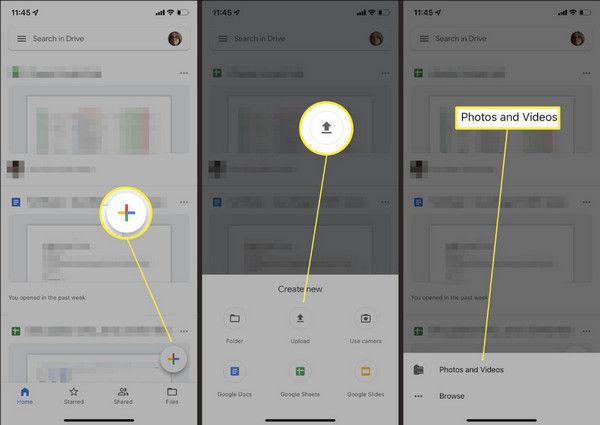
Passo 2.Tocca l'opzione "Altro" accanto al nome del file, quindi tocca il pulsante "Condividi". Se desideri condividere più file contemporaneamente, crea una cartella e condividila.
Parte 2: trasferisci video/audio lunghi da iPhone a Windows/Mac
Come inviare un video di 20 minuti da iPhone 16/15/14 a Windows o Mac? Gli strumenti consigliati di seguito ti aiuteranno a condividere file senza ritardi. Quattro programmi possono condividere video e file da iOS a Windows e Mac.
1. AnyRec PhoneMover [Windows]
PhoneMover è il tuo modo semplice per esportare videoclip su Windows. Il software è progettato per il trasferimento rapido dei dati e accetta file in qualsiasi formato. Segui i passaggi seguenti per inviare un lungo video da iPhone a Windows.
Passo 1.se non hai una USB compatibile per collegare il tuo iPhone 16/15/14 al tuo PC, scarica l'app MobieSync dall'App Store. Quindi, assicurati che i due dispositivi siano connessi allo stesso Wi-Fi per rilevare il dispositivo ricevente.
Passo 2.Seleziona i file che desideri inviare dal pannello di sinistra del programma. Quindi, fai clic sul pulsante "Esporta su PC" per condividere i file. Gestisci i tuoi video e le tue foto rimuovendo i duplicati.
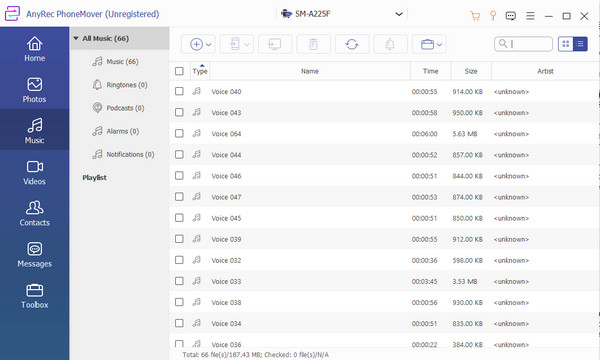
2. AirDrop [Mac]
È relativamente più semplice condividere file utilizzando AirDrop. Poiché questo metodo funziona bene per i dispositivi Apple, il trasferimento dei file richiede solo pochi minuti. Segui i passaggi seguenti per sapere come trasferire video di grandi dimensioni da iPhone a Mac. A proposito, puoi aggiustare Airdrop non funziona solo in attesa problema qui.
Passo 1.Passare al Finder e aprire il menu "Vai" per selezionare l'opzione "AirDrop". Quindi, attiva la funzione "AirDrop" sull'iPhone dal Centro di Controllo.
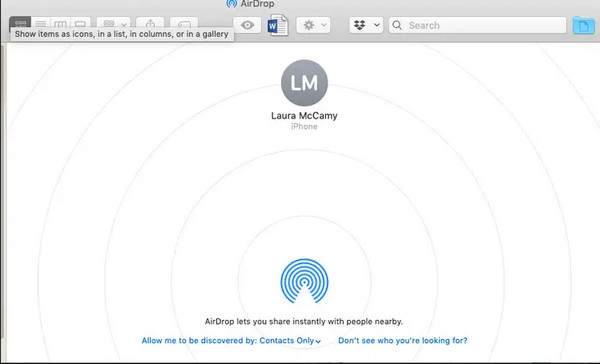
Passo 2.Scegli il file video o audio che desideri inviare e tocca il pulsante "Condividi". Scegli l'opzione AirDrop e il destinatario. Attendi il completamento del trasferimento del file.
3. Collegamento iCloud [Windows]
Questo metodo funziona bene per la condivisione dei dati con Windows. Condividendo il collegamento iCloud, il mittente può condividere file di grandi dimensioni consentendo al destinatario di accedere all'account iCloud. Per fare in modo che ciò accada, vedere i passaggi seguenti:
Passo 1.Apri iCloud sul tuo smartphone e seleziona il file che desideri condividere. Tocca il pulsante "Esporta" e scegli l'opzione "E-mail". Dal suo sottomenu, tocca l'opzione "Apri posta".
Passo 2.Quando viene visualizzata la finestra dell'e-mail, tocca il pulsante "Copia collegamento" per copiarlo negli appunti. Invia il collegamento tramite email o chat. Il destinatario deve scaricare iCloud Drive per aprire il collegamento condiviso.
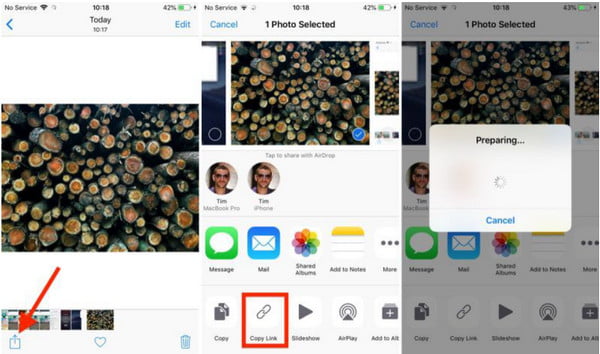
4. Scarica da iCloud [Mac]
Il cloud storage di Apple ti consente di sincronizzare i file su iCloud per aprirli su iPhone, iPad o Mac. E tu puoi carica le foto su iCloud automaticamente. Anche con file di grandi dimensioni come video di alta qualità, l'accesso ai clip sul sito Web è più semplice. Per inviare video lunghi da iPhone utilizzando iCloud, consulta le istruzioni di seguito:
Passo 1.Vai alla pagina web di iCloud e inserisci l'ID Apple. Vai al menu "Foto" e scegli il video desiderato. Per selezionare più file, tieni premuto il tasto comando.
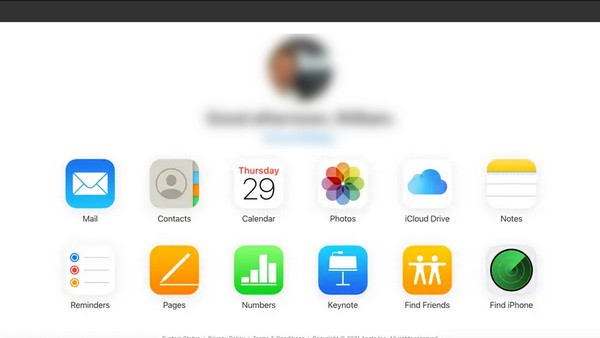
Passo 2.Fare clic e tenere premuto il pulsante "Download" nell'angolo in alto. Seleziona l'opzione "Originale non modificato" per esportare la qualità originale del file. Fare clic sul pulsante "Scarica" per confermare.
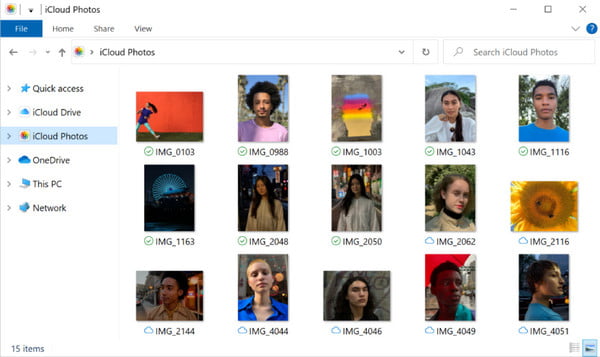
Parte 3: Quali modi hanno limitazioni per inviare video/audio di grandi dimensioni
Anche con molte soluzioni per inviare video di grandi dimensioni da iPhone, ci sono ancora delle restrizioni quando si utilizzano alcune di esse. Ad esempio, il servizio cloud offre spazio di archiviazione gratuito per conservare i file, ma è sconsigliato se si intende archiviare file ad alta risoluzione. L'invio di video a un provider di posta elettronica limita anche gli utenti agli allegati di dimensioni file predefinite. La maggior parte dei provider di posta elettronica, come Gmail, consente solo file allegati fino a 50 MB. Sarà anche un disastro se incontri una soluzione con una velocità di trasferimento faticosa, che può solo portare a perdere tempo. Durante questo periodo, puoi comprimere video di grandi dimensioni per la posta elettronica manualmente.
Parte 4: Domande frequenti sull'invio di video/audio di grandi dimensioni da iPhone
-
Come inviare video di grandi dimensioni da iPhone utilizzando Mail Drop?
Vai alla posizione del file e tocca il pulsante Condividi. Seleziona l'icona della posta e, quando il tentativo fallisce, riceverai un messaggio che dice che il video è troppo grande e ti offrirà un'alternativa. Tocca il pulsante Usa Mail Drop per inviare video tramite il cloud.
-
Perché il mio video diventa di bassa qualità dopo averlo inviato su WhatsApp?
La piattaforma riduce il video per velocizzarne il caricamento. WhatsApp spesso riduce la qualità in quanto è la ragione per una dimensione del file maggiore. L'invio di un file di grandi dimensioni tramite app di messaggistica non è consigliato se il destinatario desidera una buona qualità.
-
Qual è il metodo migliore per inviare video di grandi dimensioni da Android a iOS?
Puoi utilizzare un'app di terze parti per condividere file da Android a iPhone. Le app consigliate sono Feem, InstaShare, ShareIt e Fast File Transfer.
Conclusione
Quale metodo dovresti usare per inviare video di grandi dimensioni dal tuo iPhone? Con tutte le soluzioni suggerite, il compito è realizzabile. Ma anche così, può esserci uno sfortunato evento nell'invio di file di grandi dimensioni. Per evitare ciò, è meglio utilizzare AnyRec PhoneMover per trasferire file da cellulare a cellulare, da cellulare a PC e in altri modi. Puoi persino trasferisci tutto da iPhone a iPhone senza iCloud con l'aiuto di AnyRec. Sentiti libero di provare la versione di prova per sperimentare la sua grandezza!
Download sicuro
