Invia un messaggio vocale su iPhone 16 [Tutto per iOS 18]
Scrivere un messaggio di testo richiede molto tempo per comunicare con i tuoi amici, soprattutto se hai molte cose da dire. Inoltre, inviare messaggi di testo può portare a incomprensioni poiché il tono, le pause e i sentimenti precisi non vengono percepiti; inviare un messaggio vocale su iPhone è molto comodo e ti aiuterà a esprimere esattamente ciò che hai in mente. Le parti seguenti spiegheranno 3 semplici modi su come inviare un messaggio vocale su iPhone 16, modi diversi con le diverse versioni di iOS che hai. Quindi, senza ulteriori indugi, entriamo nel vivo!
Lista guida
Invia un messaggio vocale su iPhone con iMessage [iOS 18] Come creare e inviare un messaggio vocale su iPhone con memo vocale Come inviare un messaggio vocale da iPhone ad Android Domande frequenti sull'invio di messaggi vocali da iPhone 16Invia un messaggio vocale su iPhone con iMessage [iOS 18]
Risparmiando tempo senza digitare messaggi di testo, l'iPhone offre un modo semplice per inviare un messaggio vocale e comunicare con il tuo amico utilizzando la funzione Messaggio vocale sull'app iMessage. Poiché Apple ha apportato lievi modifiche in alcune versioni, puoi trovare e imparare diversi modi su come inviare un messaggio vocale su iPhone con iOS 18, 16, 15, 14, ecc.
Come inviare un messaggio vocale su iPhone in iOS 18:
Per l'ultimo aggiornamento iOS, la posizione del cassetto delle app iMessage è stata modificata dove è possibile trovare il pulsante del messaggio audio. Invece dell'icona dell'App Store accanto alla casella di testo, ci sarà un'icona Più che mostra tutte le app predefinite e le altre app di iMessage una volta toccata.
Passo 1.Vai all'app "Messaggi" e apri la conversazione con cui desideri condividere un messaggio vocale. Tocca "Aggiungi" accanto alla casella di testo e cerca il pulsante "Audio" con l'icona "Onda sonora".
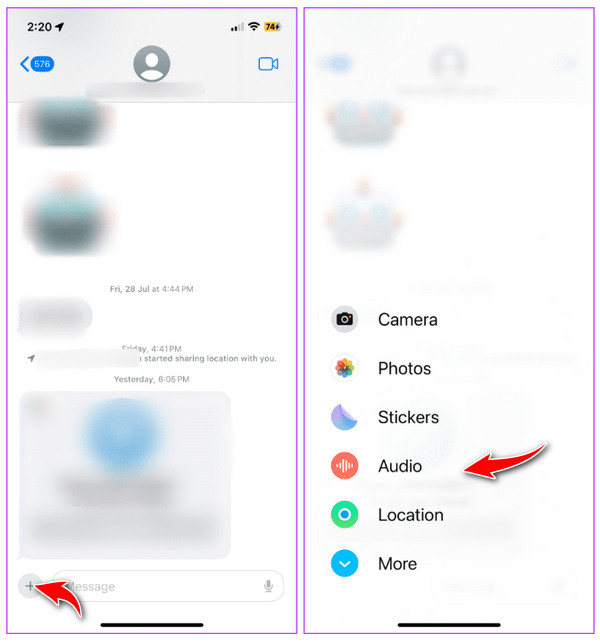
Passo 2.Dopo averlo trovato, inizia a parlare non appena tocchi il pulsante "Audio". Al termine, tocca "Stop" per terminare la registrazione.
Prima di inviare il messaggio vocale su iPhone, puoi riprodurlo toccando il pulsante "Riproduci", aggiungerne altro toccando il pulsante "Aggiungi", annullare la registrazione con il pulsante "X" o inviarla direttamente.
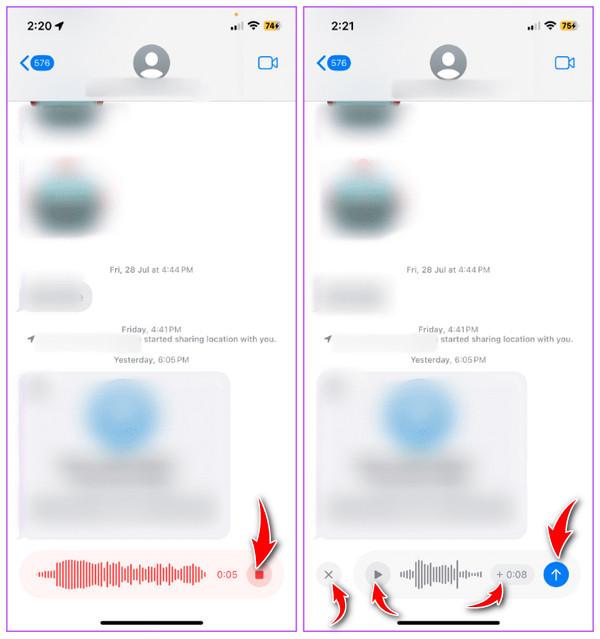
Come inviare un messaggio vocale su iPhone in iOS 16:
Con iOS 16, Apple ha introdotto la dettatura nell'app Messaggi. Sebbene sia un'ottima funzionalità aggiuntiva, potresti essere stato confuso su come appare poiché appare nell'icona di una nota vocale da altre app di messaggistica.
Passo 1.Apri l'app "Messaggi", quindi vai a qualsiasi conversazione con la quale desideri inviare un messaggio vocale. Tocca il pulsante "App Store" accanto a "Fotocamera" per aprire le icone delle app se non sono automaticamente visibili sotto la casella di testo. Scorri verso sinistra la barra per individuare il pulsante "Messaggio audio".
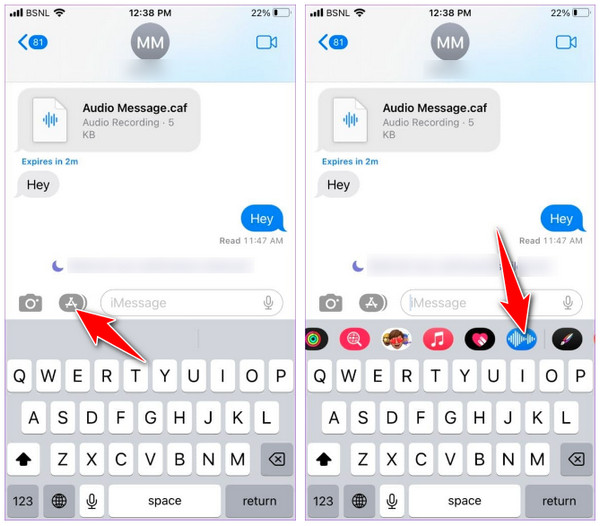
Passo 2.Dopo aver toccato il pulsante "Audio", tocca "Microfono" per iniziare a registrare la tua voce. Una volta terminato, tocca il pulsante "Stop Red Square". Quindi, puoi anche scegliere di riprodurre o inviare il messaggio vocale su iPhone 16.
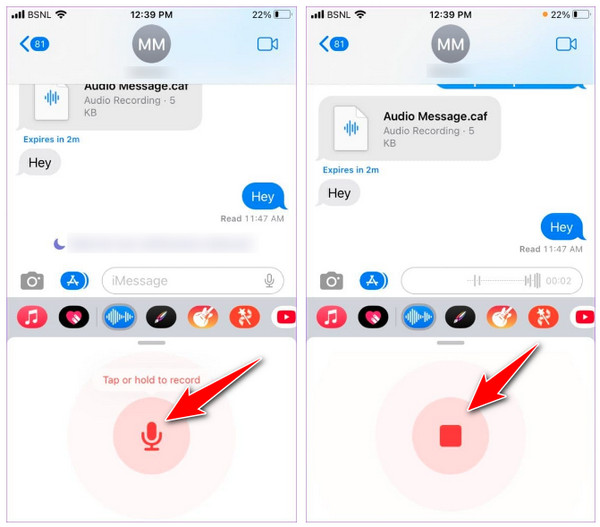
Invia un messaggio vocale su iPhone in iOS 15 e versioni precedenti:
Quando è stato introdotto iOS 15, Apple ha reso più semplice l'invio di un messaggio vocale ad altri contatti. A differenza delle versioni più recenti, il messaggio audio è facilmente accessibile accanto alla casella di testo.
Passo 1.Avvia l'app "Messaggi" su iPhone e apri qualsiasi thread di chat a cui desideri inviare un messaggio vocale. Tocca e tieni premuto il pulsante "Audio" accanto all'area di digitazione per avviare la registrazione. Continua a tenere premuto fino al termine della registrazione del messaggio vocale.
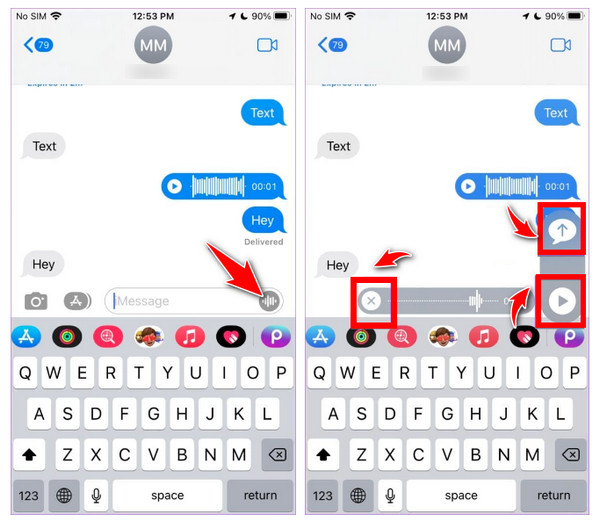
Passo 2.Al termine, solleva il dito e tocca il pulsante "Riproduci" per ascoltarlo prima di toccare il pulsante "Invia" in alto. Oppure tocca il pulsante "X" per annullare l'invio di messaggi vocali su iPhone.
Come creare e inviare un messaggio vocale su iPhone con memo vocale
Oltre a inviare un messaggio vocale sull'app Messaggi, Apple ha reso possibile imparare come registrare un messaggio audio su iPhone tramite Memo vocali. L'applicazione è eccellente per acquisire note audio, relatori durante una riunione e altro ancora. I memo vocali possono condividere facilmente un messaggio vocale; è un'alternativa ideale all'app Messaggi del tuo iPhone. Ecco come registrare un messaggio vocale su iPhone con Memo vocali:
Passo 1.Esegui l'app "Memo vocali", quindi tocca il pulsante "Registra" per iniziare a registrare un messaggio vocale. Al termine, tocca il pulsante rosso "Stop".
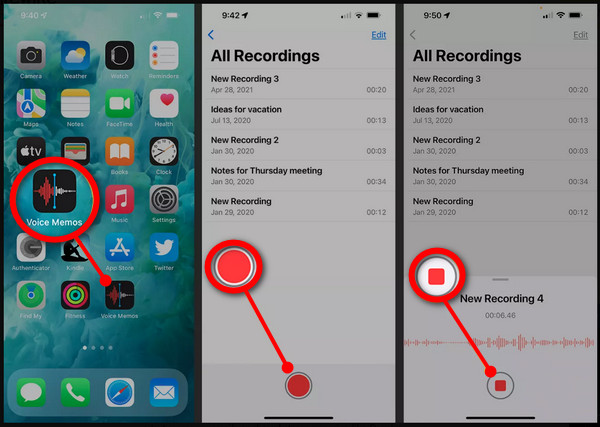
Passo 2.Successivamente, tocca il pulsante "Altro" nella parte superiore della registrazione. Seleziona l'opzione "Condividi", tocca "Messaggi" e seleziona il contatto a cui desideri inviare il messaggio vocale. Per la procedura finale, tocca il pulsante "Invia" di colore blu.
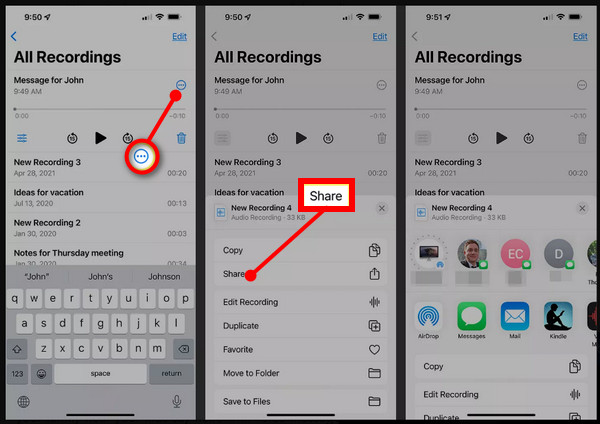
Come inviare un messaggio vocale da iPhone ad Android
Dopo aver imparato come inviare un messaggio vocale su iPhone, che ne dici di inviarli da iPhone ad Android? Mentre condividere un messaggio vocale su iPhone tramite la funzione iMessage è semplice, la lotta tra la bolla Verde e quella Blu continua con altri dispositivi.
Sfortunatamente non puoi condividere messaggi vocali con altri smartphone, come Android. In queste circostanze, l'utilizzo di uno sposta-telefono è l'ideale. Fortunatamente, oggi sono disponibili molti strumenti per il trasferimento dei dati del telefono, uno dei quali è AnyRec PhoneMover. Lo strumento offre una soluzione di trasferimento con un clic per condividere rapidamente file popolari tra dispositivi iOS e Android, inclusi messaggi, contatti, foto e altro. Con il trasferimento batch, inviare messaggi vocali da iPhone ad Android non sarà complicato. Oltre a ciò, puoi gestire la playlist, i messaggi vocali e altro direttamente con il programma.

Condividi file essenziali tra dispositivi iOS/Android e computer Windows/Mac.
Trasferisce musica, memo vocali e messaggi vocali senza la restrizione di iTunes.
Esporta messaggi e iMessage in formato TXT, HTML o CSV su Android.
In grado di rivedere, aggiungere, eliminare in modo permanente o gestire qualsiasi dato del telefono.
Download sicuro
Passo 1.Collega il tuo iPhone al computer tramite un cavo USB; assicurati che anche il tuo dispositivo Android sia connesso. Quindi, esegui "AnyRec Phone Mover" sul tuo Windows/Mac.
Passo 2.Vai al pulsante "Musica" tra tutti gli altri dati sul lato destro. Successivamente, la tua musica sarà visibile sullo schermo, classificata come "Suonerie", "Memo vocali", "Audiolibri", ecc.
Passaggio 3.Scegli il messaggio vocale che desideri trasferire dall'iPhone al dispositivo Android; spuntare ciascuna casella di controllo dei messaggi vocali selezionati. Successivamente, fai clic sul pulsante "Esporta su dispositivo".
Ulteriori letture
Domande frequenti sull'invio di messaggi vocali da iPhone 16
-
Posso inviare rapidamente un messaggio vocale su iPhone con iOS 18?
È interessante notare che dopo aver inviato un messaggio vocale in iOS 18, ricorda l'ultima funzionalità utilizzata e riproduce automaticamente in ordine casuale il messaggio audio e l'icona di dettatura. La casella di testo mostrerà l'icona del messaggio audio, che puoi toccare all'istante per registrare un messaggio audio.
-
Come registrare messaggi audio su iPhone in iOS 16 al contrario?
Dopo aver trovato l'icona della nota vocale, puoi premerla a lungo e quindi premere a lungo l'icona del microfono per iniziare. Solleva il mirino per inviare il messaggio vocale.
-
Come modificare la posizione dell'icona del messaggio audio nell'app Messaggi?
Apri l'app Messaggi, vai a qualsiasi chat, quindi scorri verso sinistra sulle app per vedere l'icona a tre punti alla fine. Tocca Modifica, quindi nella sezione Preferiti, tieni premuta l'icona a tre barre Messaggi audio e trascinala nell'area preferita.
-
I messaggi vocali scompaiono prima di essere letti?
A meno che tu non decida di conservarli, i messaggi vocali verranno rimossi dopo 2 minuti che tu o il tuo amico li avrete ascoltati. Tuttavia, dipende dall'impostazione del destinatario, se disattiva o meno i messaggi audio che scompaiono.
-
Dove vengono salvati tutti i messaggi vocali in iMessage?
È possibile conservare tutti i messaggi inviati o ricevuti come memo vocale. Per fare ciò, premi a lungo su ciascuno, quindi seleziona l'opzione Salva in memo vocali. L'audio verrà salvato lì; puoi impostarne il nome direttamente sull'app.
Conclusione
Ecco come inviare un messaggio vocale su iPhone in iOS 18 tramite iMessage e l'app Memo vocali! È stato più facile del previsto, vero? Tuttavia, sai che inviare un messaggio vocale da iPhone ad Android è impossibile, quindi per risolvere questo problema, procurati il AnyRec PhoneMover ora sul tuo computer! Gli strumenti supportano la condivisione di file essenziali, tra cui musica, messaggi, foto e altro, tra dispositivi iOS e Android senza problemi. Provalo oggi per poter condividere rapidamente o eseguire il backup dei tuoi file in qualsiasi momento.
Download sicuro
 3 modi efficaci per trasferire messaggi di testo su un nuovo iPhone
3 modi efficaci per trasferire messaggi di testo su un nuovo iPhone