3 modi per convertire qualsiasi video in rallentatore su iPhone
Se vuoi aggiungere un effetto drammatico ai tuoi video, realizzare un video al rallentatore sul tuo iPhone è un ottimo modo per farlo. L'effetto al rallentatore ha un grande valore per il divertimento. Molti utenti di iPhone utilizzano l'effetto fotocamera per evidenziare un momento epico. C'è anche un ottimo uso per rallentare i video, inclusi un progetto, tutorial e altro. Puoi imparare come realizzare video al rallentatore su iPhone e altri metodi per applicare il filtro su un video clip.
Lista guida
Come registrare video al rallentatore su iPhone Crea video al rallentatore dopo la registrazione [iPhone] Cambia video registrato a bassa velocità [Windows/Mac] Domande frequenti sulla realizzazione di video al rallentatore per iPhoneParte 1: come registrare video al rallentatore su iPhone
Puoi massimizzare le funzionalità del tuo iPhone con l'alta qualità acquisita dalla fotocamera integrata e gli effetti predefiniti. Tra effetti come panorama, ritratto e Live Photo, l'opzione slow-motion viene sempre utilizzata per le riprese. E imparando a realizzare un video al rallentatore su iPhone, puoi creare la clip più divertente che puoi condividere con gli amici!
Passo 1.Apri l'app "Fotocamera" sul tuo telefono e vai alla parte inferiore dello schermo dove puoi vedere le parole Foto, Quadrato e Pano. Scorri la colonna verso destra finché non vedi l'opzione "Slo-Mo".
Passo 2.Trova l'oggetto che desideri catturare, quindi tocca il pulsante "Rosso" per avviare la registrazione. Una volta terminata la registrazione, tocca nuovamente lo stesso pulsante; il video clip verrà salvato nell'app "Foto". Tocca la miniatura per aprire e riprodurre il video.
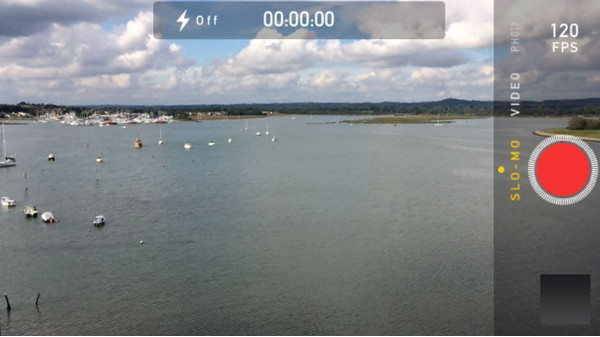
Passaggio 3.Puoi anche modificare la velocità e la durata del rallentatore aprendo l'app Foto. Vai alla sezione "Album" e apri l'album "Slow-mo". Scegli il video desiderato, quindi tocca il pulsante "Modifica" per aprire l'interfaccia di modifica.
Passaggio 4.Tocca il dispositivo di scorrimento nella parte inferiore dell'interfaccia e controlla la velocità del video. Ti consentirà inoltre di selezionare le uniche parti che desideri mantenere al rallentatore. Tocca il pulsante "Fine" per salvare le modifiche.
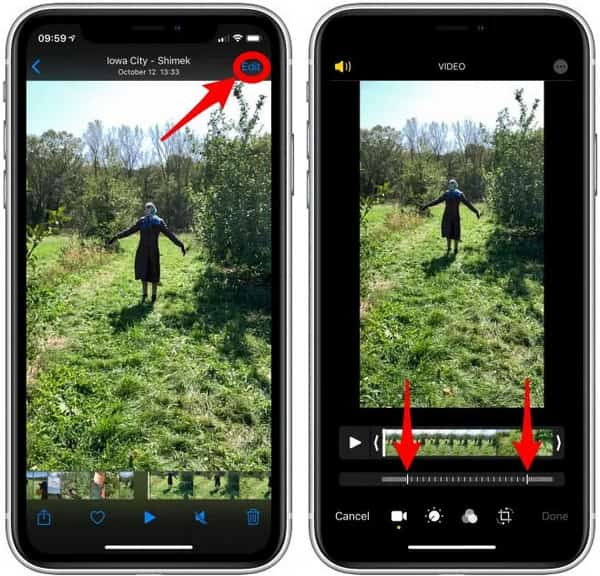
Parte 2: Realizza video al rallentatore dopo la registrazione [iPhone]
Come rallentare un video su iPhone dopo la registrazione? Se hai catturato un video senza l'effetto rallentatore, il modo perfetto è modificarlo su iMovie. Il professionale app video di rallentamento è l'editor video predefinito per iOS. È gratuito e facile da usare ed è composto da vari strumenti, come uno stabilizzatore video, impostazioni avanzate del colore e altre funzioni utili. Quindi, applicare l'effetto solo-mo sarà più facile con iMovie, permettendoti di regolare la velocità del video. Ecco come utilizzare iMovie per rallentare i video preregistrati.
Passo 1.Se non riesci a trovare iMovie nella schermata iniziale, puoi installarlo dall'App Store. Tocca il pulsante Più per creare un nuovo progetto, quindi seleziona l'opzione "Film" dalla finestra di dialogo. Scegli il video dalla tua galleria e tocca il pulsante "Crea film" nella parte inferiore dello schermo.
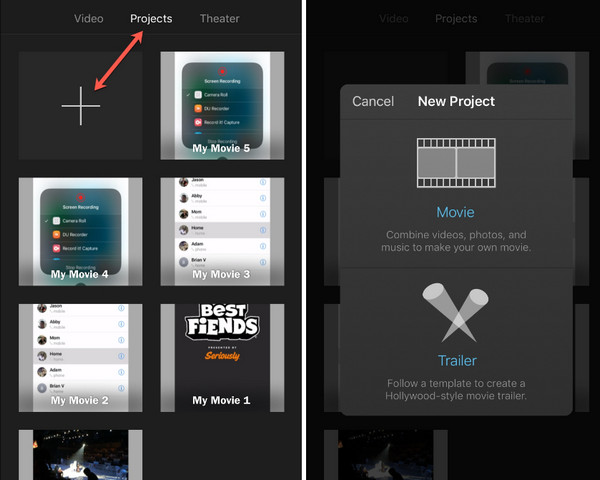
Passo 2.Quando sei nel menu di modifica, premi il video dalla timeline per rivelare gli strumenti nella parte inferiore. Seleziona l'icona "tachimetro" per aprire i controlli di velocità. Trascina il cursore verso sinistra per rallentare il video. Guarda l'anteprima per vedere le modifiche.
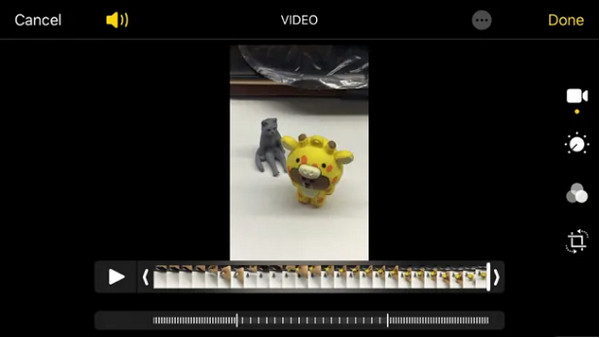
Passaggio 3.Procedi a modificare il video con altri strumenti. Quindi, tocca il pulsante "Fine" dopo aver modificato salva il video al rallentatore in iMovie. Quindi, tocca l'icona "Condivisione" per aprire l'elenco delle opzioni di condivisione. Seleziona l'opzione "Salva video" per esportarlo sul rullino fotografico.
Parte 3: cambia il video registrato a bassa velocità [Windows/Mac]
Per un modo più semplice di applicare il rallentatore al video, AnyRec Video Converter è il modo migliore per Windows e Mac. I formati supportati includono MOV, AVI, MP4, WebM e altri, con le preimpostazioni del dispositivo come iOS, Android, Samsung, Apple TV, ecc. Il controller di velocità video di AnyRec consente il controllo della velocità dal più lento 0,125x al più veloce 8x senza distorsioni la qualità. Trova funzionalità più potenti su AnyRec Video Converter!

Basato sull'intelligenza artificiale per applicare effetti al rallentatore sul video senza perdita di qualità.
Configura le impostazioni di output per modificare il formato, l'encoder, il frame, ecc.
Accetta file video di grandi dimensioni con un processo di caricamento ed esportazione ad alta velocità.
Invia il tuo video iPhone al rallentatore in qualsiasi formato per condividerlo e inviarlo.
100% Sicuro
100% Sicuro
Passo 1.Fare clic sul pulsante "Scarica" per AnyRec Video Converter. Avviare il software dopo l'installazione e accedere al menu "Casella degli strumenti". Scorri l'elenco degli strumenti fino a visualizzare l'opzione "Regolatore velocità video". Fare clic su di esso e caricare il video clip desiderato dalla cartella locale.
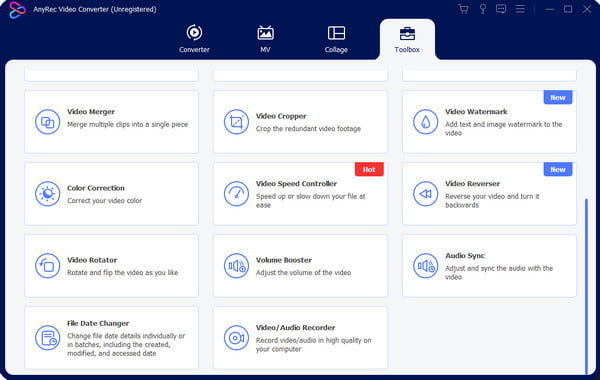
Passo 2.Il file caricato verrà riprodotto alla velocità media di 1x. Regolare la velocità selezionando "0.75x" o "0.5x". Per la velocità video più lenta, scegli l'opzione "0,125x". Fare clic sul pulsante "Riproduci" con l'icona del triangolo per visualizzare in anteprima le modifiche.
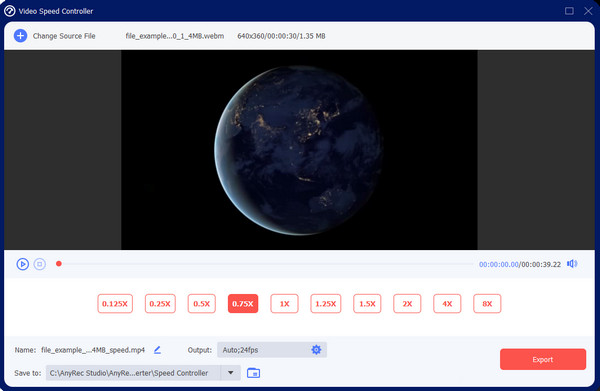
Passaggio 3.Per impostazioni più avanzate, vai al menu "Output" sotto i controlli di velocità e inizia a modificare il formato video, la risoluzione, la qualità e le impostazioni audio. Fare clic sul pulsante "OK" per applicare la nuova impostazione. Torna all'interfaccia principale per salvare il video al rallentatore.

Passaggio 4.Sfoglia la cartella designata per la clip dal menu "Salva in" nella parte inferiore dell'interfaccia. Quindi, fare clic sul pulsante "Esporta" per elaborare le modifiche. Condividi il video al rallentatore con i tuoi amici sui social media!

Parte 4: Domande frequenti sulla realizzazione di video al rallentatore per iPhone
-
Come funziona l'effetto slo-mo su iPhone?
La ripresa di una clip al rallentatore sul tuo iPhone riprodurrà il video a una frequenza dei fotogrammi più lenta. Influisce sulla velocità di programmazione standard, che è di 60 fotogrammi al secondo. Si consiglia di riprendere con un frame rate inferiore e un'azione rapida perché il rallentatore può creare un'immagine insolita.
-
Android ha un effetto slow-motion sulla fotocamera?
SÌ. Molte ultime versioni di Android hanno un'opzione slow motion dalla fotocamera integrata. Apri l'app Fotocamera e tocca "Altro" nella parte inferiore dello schermo. Seleziona l'opzione "Slow Motion" e cattura il video. Dopo la registrazione, vai al menu "Modifica" per regolare la velocità del video, quindi tocca "Salva".
-
È possibile convertire video al rallentatore a velocità normale su iPhone?
SÌ. Puoi passare alla velocità video naturale dall'app Foto. Scegli il video e tocca "Modifica". Le linee bianche verticali con cursori su entrambe le estremità indicano la velocità del video. Trascina entrambe le estremità l'una verso l'altra per tornare alla velocità normale. Quindi tocca "Fine" per salvarlo.
Conclusione
Con tutti i metodi mostrati in questo articolo, puoi realizzare un video al rallentatore sul tuo iPhone. Anche per i video catturati a velocità normale, puoi farlo modificare la velocità del video al rallentatore con l'app iMovie. Naturalmente, è disponibile una velocità del controller di velocità video per Windows e Mac. Scarica AnyRec Video Converter per modificare video con una qualità perfetta!
100% Sicuro
100% Sicuro
