Cambia la velocità del video: 6 modi per rallentare o velocizzare facilmente un video
Come cambiare un video al rallentatore alla velocità normale o viceversa? Per risolvere questa domanda, molti di voi potrebbero rivolgersi all'aiuto delle app per la modifica della velocità dei video. Quindi, puoi fissare una persona che parla molto lentamente in un video o rallentare un video per vedere i dettagli. Tuttavia, se vuoi gestirlo in modo efficiente e modificare la velocità del video, dovrai sapere quali sono le app migliori e più adatte per tutte le piattaforme, inclusi Windows, Mac, iOS e Android. Segui questo post e troverai tutte le app di cui hai bisogno per diversi dispositivi, nonché i metodi gratuiti che aiutano a modificare la velocità del video gratuitamente.
Lista guida
Il metodo migliore per modificare la velocità del video sul desktop Come modificare la velocità del video online gratuitamente 3 app utilizzabili per modificare la velocità del video [iOS/Android] Domande frequenti sulla modifica della velocità del videoIl metodo migliore per modificare la velocità del video sul desktop
AnyRec Video Converter è una cassetta degli attrezzi onnipotente che ti offre tutti i tipi di funzionalità di editing video. Cambiare la velocità di un video non è mai stato così facile con questo programma installato sul tuo desktop. Se vuoi anche modificare un video tutorial che hai appena registrato, questa app può fare più cose che cambiare semplicemente la velocità del tuo video. Puoi persino applicare filtri, unire il tuo video con altre fonti video o convertire i tuoi video veloci o al rallentatore in formati adatti per il caricamento.

Cambia i video alla velocità precisa che desideri.
Regola la velocità del video con diverse opzioni di velocità.
Risoluzione di alto livello per video veloci o rallentati.
Dividi il video in più clip per un cambio di velocità parziale.
Download sicuro
Download sicuro
Come modificare la velocità del video con AnyRec Video Converter
Passo 1.Scarica e installa l'app sul tuo desktop. Successivamente avvialo e fai clic sul pulsante "Casella degli strumenti" sull'interfaccia principale. Scorri verso il basso per trovare Regolatore di velocità video e cliccaci sopra.

Passo 2.Carica il tuo video facendo clic sul pulsante "Aggiungi" al centro della finestra pop-up. Scegline una dalle cartelle di file e fai clic sul pulsante "Apri" per confermare la tua scelta. Se devi rallentare o accelerare il video, puoi scegliere l'opzione di velocità desiderata per modificare la velocità del video.
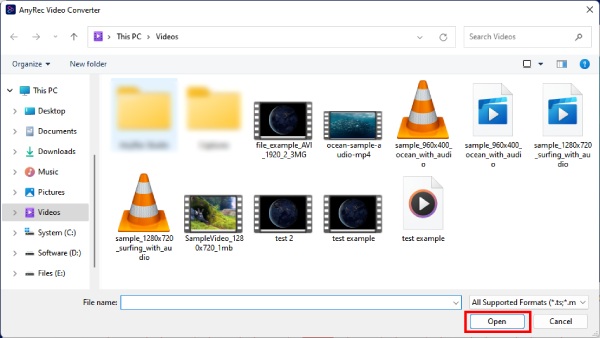
Passaggio 3.È possibile visualizzare in anteprima gli effetti nella finestra di anteprima. Quindi, tramite le impostazioni "Output", puoi modificare la frequenza dei fotogrammi, la risoluzione, il codificatore, ecc. Infine, fai clic sul pulsante "Esporta" in basso per salvare il tuo video finale a una nuova velocità.

Come modificare la velocità del video online gratuitamente
I metodi gratuiti online ti consentono di modificare la velocità di un video in qualsiasi momento e ovunque tu voglia. Che si tratti di un cellulare o di un desktop, gli strumenti online sono anche una soluzione affidabile per la velocità del video. Di seguito sono riportati due siti Web consigliati che ti aiutano a controllare facilmente la velocità di un video.
1. Clideo: modifica la velocità del video
CLIDO velocizza o rallenta i tuoi video online gratuitamente. Ti consente di modificare istantaneamente la velocità del video e ti offre ulteriori opzioni di modifica. Inoltre, su questo sito Web è possibile modificare facilmente il formato video per diversi contenitori.
Passo 1.Cerca il sito ufficiale di "Clideo" sul tuo browser. Trova lo strumento "Cambia velocità video".
Passo 2.Fai clic sul pulsante "Scegli file" dopo aver trovato lo strumento e selezionato un video dal tuo dispositivo o da Google Drive.
Passaggio 3.Al termine del caricamento del video, puoi scegliere una velocità sul lato destro per accelerare o rallentare il video.
Passaggio 4.Infine, fai clic sul pulsante "Esporta" qui sotto per scaricare il nuovo video.
2. Adobe Express
Adobe Express è una versione lite per gli strumenti di editing professionali di Adobe. La parte migliore di questo sito Web online è che puoi usarlo gratuitamente per sempre per modificare la velocità del tuo video. Ciò non richiede alcuna carta di credito per alcun pagamento, ma solo un account per scaricare il video finale. Nel frattempo, la velocità di elaborazione Adobe Express è anche veloce.
Passo 1.Vai al sito Web ufficiale di "Adobe Express" e fai clic su "Funzioni > Modifica velocità video".
Passo 2.Fai clic sul pulsante "Carica il tuo video" per accedere alla pagina di caricamento. Quindi fare clic sul pulsante "Sfoglia sul tuo dispositivo" per scegliere un video.
Passaggio 3.Avrai diverse opzioni: "Super lento, lento, normale, veloce e super veloce". Fai clic su quello che ti piace per modificare la velocità del video.
Passaggio 4.Una volta terminato, fai clic sul pulsante "Download" per salvare il video a una nuova velocità sul tuo dispositivo.
3 app utilizzabili per modificare la velocità del video [iOS/Android]
La modifica della velocità del video non include solo l'accelerazione o il rallentamento di un video, ma puoi anche fare affidamento su questa abilità per realizzare un video al rallentatore a velocità normale. Poiché molti smartphone possono filmare facilmente un video al rallentatore, avere alcuni utili controller di velocità installati sul telefono può sempre essere utile ogni volta che ne hai bisogno. Ecco 3 app per iOS e Android che ti consentono di modificare la velocità del video sui telefoni.
1. iMovie (iOS)
Come modificare la velocità del video su iPhone? iMovie è la risposta migliore. Come eccellente editor video preinstallato per gli utenti iOS, puoi facilmente ripristinare un video al rallentatore, velocizzarlo o rallentare un video su iPhone in pochi tocchi.
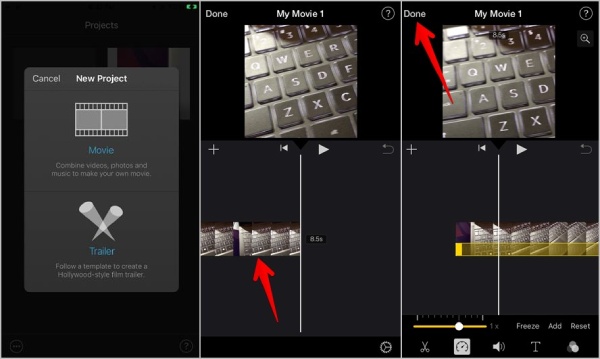
Passo 1.Apri iMovie sul tuo iPhone e tocca il pulsante "Crea progetto". Scegli il "Film" per continuare.
Passo 2.Seleziona un video dal tuo iPhone. Tocca la sequenza temporale nella schermata di modifica. Quindi tocca il pulsante "Velocità" qui sotto.
Passaggio 3.Sposta la barra di scorrimento verso sinistra per rallentare e verso destra per accelerare. Puoi toccare il pulsante "Fine" dopo aver scelto una velocità adatta.
Passaggio 4.Tocca i pulsanti "Condividi e salva video" nelle schermate seguenti per terminare.
2. InShot (Android)
InShot è anche un'app gratuita per l'editing di foto e video. Questo editor video all-in-one ti aiuta a cambiare la velocità del video senza problemi. Dopo aver rallentato o accelerato il tuo video, puoi anche applicare adesivi favorevoli dalle sue risorse al tuo video. Inoltre, se vuoi mantenere normale la velocità dell'audio, puoi estrarla prima di accelerare o rallentare.
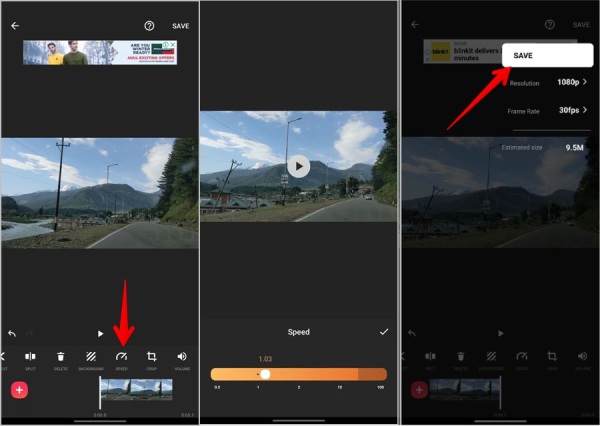
Passo 1.Installa e apri l'app "InShot" sul tuo telefono. Tocca il pulsante "Video" e il pulsante "Nuovo".
Passo 2.Importa un video dalla tua "Galleria/Album". Tocca il pulsante "Velocità" per proseguire.
Passaggio 3.Scorri sulla barra della velocità per scegliere la velocità desiderata per il tuo video. Successivamente, tocca il pulsante Tick e il pulsante "Salva" per confermare
Passaggio 4.Per salvare il nuovo video sul tuo telefono, scegli una risoluzione preferibile e il gioco è fatto.
3. Videoshop – Editor video (Android)
Negozio di video è un altro editor video versatile che può modificare la velocità di un video. Quando si regola la velocità del video, è anche possibile selezionare una parte specifica del video per effetti di accelerazione o rallentamento. Una volta terminata l'elaborazione del tuo video, puoi condividerlo direttamente su altri social media.
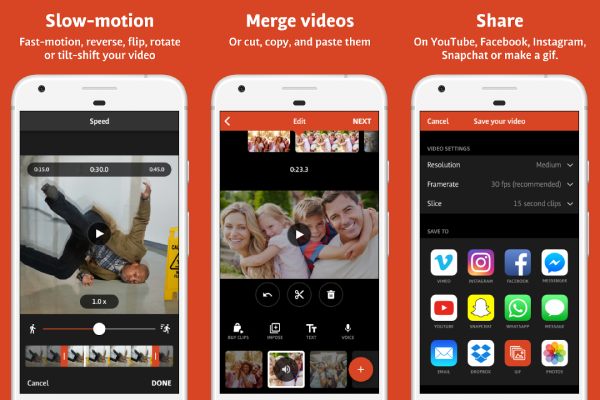
Passo 1.Apri "Videoshop" sul tuo telefono e importa un video per continuare.
Passo 2.Tocca il video sulla timeline e scorri verso destra. Quindi toccare il pulsante "Velocità".
Passaggio 3.Scorri sulla barra della velocità per trovare la velocità perfetta per il tuo video. Successivamente tocca il pulsante "Selezione destra".
Passaggio 4.Tocca il pulsante "Salva" in alto per salvare il video nella tua Galleria.
Domande frequenti sulla modifica della velocità del video
-
Come cambiare il video al rallentatore alla velocità normale su iPhone?
Devi aprire l'app Album sul tuo iPhone e trovare la categoria Slo-Mo. Scegli un video e tocca il pulsante Modifica. Tocca la timeline e fai in modo che le linee sul cursore in basso siano alla stessa altezza. Quindi la velocità del tuo video sarà normale.
-
È possibile modificare la velocità del video online senza filigrana?
Sì. Almeno i due metodi consigliati sopra possono entrambi modificare la velocità del tuo video senza filigrana. Puoi usarli gratuitamente ma registrati solo prima di accedere a tutte le funzionalità.
-
Posso modificare la velocità del video online con un'estensione?
Si, puoi. Ci sono alcuni controller di velocità video nel Chrome Web Store. Questo tipo di estensione ti consente di velocizzare o rallentare i video HTML5 che stai guardando sul sito web.
Conclusione
Basta concludere, non sarà mai un problema per te cambiare la velocità di un video. Perché l'apprendimento dei metodi di cui sopra ti fornirà una guida dettagliata su come farlo rapidamente indipendentemente dal dispositivo che utilizzi.
