Come velocizzare o rallentare i file video utilizzando iMovie (iPhone/Mac)
L'effetto di accelerazione gioca un ruolo enorme nella creazione di un video, soprattutto quando vuoi che il tuo pubblico prenda l'atmosfera in un film. Fortunatamente, se sei un utente Apple, puoi accelerare o rallentare direttamente i video con iMovie per aggiungere effetti divertenti o drammatici. Questo strumento predefinito fornisce anche molti strumenti utili per modificare il tuo video in modo professionale. Continua a leggere per scoprire come accelerare o rallentare il tuo video in iMovie su iPhone e Mac.
Lista guida
Come velocizzare/rallentare i video in iMovie su iPhone Come velocizzare/rallentare i video in iMovie su Mac Il modo definitivo per velocizzare/rallentare i video su Windows/Mac Domande frequenti sull'accelerazione/rallentamento dei video in iMovieCome velocizzare/rallentare i video in iMovie su iPhone
Come accennato, iMovie è un'applicazione dedicata e gratuita per gli utenti Apple accelerare/rallentare i video. Tuttavia, a differenza della versione per Mac, iMovie su iPhone offre solo una piccola parte delle sue caratteristiche uniche. Detto questo, iMovie cambia ancora professionalmente la velocità dei tuoi file video in pochi clic. Segui i passaggi seguenti su come velocizzare o rallentare i file video utilizzando iMovie su iPhone:
Passo 1.Una volta terminato, avvialo per iniziare la modifica. Fare clic sul pulsante "Aggiungi" e fare clic sul pulsante "Filmato" per creare un nuovo progetto. Scegli il video clip desiderato o sfoglia gli album per modificarli e importarli nell'app. Tocca la clip sulla traccia per visualizzare gli strumenti di modifica.
Passo 2.Nella parte inferiore dello schermo, tocca il pulsante "Velocità" per le opzioni di velocità. Seleziona una parte del clip di cui desideri modificare la velocità, quindi sposta il cursore della velocità per accelerare/rallentare i video su iMovie. Quindi fare clic sul pulsante "Aggiungi" per applicare la velocità.
Passaggio 3.Puoi apportare ulteriori modifiche, ad esempio tagliare la clip, inserire testo/titolo o aggiungere un'altra clip. Una volta soddisfatto delle modifiche, fai clic sul pulsante "Fine" nella parte in alto a sinistra dell'interfaccia. Successivamente, puoi cambiare il nome del video clip.
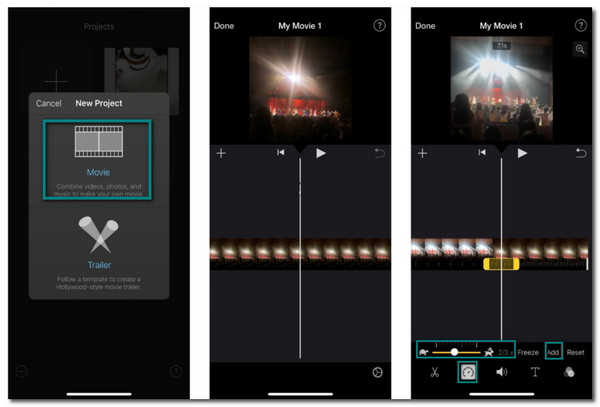
Come velocizzare/rallentare i video in iMovie su Mac
Se preferisci modificare il tuo file video su un computer o laptop, è disponibile la versione Mac di iMovie. Questa versione di iMovie ha più funzionalità di cui potresti aver bisogno per modificare i video clip. Inoltre, è anche facile cambiare la velocità del video in qualsiasi modo ti piaccia. Iniziamo su come velocizzare o rallentare i file video utilizzando iMovie su Mac:
Passo 1.Apri il software iMovie sul tuo Mac per avviare l'editing video. Fare clic sul pulsante "Importa media" per caricare il file video desiderato. Una volta caricato, trascina la clip sulla timeline, quindi fai nuovamente clic su di essa per visualizzare gli strumenti di modifica.
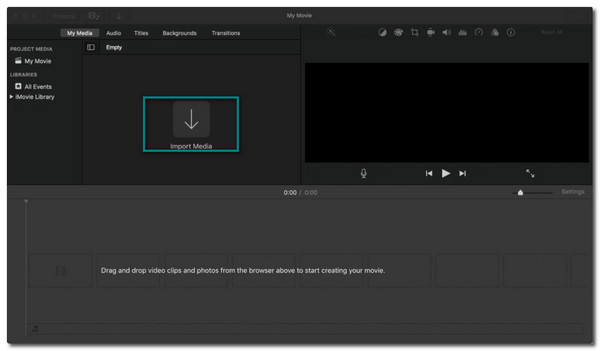
Passo 2.Fare clic sul pulsante "Tachimetro" per iniziare a modificare la velocità del video. Scegli la velocità desiderata per il tuo video clip dal menu a discesa "Velocità". Seleziona da "Imposta velocità" quanto veloce o lento sarebbe il ritmo.
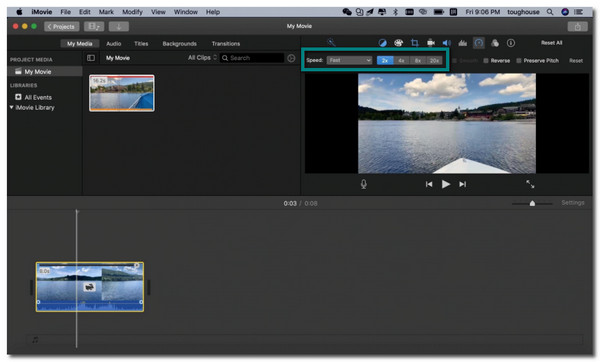
Passaggio 3.Una volta terminato, puoi anche selezionare una parte del video e quindi tenere premuto il tasto "R" per trascinare la clip. Fare clic sul menu a discesa "Velocità" per personalizzare la velocità. Puoi ripetere questo metodo se hai altre parti del clip che desideri accelerare/rallentare su iMovie.
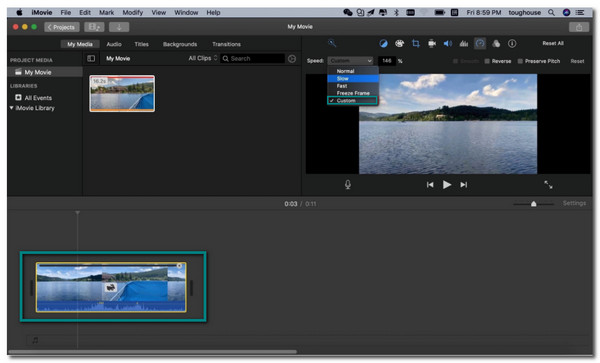
Il modo definitivo per velocizzare/rallentare i video su Windows/Mac
Usando iMovie per velocizzare/rallentare i video è eccellente quando acquisisci familiarità con esso. Tuttavia, questo non è il caso per altri utenti a causa della sua interfaccia complessa, soprattutto per i principianti. Quindi, per renderti le cose facili, AnyRec Video Converter è il migliore da usare. Questo software ha funzioni straordinarie come iMovie che aiutano professionalmente accelerare o rallentare la velocità del videoclip. Inoltre, non devi preoccuparti della qualità del video perché AnyRec Video Converter offre risoluzioni di alta qualità e regolazioni dei parametri.

Cambia facilmente la velocità video da 0,125 volte più lenta a 8 volte più veloce.
Supporta qualsiasi formato di file video da modificare come MOV, WMV, MP4, ecc.
Modifica le impostazioni di output, come frame rate e risoluzione per mantenere la qualità.
Offri altri strumenti essenziali come la fusione video, il convertitore e altro ancora.
Download sicuro
Download sicuro
Come accelerare o rallentare i video clip con AnyRec Video Converter:
Passo 1.Una volta scaricato il software sul tuo dispositivo, aprilo per iniziare la modifica. Individua e fai clic sul pulsante "Casella degli strumenti" nel menu nella parte superiore del riquadro. Seleziona il pulsante "Regolatore velocità video" e carica il file video desiderato.
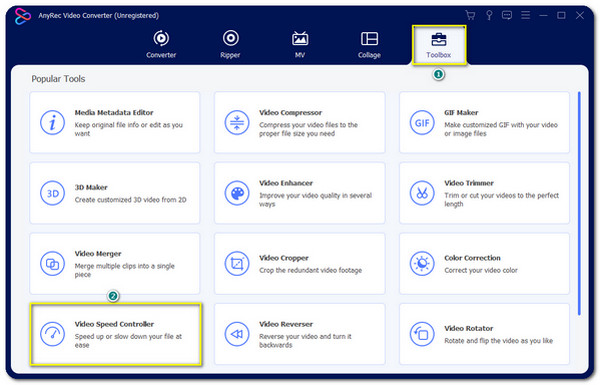
Passo 2.Scegli la velocità desiderata per la clip. Se il tuo video è lungo e vuoi velocizzarlo, scegli la velocità 8x. Tuttavia, puoi selezionare il 2x per un ritmo moderato. Oppure rallentalo fino a una velocità di 0,125x. È molto meglio che accelerare/rallentare i video in iMovie.

Passaggio 3.Se desideri modificare le impostazioni video, fai clic sul pulsante "Impostazioni" nella sezione "Output". Puoi modificare il formato video, la risoluzione, la frequenza dei fotogrammi, il codificatore e altro. Dopo la modifica, fare clic sul pulsante "OK".
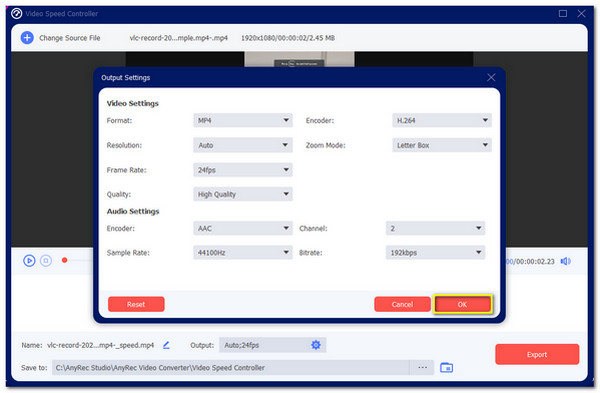
Passaggio 4.Torna al riquadro di modifica principale. Scegli la cartella designata nell'opzione "Salva in". Dopo aver esplorato la cartella corretta, puoi fare clic sul pulsante "Esporta" per avviare il processo. La cartella scelta apparirà automaticamente, mostrando il videoclip modificato.
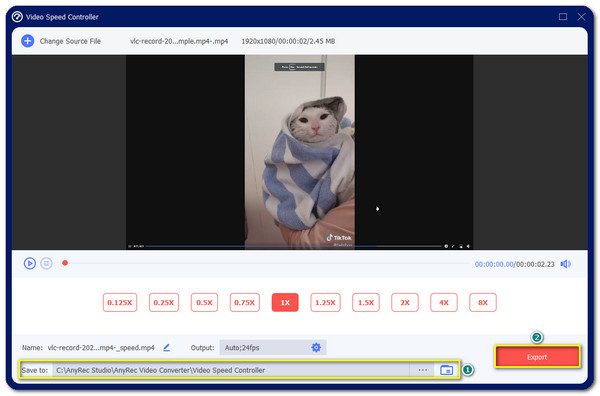
Domande frequenti sull'accelerazione/rallentamento dei video in iMovie
-
La modifica della velocità del video tramite iMovie causa una perdita di qualità?
Sì, lo fa. Poiché iMovie non offre regolazioni della frequenza dei fotogrammi e della risoluzione, potrebbe causare una perdita di qualità del file video. Tuttavia, potresti trovare strumenti che garantiscono una buona qualità, come AnyRec Video Converter.
-
Posso velocizzare o rallentare i video su Android?
Certamente sì. Ci sono molti regolatore di velocità video app che puoi scaricare gratuitamente dal Google Play Store. Le app più consigliate sono Video Speed Changer: SlowMo FastMo, Video & Audio Speed Changer, Fast Motion e altro!
-
È possibile modificare la velocità del video online?
Sì. Vai al tuo browser e cerca il regolatore di velocità video o il variatore di velocità video. Ci sono molti strumenti online disponibili a cui puoi accedere e utilizzare liberamente. Tuttavia, è necessario prestare attenzione poiché alcuni siti Web forniscono spam e virus.
Conclusione
Quando non ti piace il ritmo del tuo file video, puoi farlo accelerare o rallentare i video utilizzando iMovie. Ha caratteristiche uniche che puoi usare per modificare i tuoi file video. Ma se trovi difficile navigare in questo software e pensi che potrebbe volerci del tempo per abituarti, puoi invece utilizzare AnyRec Video Converter. Puoi avere tutta la velocità che desideri senza perdere qualità. Benvenuto per contattarci e lasciare i vostri suggerimenti.
Download sicuro
Download sicuro
