Scopri come registrare clip su PC senza problemi [Cinque metodi]
I giocatori si divertono a usare le clip per catturare i loro momenti preferiti durante il gioco. Puoi anche clip su PC per caricare questi video clip sui canali di gioco e ricevere feedback sulla tua performance. Qualunque sia la ragione per voler catturare una clip su PC, avrai bisogno dell'assistenza di un videoregistratore per raggiungere il tuo obiettivo.
Per tua comodità, questo post fornirà cinque metodi distinti su come ritagliare su PC. Hai la possibilità di scegliere quello che meglio soddisfa le tue esigenze. Si prega di fare affidamento sulle procedure dettagliate di seguito.
Lista guida
Il modo migliore per ritagliare su PC [Windows 11/10/8/7] Come eseguire il clip su PC tramite la barra di gioco predefinita Tre modi più efficienti per ritagliare su PC Domande frequenti sul ritaglio facile su PCIl modo migliore per ritagliare su PC [Windows 11/10/8/7]
Se vuoi ritagliare il gameplay su PC come League of Legends, Fortnite, Roblox, Minecraft, ecc., In video ad alta definizione, devi avere AnyRec Screen Recorder sul tuo dispositivo Windows. Questo potente registratore dello schermo consente agli utenti Windows di registrare clip sul proprio PC senza ritardi e arresti anomali. Inoltre, puoi aggiungere disegni in tempo reale ai tuoi video registrati come testi, linee e frecce per rendere il tuo video più personale. Segui i passaggi descritti di seguito su come eseguire il clip su PC per essere guidato bene.

Clip su PC tramite video, audio, gameplay o registratore webcam.
Salva le registrazioni nei formati desiderati, inclusi MP4, GIF, ecc.
Registra contemporaneamente il Web, lo schermo, l'audio e l'audio del sistema.
Registra a schermo intero, nella finestra o nella schermata della regione.
In grado di aggiungere annotazioni e ritagliare le registrazioni prima del salvataggio.
100% Sicuro
100% Sicuro
Passi da seguire:
Passo 1.Scarica ed esegui il AnyRec Screen Recorder per iniziare a registrare il gameplay su Windows. Quindi, fai clic sul pulsante "Registratore di giochi" per agganciarlo al PC.

Passo 2.Successivamente, fai clic sul pulsante a discesa "Seleziona il gioco" e scegli la finestra del gioco. Dovresti assicurarti che il tuo gameplay sia già attivo. Quindi, fai clic sul pulsante "OK". Successivamente, puoi attivare il pulsante "Webcam" per registrare la tua webcam durante il gioco. Inoltre, puoi attivare i pulsanti "Sistema audio" e "Microfono" per registrare l'audio.

Passaggio 3.Successivamente, ora puoi fare clic sul pulsante "REC" per avviare il ritaglio sul PC. Una volta terminato, fai clic sul pulsante "Stop".

Passaggio 4.Infine, rivedi prima il gameplay registrato. Quindi, fai clic sul pulsante "Salva" per salvarlo correttamente sul tuo dispositivo.

Parte 2: Come agganciare su PC tramite la barra di gioco predefinita
Sapevi che il sistema operativo Windows 10 ha la sua barra di gioco predefinita che funge da videoregistratore? Puoi utilizzarlo per registrare clip sul tuo gameplay preferito. Tuttavia, a differenza del primo registratore dello schermo sopra indicato, offre funzionalità limitate. Tuttavia, segui i passaggi descritti di seguito su come ritagliare il gameplay su PC.
Passi da seguire:
Passo 1.Per prima cosa, fai clic sul pulsante "Impostazioni" e poi sul pulsante "Giochi". Quindi, fai clic sul pulsante "Barra di gioco". Puoi anche utilizzare il tasto "Windows", il tasto "Alt" e il tasto "R" per avviare rapidamente la "Barra di gioco di Windows".
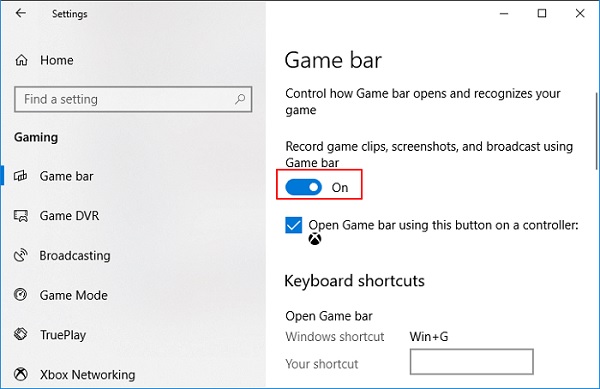
Passo 2.Successivamente, seleziona il pulsante "Avvia" o "Interrompi" la registrazione per avviare o interrompere la registrazione di clip di gioco sul PC. Inoltre, puoi fare clic sul pulsante "Microfono attivato" per attivare il microfono.

Passaggio 3.Infine, puoi vedere tutti i video o gli screenshot registrati nella sezione "Mostra tutte le acquisizioni" al termine della registrazione.
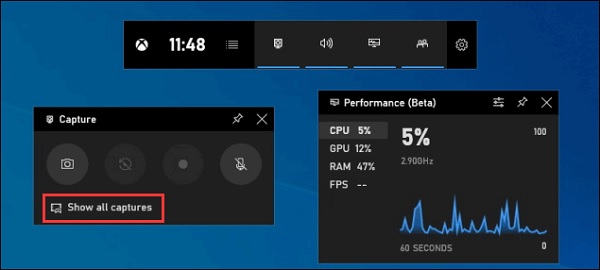
Tre modi più efficienti per ritagliare su PC
A parte gli strumenti forniti sopra, puoi anche considerare questi registratori di gioco di seguito per clip su PC. Sono stati utilizzati e recensiti accuratamente per la vostra comodità.
1. Camtasia
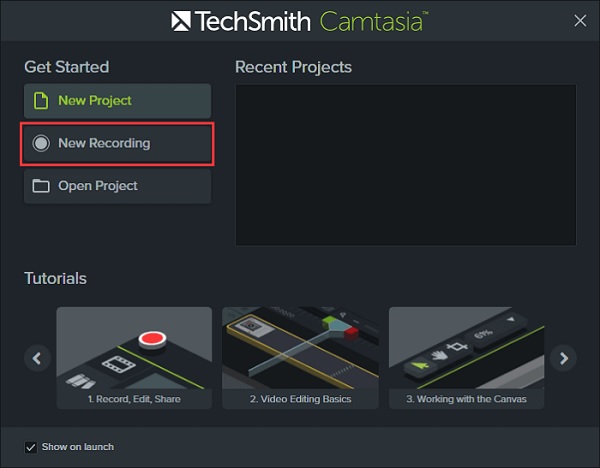
Il software di editing video professionale Camtasia di TechSmith consente agli utenti di acquisire filmati sullo schermo e modificarli con annotazioni, comportamenti, animazioni, effetti cursore e altre funzionalità. Con il registratore integrato, puoi registrare rapidamente clip sul tuo PC Windows 10.
- Professionisti
- Ti consente di registrare anche la tua webcam durante la registrazione del tuo gameplay.
- Modifica i tuoi video subito dopo la registrazione.
- Contro
- Potrebbero verificarsi arresti anomali e bug durante l'utilizzo.
2. Registratore schermo gelato
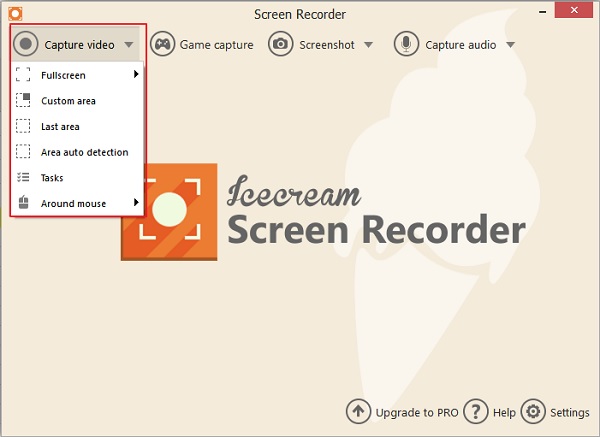
Registratore schermo gelato è un'app di acquisizione video all'avanguardia per Windows che consente agli utenti di registrare clip di gioco su PC. Ti consente di modificare rapidamente e facilmente le dimensioni della finestra e la risoluzione video. Icecream Screen Recorder ti consente anche di registrare chiamate Skype gratuite, filmati di gioco, tutorial video, trasmissioni in diretta e altro ancora.
- Professionisti
- L'interfaccia utente è eccellente e facile da usare.
- Registra il gameplay in 3D.
- Contro
- La versione gratuita mette filigrane sul video registrato.
- Non offre funzionalità di modifica, come taglio, divisione e inversione.
3. Bandica
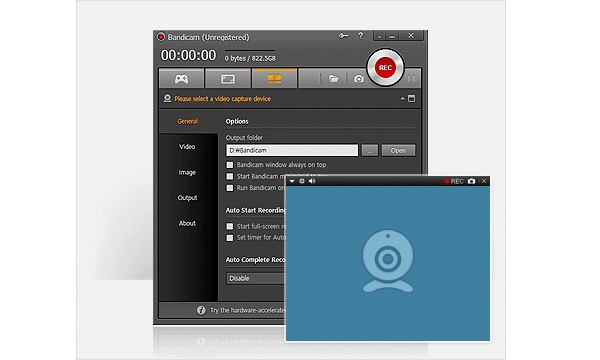
Bandicam è un programma gratuito di registrazione dello schermo semplice da usare che ti consente di registrare i tuoi clip di gioco preferiti su PC. Con le funzioni di registrazione dello schermo di Bandicam, puoi facilmente registrare lo schermo del tuo computer per video tutorial. Inoltre, è possibile registrare lezioni, webinar, giochi e sessioni Skype, con la possibilità di includere la narrazione dal tuo microfono e video dalla tua webcam.
- Professionisti
- Puoi registrare i tuoi clip su PC insieme a una webcam.
- Puoi registrare sia l'audio del sistema che la tua voce.
- Contro
- È compatibile solo con il sistema operativo Windows.
Domande frequenti sul ritaglio facile su PC
-
Qual è il tempo massimo in cui la barra di gioco può registrare clip su PC?
Quando Game DVR è acceso, il tempo di registrazione massimo è impostato su 2 ore per impostazione predefinita, ma puoi cambiarlo a 30 minuti, un'ora o quattro ore. Puoi anche scegliere di registrare il tuo microfono durante il gioco nelle impostazioni di Game DVR e puoi catturare video a 30 o 60 fotogrammi al secondo al di sotto di quello.
-
Come ritagliare gli ultimi 30 secondi su PC?
La funzione "Registra che" ti consente di salvare automaticamente l'ultima parte del gioco registrata. Puoi aprire la barra di gioco e premere la seconda icona da sinistra o premere Windows + Alt + G per preservare gli ultimi 30 secondi.
-
Come fare screenshot su PC?
Ctrl + PrtScn sono i tasti da usare. L'intero schermo, incluso il menu aperto, diventa grigio. Selezionare Modalità o selezionare la freccia accanto al pulsante Nuovo nelle versioni precedenti di Windows. Scegli il tipo di cattura che desideri, quindi la parte dell'acquisizione dello schermo che desideri acquisire.
Conclusione
Alla fine di questo post, speriamo che ora tu sappia come ritagliare su PC. In effetti, sarai d'accordo sul fatto che non esiste un registratore di gioco migliore di AnyRec Screen Recorder. A parte il suo servizio intuitivo, ti assicura che la qualità dei tuoi video registrati non è compromessa. Se hai domande, faccelo sapere.
100% Sicuro
100% Sicuro
