I 9 migliori registratori dello schermo per Mac: come registrare lo schermo su Mac con audio
9 diversi strumenti di registrazione dello schermo per registrare lo schermo su Mac con audio, puoi trovare soluzioni integrate come QuickTime Player, app desktop come AnyRec Screen Recorder o OBS, strumenti Oneline con audio di sistema come AnyRec Free Online Screen Recorder, Screenapp, Screen Capture o strumento browser con estensioni audio come Screencast-O-Matic Launcher, Screencastify, Screen Recorder.
Download sicuro
Download sicuro

Per gli utenti di macOS Monterey/Mojave/Catalina/Big Sur e versioni successive, puoi ottenere il built-in Schermate app per registrare lo schermo su Mac con audio. Tieni premuto e premi Comando, Spostare, e 5 tasti contemporaneamente sulla parola chiave per accedere al registratore schermo Mac gratuito con audio. Successivamente, puoi registrare l'intero schermo o una parte selezionata su Mac con l'audio del microfono.
Tuttavia, nessuna opzione consente agli utenti di registrare lo schermo del Mac direttamente con l'audio interno. Se desideri registrare un video dello schermo del Mac con audio interno e voce del microfono contemporaneamente, l'app Screenshot del Mac non fa per te. Non preoccuparti di questo. Qui puoi ottenere i primi 9 registratori dello schermo MacBook altamente consigliati con supporto audio interno. Puoi registrare il video dello schermo con audio interno su Mac con qualsiasi strumento menzionato di seguito.
| Registratore schermo per Mac | Registra schermo con audio interno | Registra lo schermo con la voce del microfono | Ottimizza la registrazione audio | Registra la webcam | Fai screenshot |
|---|---|---|---|---|---|
| AnyRec Screen Recorder | ? | ? | ? | ? | ? |
| QuickTime Player | √ (richiede Soundflower/Blackhole) | ? | X | ? | X |
| OB | ? | ? | X | ? | ? |
| AnyRec Registratore dello schermo online gratuito | ? | ? | X | ? | X |
| Screenapp | X | ? | X | ? | X |
| Cattura schermo | ? | ? | X | ? | X |
| Screencast-O-Matic | X | ? | X | ? | X |
| Screencastify | X | ? | X | ? | X |
| Registratore dello schermo | ? | ? | X | ? | X |
Download sicuro
Download sicuro
Lista guida
I 3 migliori registratori di schermo per Mac desktop con audio I 3 migliori registratori di schermo online con audio I 3 migliori registratori dello schermo del browser con estensioni audio Come registrare lo schermo su Mac con audio interno Domande frequenti sui registratori dello schermo del Mac con audioI 3 migliori registratori di schermo per Mac desktop con audio interno
Top 1: AnyRec Screen Recorder
AnyRec Screen Recorder è in grado di registrare contemporaneamente lo schermo del Mac con il suono del sistema e la voce del microfono. Tutte le sorgenti audio possono essere catturate insieme alla registrazione video dello schermo. Puoi registrare lo schermo su Mac con voce fuori campo e audio del computer senza interruzioni.
Rispetto ai comuni registratori dello schermo per Mac con software audio, AnyRec Screen Recorder migliora la funzione di registrazione audio. Può ridurre il rumore di fondo e rendere la tua voce più chiara di prima. Ad esempio, puoi registrare l'audio del gioco e i commenti senza rumore di fondo. Il programma può acquisire la traccia audio originale e ottimizzare la voce fuori campo in modo intelligente. Puoi ottenere una migliore qualità di registrazione video e audio dello schermo qui.

Registrazione dello schermo Mac con audio interno e audio esterno in modo flessibile.
Cambia la sorgente audio, mixa il volume e controlla l'audio durante la registrazione dello schermo del Mac con l'audio interno.
Amplifica l'audio debole, riduci il rumore dell'audio e interrompi l'eco audio durante la registrazione dello schermo del Mac con audio esterno.
Registra lo schermo del Mac con audio e webcam contemporaneamente.
Aggiungi effetti di disegno in tempo reale, imposta la registrazione programmata, ritaglia i clip indesiderati e apporta altre modifiche ai file di registrazione.
Funziona con Mac OS X 10.10/11/12/13/14/15 o versioni successive (incluso macOS Monterey).
Download sicuro
Download sicuro
Primi 2: QuickTime Player
QuickTime Player è un registratore dello schermo integrato per Mac. Puoi effettuare registrazioni dello schermo, registrazioni audio e registrazioni della webcam su Mac. Tuttavia, non esiste un video diretto su schermo Mac con supporto audio interno.
Devi installare Fiore sonoro per registrare l'audio interno su Mac. Abilitare Soundflower 2ch e microfono integrato in Audio MIDI prima l'installazione. Oppure puoi installare Buco nero per ottenere il driver audio virtuale. In caso contrario, non è disponibile alcuna opzione di registrazione audio interna del Mac. Se desideri registrare rapidamente le attività sullo schermo, Registrazione dello schermo QuickTime con audio è anche una buona scelta.
Professionisti
1. QuickTime Player è il freeware predefinito per la registrazione dello schermo del Mac. Non è necessario scaricare o registrarsi.
2. Registra lo schermo intero o qualsiasi parte dello schermo del Mac con l'audio.
Contro
1. È necessario installare Soundflower o BlackHole per registrare lo schermo con l'audio interno su Mac.
2. Mancanza di strumenti avanzati di modifica e annotazione.
3. Nessun supporto per il formato di output MP4. Devi convertire QuickTime MOV in MP4 su Mac manualmente.
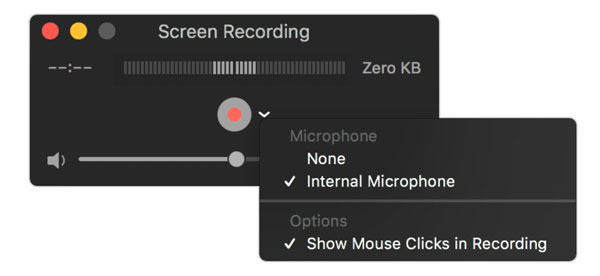
Primi 3: OBS
Per utenti avanzati, OBS Studio per Mac è anche un buon registratore dello schermo per Mac con audio. Puoi personalizzare le registrazioni video e audio dello schermo in base alle tue esigenze. Il personalizzabile Impostazioni di registrazione OBS e i plug-in OBS possono soddisfare la tua richiesta. Inoltre, OBS Studio è bravo anche nel live streaming. Puoi ottenere registrazioni e streaming video e audio in tempo reale su Mac.
Professionisti
1. Personalizza le funzionalità di registrazione con la potente API OBS.
2. Registra e trasmetti video su schermo con audio interno e suono esterno su Mac.
Contro
1. L'interfaccia OBS è troppo complicata per i principianti.
2. Richiede molta CPU e memoria.
I 3 migliori registratori di schermo online con audio di sistema
Top 1: AnyRec Screen Recorder online gratuito
AnyRec Registratore dello schermo online gratuito è uno screen recorder gratuito 100% con audio interno per Mac. Puoi registrare lo schermo e l'audio contemporaneamente su Mac, inclusi l'audio del computer Mac e la voce del microfono. Non c'è limite di tempo massimo o filigrana. Pertanto, puoi catturare lo schermo del MacBook con l'audio in modo illimitato.
Professionisti
1. Cattura schermo video su Mac con schermo intero, finestra o regione selezionata.
2. Nessun limite di tempo massimo per la registrazione dello schermo del Mac con audio.
3. Nessuna filigrana per la registrazione dell'intero schermo video con audio.
Contro
1. Lo screen recorder per Mac gratuito con audio può salvare i file di registrazione solo nei formati MP4 e WMV.
2. La funzione screenshot non è disponibile. Dai un'occhiata come fare uno screenshot a scorrimento su Mac tutorial qui.

Primi 2: Screenapp
Screenapp è un semplice registratore dello schermo online gratuito per utenti Mac. Puoi registrare lo schermo della webcam e la schermata del browser contemporaneamente. È supportato per selezionare la sorgente di registrazione audio da un browser web o da un microfono esterno. Tuttavia, non è possibile registrare audio in streaming e voce fuori campo contemporaneamente con Screenapp.
Professionisti
1. Ottieni registrazioni istantanee di video e webcam su Mac senza download o estensioni.
2. Registrazione dello schermo su Mac con audio del browser e audio del microfono in modo selettivo.
Contro
1. Impossibile registrare lo schermo con l'audio del computer Mac.
2. Il suono del browser e la voce del microfono non possono essere acquisiti contemporaneamente.
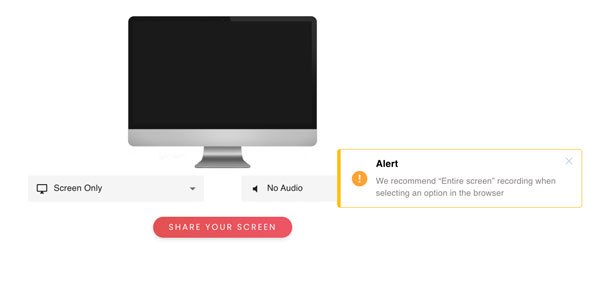
Primi 3: Cattura schermo
Screen Capture consente agli utenti di acquisire gratuitamente lo schermo del desktop, l'attività del browser e la webcam con audio su Mac. Puoi utilizzare il registratore dello schermo del Mac con audio gratuito su Google Chrome, Mozilla Firefox, Microsoft Edge e Opera.
Professionisti
1. Registra video sullo schermo del Mac con la tua faccia gratuitamente online.
2. Cattura l'audio del sistema interno e l'audio del microfono durante la registrazione di video sullo schermo del Mac.
Contro
1. Il registratore dello schermo con versione senza audio contiene una filigrana.
2. È necessario scaricare Screen Capture per la versione desktop per Mac per ottenere più formati di output.
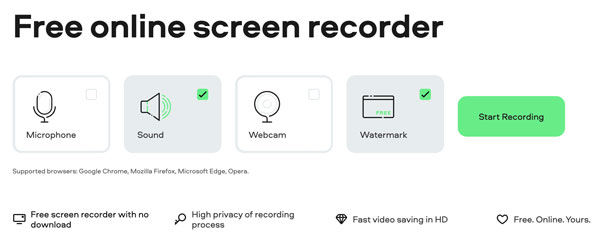
I 3 migliori registratori dello schermo del browser con estensioni audio
Top 1: Screencast-O-Matic Launcher
Screencast-O-Matic fornisce registratori dello schermo gratuiti e avanzati per Mac, Windows, iOS, Android e Chromebook. Per quanto riguarda gli utenti di Chrome, puoi ottenere un Launcher Screencast-O-Matic per avviare rapidamente e registrare le attività del browser su Mac, il che semplifica la registrazione e la condivisione dello schermo.
Professionisti
1. Cattura lo schermo e la webcam del Mac insieme all'audio e al microfono interni del computer.
2. Usa l'account Screencast-O-Matic per accedere alle registrazioni video e audio dello schermo su multipiattaforma.
Contro
1. L'estensione di Chrome del registratore dello schermo non può registrare video dello schermo con l'audio del sistema.
2. Il limite di tempo massimo raggiunge i 15 minuti.
3. Contenere filigrana nel video di registrazione esportato. Devi rimuovere filigrana video manualmente.
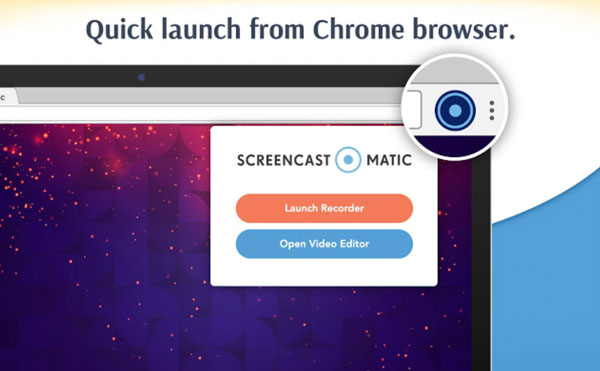
Top 2: Screencastify
Screencastify è anche uno screen recorder Chrome con audio di cui ti puoi fidare. Puoi catturare video su browser e webcam con audio allo stesso tempo. Il video acquisito verrà salvato su Google Drive per impostazione predefinita. Oppure puoi scaricarlo o condividerlo direttamente su YouTube.
Professionisti
1. Registra e salva il video dello schermo con l'audio sull'unità locale del Mac, su Google Drive o su YouTube.
2. Ottieni supporto gratuito per l'editing video e la condivisione.
Contro
1. Gli utenti gratuiti di Screencastify Chrome Screen Recorder possono registrare video su schermo con audio per non più di 5 minuti.
2. Ci sarà un logo Screencastify su tutti i video registrati. Quindi un rimozione filigrana video è necessario.
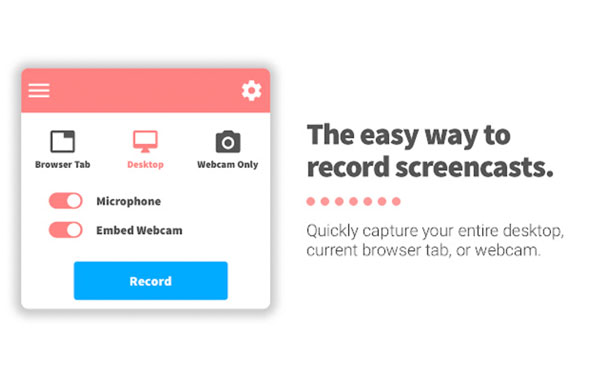
Primi 3: registratore dello schermo
Puoi utilizzare l'estensione Screen Recorder per Chrome per registrare lo schermo del Mac e i browser Chrome con l'audio di sistema e la voce del microfono. Pertanto, puoi registrare lo schermo del desktop, il gameplay, lo streaming di video, incontrie altre attività con audio nel formato MP4.
Professionisti
1. Registra lo schermo con l'audio del sistema e la voce del microfono in modo selettivo.
2. Regola la qualità video preimpostata con diverse opzioni.
Contro
1. La qualità dell'output di Screen Recorder non è buona come annunciato.
2. Il formato del file WebM di output non è compatibile con la maggior parte dei lettori video. Devi convertire WebM in MP4 e altri formati compatibili.
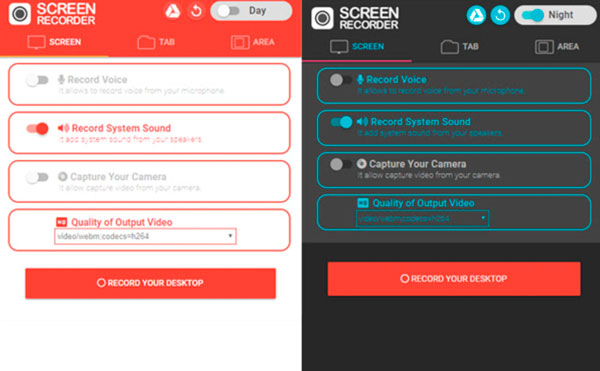
Come registrare lo schermo su Mac con audio interno
Un videoregistratore con schermo potente e facile da usare aiuta davvero. Se si desidera registrare contemporaneamente lo schermo e l'audio del computer Mac, si consiglia di utilizzare AnyRec Screen Recorder. È possibile acquisire non solo i flussi audio dal vivo, ma anche l'audio del programma. La sua interfaccia intuitiva è amichevole per tutti gli utenti. Puoi scegliere quale schermo e audio registrare in pochi clic. Inoltre, puoi registrare lo schermo su Mac anche con scorciatoie personalizzate all'interno del programma.

Registrazione dello schermo su Mac con audio da dispositivi interni ed esterni.
Riduci il rumore audio e interrompi l'eco audio in pochi clic.
Regola il volume del suono del computer e del microfono in modo flessibile.
Imposta tasti di scelta rapida, aggiungi annotazioni e pianifica attività per controllare la registrazione dello schermo del Mac.
Mantieni l'immagine originale e la qualità dell'immagine.
Download sicuro
Download sicuro
Passo 1.Scarica, installa e avvia gratuitamente il registratore dello schermo del Mac con il software audio. Fare clic sul pulsante "Videoregistratore" per registrare sullo schermo le attività del Mac.

Passo 2.Imposta lo schermo intero o un'area di acquisizione dello schermo personalizzata. Per registrare l'audio interno su computer MacBook Air o Pro, è necessario attivare il pulsante "Suono di sistema". Quindi attiva i pulsanti "Microfono" e "Fotocamera" in base alle tue necessità.

Passaggio 3.Fai clic sul menu "Preferenze" e scegli la voce di menu "Impostazioni" in alto. Qui puoi modificare il formato video, la qualità, la frequenza dei fotogrammi e altre impostazioni di output in Output. Inoltre, puoi andare su Registrazione, Mouse, Tasti di scelta rapida e Altro per ottenere maggiori dettagli.

Passaggio 4.Fare clic sul pulsante "REC" per registrare con il Mac audio interno allo stesso tempo. Puoi modificare la registrazione video con testo, linea, freccia e altre forme in tempo reale. Quindi fai clic sul pulsante "Stop" per terminare la registrazione dello schermo sul Mac quando vuoi.

Download sicuro
Download sicuro
Domande frequenti sui registratori dello schermo del Mac con audio
-
Come riparare lo schermo QuickTime che non registra alcun suono?
Se desideri registrare l'audio interno su Mac con QuickTime, assicurati di aver installato Soundflower, BlackHole o altre estensioni simili. Quindi riavvia il Mac e riavvia QuickTime Player su correggere la registrazione dello schermo QuickTime non funzionante.
-
Come interrompere la registrazione dello schermo su Mac?
Trova e fai clic sul pulsante "Stop" per interrompere la registrazione dello schermo del Mac. Puoi trovarlo sulla barra delle applicazioni in alto o sull'interfaccia del programma.
-
Come registrare video di YouTube su Mac?
Scegli ed esegui un registratore dello schermo del Mac con audio interno dai consigli sopra riportati. Abilita l'opzione di registrazione audio di sistema su Mac. Quindi imposta l'area di cattura dello schermo. Successivamente, riproduci il tuo video YouTube e fai clic sul pulsante "Registra". Puoi catturare video su Mac con audio interno con successo.
Conclusione
Questi sono potenti registratori dello schermo Mac con audio nel 2025. Puoi registrare lo schermo su un Mac con audio interno e suono del microfono. Se vuoi sbarazzarti dei limiti di tempo e delle restrizioni della filigrana, AnyRec Screen Recorder può essere la tua prima scelta. Nonostante le funzioni generali di registrazione dello schermo, puoi migliorare la qualità della registrazione audio, impostare attività pianificate, personalizzare la lunghezza della registrazione, aggiungere annotazioni e ottenere molte altre interessanti funzionalità. Scarica gratuitamente il programma e provalo subito!
Download sicuro
Download sicuro
