Recensione di Icecream Screen Recorder - Funzionalità, Pro, Contro, Passaggi e Alternativa per Windows/Mac
Icecream Screen Recorder è un software utile per acquisire attività sullo schermo su Windows e Mac? È un software di registrazione dello schermo gratuito facile da usare che ti consente di registrare qualsiasi area dello schermo o salvarlo come screenshot. Ma c'è qualche limitazione per la versione gratuita? Scopri di più sulla recensione di Icecream Screen Recorder, le differenze tra la versione gratuita e quella professionale, nonché la migliore alternativa dall'articolo.
Lista guida
Parte 1: La recensione definitiva di Icecream Screen Recorder Parte 2: La migliore alternativa al registratore dello schermo di gelato Parte 3: Domande frequenti su Icecream Screen RecorderParte 1: Recensione approfondita di Icecream Screen Recorder
Se hai bisogno di uno screen recorder gratuito, Icecream Screen Recorder ti consente di acquisire le attività dello schermo in pochi clic. Ma quali sono i limiti? Dopo aver scaricato il registratore dello schermo, puoi acquisire video sullo schermo solo in 5 minuti. Ecco il confronto che dovresti sapere in anticipo.
| Registratore schermo gelato | Libero | Pro |
| Limite di tempo di registrazione | Video di 5 minuti | Registrazione illimitata |
| Limite formato video | Video acquisiti nel codec VP8 WebM o nel formato GIF | AVI, MP4, MOV, GIF e WebM con H.264, MPEG4, VP8 |
| Filigrana disponibile per la registrazione | sì | No |
| Funzionalità limitate per la versione gratuita | N / A | Converti video registrati, programma la registrazione dello schermo, aggiungi la tua filigrana e imposta i tasti di scelta rapida per la registrazione. |
Recensione del registratore dello schermo del gelato
- Professionisti
- Disponibile per Windows, Mac e Android.
- Fornire un'interfaccia utente semplice per la registrazione.
- Condividi i tuoi screenshot e registrazioni video.
- Aggiungi filmati della webcam e voce del microfono.
- Contro
- Funzionalità limitate per la versione gratuita.
- Impossibile acquisire il video con schermo 4K.
- Non hai il formato MKV con qualità originale.
- Watermark è disponibile nella versione gratuita.
Caratteristiche del registratore dello schermo del gelato
Condividi i video registrati
Non solo fornisce le funzionalità di registrazione, ma condivide anche le registrazioni all'interno del programma. Ti consente di caricare i file su Dropbox, Google Drive e altri siti di social media con un clic.
Aggiungi commento con registrazione
Registra sia i filmati della webcam che le attività sullo schermo. Puoi anche personalizzare l'area di registrazione per attirare l'attenzione sulla parte focalizzata. Inoltre, la registrazione audio ti consente di aggiungere la tua voce dal microfono.
Come registrare uno schermo con Icecream Screen Recorder
Passo 1.Scarica e installa Icecream Screen Recorder. Aprendo il programma sul tuo computer, vedrai la semplice interfaccia dell'applicazione. Clicca il Cattura video pulsante situato sulla barra delle applicazioni per eseguire una registrazione dello schermo.
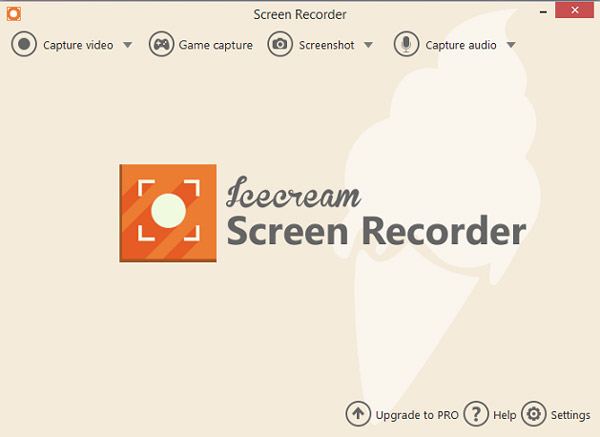
Passo 2.Imposta il metodo di registrazione desiderato, tra cui puoi scegliere Rilevamento automatico completo, Area personalizzata, Ultima area e Area caratteristiche dell'applicazione. Inoltre, puoi impostare nuovamente la lunghezza dello schermo e persino impostare un timer personalizzato.
Scegli tra 5 e 60 minuti per schermata di registrazione senza ritardi. Tuttavia, l'app dovrebbe essere nella versione Pro per utilizzare la funzione timer.
Passaggio 3.Clicca il Disco pulsante quando tutto è impostato. Inoltre, l'app ti consente di mettere in pausa e riprodurre la registrazione facendo clic sul tasto di scelta rapida predefinito di Icecream Screen Recorder F7 per mettere in pausa e F8 per interrompere.
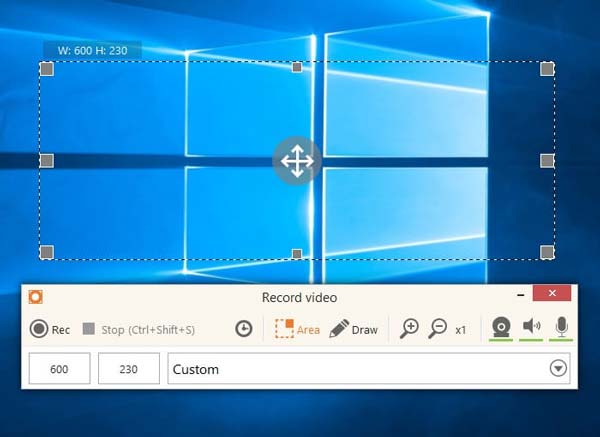
Passaggio 4.Prima di salvare il video registrato, puoi tagliare la registrazione. Inoltre, puoi impostare il formato video desiderato come WebM, MP4, AVI, MOV e GIF. Tuttavia, solo il formato WebM e GIF funziona per la versione di prova.
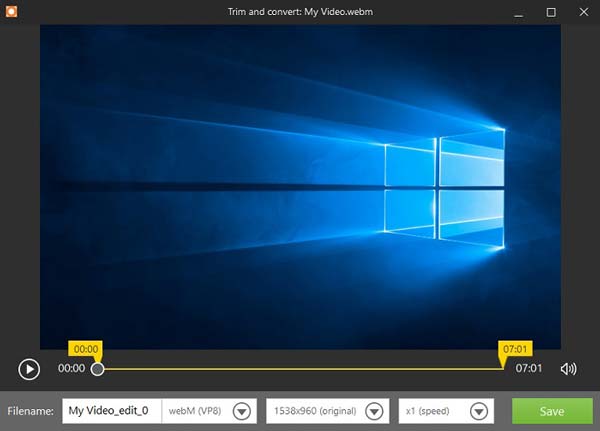
Parte 2: La migliore alternativa al registratore dello schermo di gelato
Proprio come accennato in precedenza, Icecream Screen Recorder ha fornito solo funzionalità limitate con una filigrana. Qual è la migliore alternativa a Icecream Screen Recorder? Anche la versione di prova di AnyRec Screen Recorder fornisce funzionalità più avanzate. Ti consente di acquisire video sullo schermo, audio del sistema, filmati della webcam e altre attività sullo schermo. Simile alla versione Pro di Icecream Screen Recorder, puoi avere la registrazione programmata, salvare le impostazioni di registrazione, fornire tasti di scelta rapida per la registrazione dello schermo e altro ancora.

Registra video su schermo su WMV, MP4, MOV, F4V, TS, AVI, GIF, MP3, WMA, M4A, AAC e altro.
Regola i tasti di scelta rapida, le registrazioni, le impostazioni del mouse e altro ancora per la registrazione di video sullo schermo.
Cattura video su schermo fino a 60 FPS, migliora la qualità audio e riduci il rumore dell'audio.
Modifica i video, ritaglia le parti desiderate, condividi i video di registrazione e gestisci direttamente il video.
Download sicuro
Download sicuro
Passo 1.Scarica e installa AnyRec Screen Recorder sul tuo computer. Sono disponibili 7 diverse modalità di registrazione per acquisire attività sullo schermo, inclusi video, audio, giochi, schermate, ultima registrazione, webcam, telefono e altro ancora. Aprire il programma e fare clic su Videoregistratore pulsante, che è il metodo più utilizzato per acquisire le attività sullo schermo.

Passo 2.Scegli tra il Completo modalità e il Costume modalità per scegliere l'area di registrazione desiderata. Puoi anche fare clic su Suono di sistema e il pulsante Microfono per registrare l'audio con l'attività sullo schermo. Inoltre, ti consente anche di acquisire le riprese della webcam tramite il Webcam opzione come Icecream Screen Recorder.

Passaggio 3.Clicca il Impostazioni icona per impostare il formato video, la qualità video e la frequenza fotogrammi desiderati. Per quanto riguarda le impostazioni audio, puoi toccare la cancellazione del rumore e il miglioramento del microfono per registrare file audio di qualità migliore. Ci sono diverse opzioni per modificare le impostazioni del mouse, regolare il tasto di scelta rapida e altro.

Passaggio 4.premi il REC pulsante per avviare la registrazione delle attività sullo schermo su Windows e Mac. Ha più funzioni di annotazione e funzioni di modifica rispetto a Icecream Screen Recorder, come callout, colori, impostazioni e altro. Ricorda che puoi anche catturare lo schermo durante la registrazione con un clic.

Passaggio 5.Dopo aver terminato la registrazione, è possibile fare clic su Fermare pulsante per salvare la registrazione. Ti consente di tagliare i tuoi clip registrati, nonché di impostare il punto di inizio e di fine. Clicca il Salva pulsante una volta che tutto è fatto. Puoi salvare i video sul tuo computer o condividerli sui siti web dei social media.
Download sicuro
Download sicuro
Parte 3: Domande frequenti su Icecream Screen Recorder
-
Icecream Screen Recorder è sicuro da usare?
Sì. Icecream Screen Recorder stesso è sicuro da usare se lo ottieni sul sito Web ufficiale. Ma fornisce funzionalità di registrazione e modifica limitate. Puoi semplicemente scaricare un registratore di schermo professionale e utilizzare la versione di prova per ottenere una registrazione migliore.
-
Perché il file audio non è disponibile per Icecream Screen Recorder?
Assicurati di aver già abilitato la sorgente audio in Icecream Screen Recorder e regola il volume dell'audio in base alle tue esigenze. Successivamente, puoi controllare il driver audio o utilizzare il microfono per scoprire se funziona.
-
Posso acquisire video in streaming con Icecream Screen Recorder?
No. Icecream Screen Recorder non si integra con lo streaming di video o file di gioco. Puoi solo catturare le attività sullo schermo. Per acquisire video in streaming e altri video, devi scegliere registratori dello schermo professionali.
Conclusione
Ecco qui. Ora che hai imparato il registratore dello schermo di Icecream e ora che conosci i passaggi e le funzionalità disponibili sul software, sta a te provare a provare le app da solo. Inoltre, puoi anche scegliere il programma per cattura il gameplay CSGO e più altri. Inoltre, non dimenticare di provare il software alternativo fornito sopra. Questa potrebbe essere l'applicazione che stai cercando.
Download sicuro
Download sicuro
