2 módszer a Warzone (COD) játékmenet rögzítésére 4K-val és 60 FPS-sel
Mint mindannyian tudjuk, hogy megjelenik a Warzone 2, ezért sokan szeretnének felvételt készíteni Warzone játékmenet megmutatni, hogy az új játékverzióval játszanak. És sokan szeretnének oktatóanyagot készíteni ennek az új játékverziónak a bemutatásához. Tehát, hogy a legjobb minőségű videót kaphasd, ez a bejegyzés bemutatja a Call of Duty Warzone játékmenet rögzítésének két gyakori módját. Csak olvassa el, és nézze meg, hogyan rögzítheti a legjobb játékanyagokat.
Útmutató lista
1. rész: Warzone játékmenet rögzítése AnyRec Screen Recorder segítségével 2. rész: Call of Duty játékmenet rögzítése Xbox Game Bar segítségével 3. rész: GYIK a Warzone játékmenetről1. rész: A Warzone játékmenet rögzítése az AnyRec Screen Recorder segítségével
Ha szeretné rögzíteni, szerkeszteni és megosztani Warzone játékmenetét a YouTube-on, a Twitch-en és más platformokon, használhatja AnyRec Screen Recorder. A legsikeresebb játékstreamelők kiváló minőségű játékmenetet töltenek fel 4K-ban és 60 FPS-ben. És ez könnyen megtehető az AnyRec Screen Recorder segítségével.
A játékrögzítő szoftver késés nélkül rögzítheti a Call of Duty játékokat csúcs- és alsókategóriás számítógépeken. A játékban minden mozdulat és minden lövés folyékonyan rögzítésre kerül vele.
Felveheti a Warzone-t PC-n és Mac-en játékhanggal és hanggal egyaránt. Így rögzítheti a játék enyhe hangját és azt az izgalmas hangot, amelyet a mikrofonba kiált. Ezenkívül bekapcsolhatja a webkamerát, hogy a Warzone játékmenetét az arcával rögzítse.

Rögzítse a Warzone játékmenetét 4K 60 FPS-ig.
Készítsen 60 FPS videót, hogy megbizonyosodjon arról, hogy a játék nem késik.
Nagyon tisztán rögzítse a mikrofont és a rendszer hangját.
Adjon hozzá megjegyzést a videóhoz a Warzone oktatóanyag elkészítéséhez.
Nincs maximális időkorlát és nincs vízjel.
100% Biztonságos
100% Biztonságos
1. lépés.Játékvideók rögzítéséhez először indítsa el a játékot a számítógépén. Futtassa az AnyRec Screen Recordert. Ezután kattintson a "Game Recorder" gombra a főképernyőn.

2. lépés.Válassza ki a forrást a legördülő listából a "Játék kiválasztása" gombbal. És válassza ki a Call of Duty játékablakot.

3. lépésKattintson a fogaskerék ikonnal ellátott "Beállítások" gombra a képkockasebesség, a kimeneti formátum és a videó minőségének kiválasztásához. Így nagy felbontásban rögzítheti a Warzone játékmenetét. Ezt követően az "OK" gombra kattintva mentheti a változtatásokat.

4. lépés.Ha akarod rögzítsd magad egy Warzone játékmenet videójában, a webkamerás videót is ráboríthatja a játék felvételére. Csak engedélyezze a Webkamera opciót. A játékon belüli hangeffektusok, zene és párbeszédek rögzítéséhez engedélyeznie kell a rendszernek a Hang és mikrofon opciók használatát. Ezzel egyidejűleg rögzítheti a Call of Duty játékmenet videóját és hangját.

5. lépés.Kattintson a "REC" gombra a játék rögzítésének elindításához, mielőtt lejátssza a fájlokat. 3 másodperces visszaszámlálás után kezdődik.

6. lépés.A játékvideó rögzítésekor a „Stop” gombra kattintva megtekintheti és mentheti a felvételt. Itt kattintson az "Advanced Trimmer" gombra a nem kívánt klipek vágásához. Sőt, szerkesztheti a COD játékmeneti videókat videotömörítővel, fájlkonvertálóval és még sok mással.

2. rész: Call of Duty játékmenet rögzítése Xbox Game Bar segítségével
Az Xbox Game Bar szinte minden játéktevékenységet képes rögzíteni Windows 10 rendszeren való játék közben. A Windows-felhasználók számára is ez a legkényelmesebb választás. A következő lépésekkel rögzítheti a Warzone játékmenetet a Windows 10 Game Bar segítségével:
1. lépés.Kattintson a Start gombra a számítógépén. Ezután kattintson a Gaming gombra a Beállításokban. Lépjen a Felvételek lapra. Most már személyre szabhatja a felvételi beállításokat. A hangbeállításokban beállíthatja a minőséget és a hangerőt. A videóbeállításokban 60 vagy 30 képkocka/mp sebességgel rögzíthet, és a minőséget szabványosra vagy magasra állíthatja.
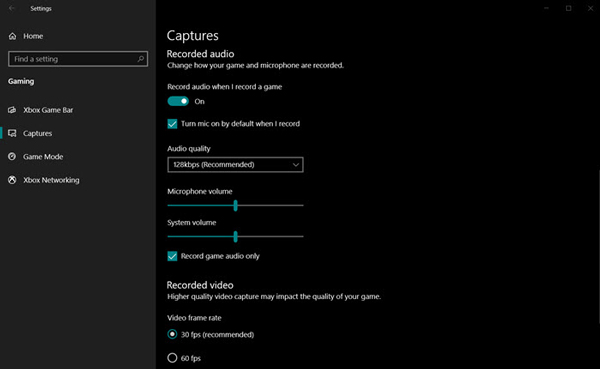
2. lépés.Az összes beállítás elvégzése után elindíthatja az Xbox Game Bart a "Windows + G" billentyűk megnyomásával. Ha csatlakoztatott egy Xbox konzol a játék rögzítéséhez számítógépén kattintson az "Xbox" gombra.
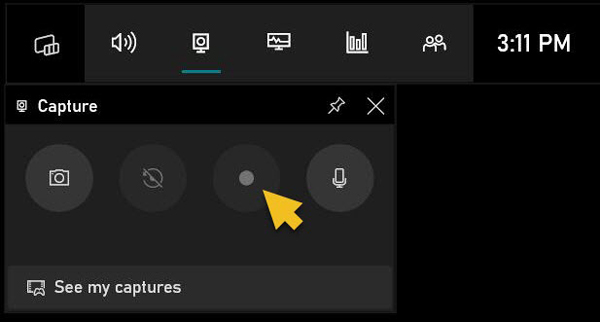
3. lépésKattintson a "Start" gombra a Warzone játék videójának rögzítéséhez játék közben. Kattintson a "Stop" gombra a Call of Duty felvételének befejezéséhez. Ellenkező esetben használhatja a "Windows + Alt + G billentyűk" parancsikont a felvétel elindításához és leállításához.
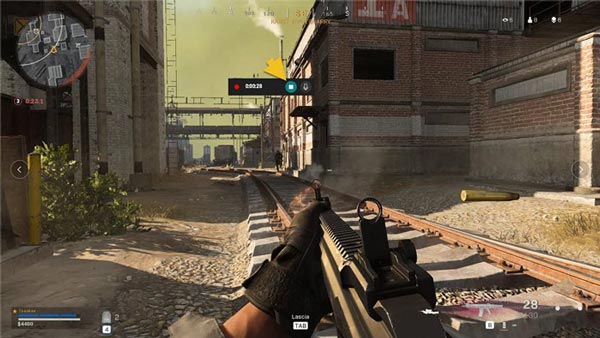
Az Xbox Game Bar megfelel az alapvető követelményeknek, de bizonyos korlátai vannak, például csak a teljes képernyő rögzítésére van lehetőség, és nem támogatja a webkamerás felvételt. A maximális rögzítési idő legfeljebb 2 óra. És nem kompatibilis a Windows 8/7 rendszerrel. Jó választás, ha egy rövid Warzone játékmenetet szeretne rögzíteni Windows 10/11 rendszeren, kevesebb mint 2 órán keresztül. De ha konkrétabb játékvideót szeretnél, főleg akkor, ha rekord DOTA, LoL és ehhez hasonló játékok, a legjobb lenne használni AnyRec Screen Recorder.
100% Biztonságos
100% Biztonságos
3. rész: GYIK a Warzone játékmenetről
-
Megnézhetem a Warzone játékok ismétléseit?
Igen tudsz. Az összes visszajátszás feltöltődik a Warzone szolgáltatásba, és részletes, játék utáni jelentést ad, amelyet átnézhet. És amint az újrajátszás be van töltve, lehetősége van szüneteltetésre, lejátszásra vagy gyors előretekerésre. Ezenkívül láthatja az összes játékost és a teljes térképet.
-
A Warzone 1 leáll?
Igen, ez az. Sajnos az első Call of Duty battle royale rajongói számára a Warzone elkezdett leállni. De a Warzone Second november 16-án délelőtt 10 órakor CT fog megjelenni.
-
A Warzone most ingyenesen játszható?
Dehogynem. Legyen szó Warzone 1-ről vagy Warzone 2-ről, mindkettő ingyenesen játszható. A játékhoz nem kell megvásárolnia. De számos játékban megvásárolható elem is található
Következtetés
A bejegyzés elolvasása után tudnod kell, hogyan kell rögzíteni a Warzone játékmenetét. Most megörökítheti játékát, és feltöltheti a közösségi médiára, hogy megossza a legfontosabb eseményeit. A legjobb videó minőség és kimenet érdekében pedig a legjobb lenne használni AnyRec Screen Recorder hogy rögzítse a Warzone játékmenetét. Arról nem is beszélve, hogy akár közvetlenül is megoszthatja vele a videót a többi oldallal.
100% Biztonságos
100% Biztonságos
