Hogyan rögzítsük a Robloxot Windows, Mac, iPhone és Android rendszeren
A Roblox Reddit közösségében egy kérdés felkeltette a figyelmemet. Valaki információt szeretne kapni a Roblox felvételéről játék közben, és szinkronhangot szeretne készíteni hozzá. Sok embernek ugyanaz a kérdése a Roblox felvételével kapcsolatban. Ha szeretnéd megmutatni a képességeidet és megörökíteni a pillanatot, olvass tovább, és tedd a következő lépéseket.
Útmutató lista
Roblox rögzítése hanggal: AnyRec képernyőrögzítő vagy OBS Roblox rögzítése hang nélkül: Beépített felvevő [Csak Windows rendszeren] Roblox rögzítése mobilon [iPhone és Android]Roblox rögzítése hanggal: AnyRec képernyőrögzítő vagy OBS
A Roblox beépített képernyőrögzítője nem tud mikrofon hangját rögzíteni. Teljes képernyős felvételt és korlátozott felvételi vezérlést biztosít. Tehát szükséged van egy harmadik féltől származó Roblox játékrögzítőre.
AnyRec képernyőrögzítő [Könnyű]
AnyRec Screen Recorder erősen ajánlott kezdőknek és alsó kategóriás számítógépekkel. A testreszabott képernyőrégióval ablakos módban, kiválasztott régióban vagy teljes képernyőn játszhatsz a Robloxszal. A beépített játékrögzítő lehetővé teszi a felhasználók számára, hogy késleltetés nélkül rögzítsék a Roblox képernyőjét. Sőt, egyszerre rögzítheted magad és a Roblox játékvideóját hanggal.

Rögzíts Roblox játékvideót 4K 60 FPS felbontásban.
Rögzítsd a Robloxon játékhanggal és narrációval.
Videók vágása, egyesítése, konvertálása és tömörítése.
Nincs maximális időkorlát.
Oszd meg a játékfelvételeket a YouTube-on és közvetlenül más platformokon.
Biztonságos letöltés
Biztonságos letöltés
- 1. Nyissa meg az AnyRec képernyőrögzítőt. Kattintson a "Játékrögzítő" gombra a játékablak rögzítéséhez. Vagy kattintson a "Videorögzítő" gombra a Roblox egyéni régióval történő rögzítéséhez.

- 2. Kattints a „Játék kiválasztása” gombra a kívánt Roblox játékmenet rögzítéséhez. Ha a Robloxot a hangoddal és a játék zenéjével szeretnéd rögzíteni, kattints a „Mikrofon” és a „Rendszerhang” gombokra a kívánt hangerővel. Ezenkívül a „Webkamera” gombra is kattinthatsz. Vedd fel a Roblox játékot az arcoddal is.

- 3. A „Beállítások” gombra kattintva módosíthatja a kimeneti formátumot, a videó felbontását és egyebeket. Később kattintson a „FELVÉTEL” gombra a felvétel elindításához.
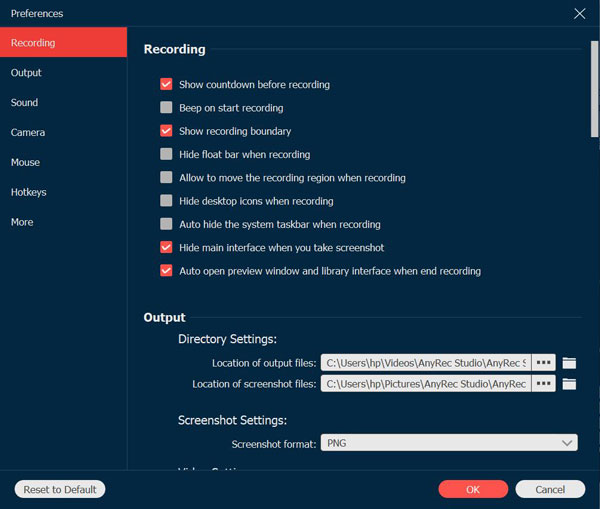
- 4. A felvétel befejezéséhez kattintson a „Leállítás” gombra. Az Előnézet ablakban a „Speciális vágó” gombra kattintva lerövidítheti a Roblox felvételt az igényei szerint. Ezenkívül tömörítheti, egyesítheti és konvertálhatja a Roblox játékfelvétel videóit. Lépjen a Felvételi előzmények menüpontra, és kattintson az „Eszközök” gombra az összes szerkesztőeszköz eléréséhez.

Biztonságos letöltés
Biztonságos letöltés
Megjegyzés [Bonyolult]
Az OBS remek választás játékrögzítéshez és streameléshez. Ingyenesen rögzíthetsz a Robloxon webkamerával és hanggal. A többhangú felvétel támogatása és a rugalmas beállítások hatékonyak. Az OBS azonban összeomlik és lagot okozhat az alsó kategóriás PC-ken. Hiányzik belőle a beépített videószerkesztő és a bonyolult felület. Ha ez megfelel, használhatod az OBS-t ingyenes és nyílt forráskódú Roblox-rögzítőként.
- 1. Nyisd meg az OBS-t. Kattints a „+” gombra a „Jelenek” mezőben, majd nevezd el Roblox játékmenetnek.
- 2. Kattints a „+” gombra, és válaszd a „Játékrögzítés” lehetőséget a „Források” lapon. Kattints az „Adott ablak rögzítése” lehetőségre. Ezután válaszd ki a Roblox ablakodat.
- 3. Ellenőrizze, hogy az „Asztali hang” és a „Mikrofon/Aux” beállítások helyesek-e. Ezután kattintson a „Beállítások” gombra a videoformátum (MP4, MOV, MKV stb.), a bitráta és az egyéb kimeneti beállítások módosításához.
- 4. Kattintson a „Felvétel indítása” gombra a Roblox felvétel elindításához.
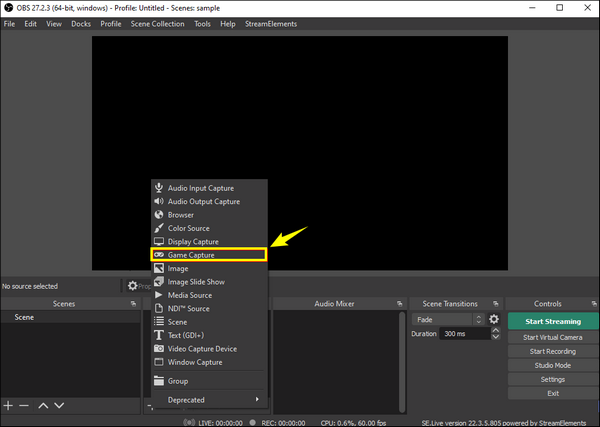
Roblox rögzítése hang nélkül: Beépített felvevő [Csak Windows rendszeren]
A beépített Roblox felvevő ingyenes Windows felhasználók számára. Windows rendszeren akár 30 percig ingyenesen rögzíthetsz játékvideót és -hangot (kommentár nélkül). Nincs szükség további letöltésre vagy beállításra. De akár 720p felbontásban is rögzíthetsz játékvideókat (nem az eredeti minőségben). Nincsenek kimeneti beállítások, így beállíthatod a videó bitrátáját, a felbontást és egyéb testreszabási lehetőségeket. Röviden, ha egy Roblox játékot legfeljebb 30 percig szeretnél rögzíteni Windows rendszeren, a Roblox beépített felvételi funkciója a megfelelő választás.
- 1. Indíts el egy tetszőleges Roblox játékot, és kattints a bal felső sarokban található „Menü” gombra. Ezután kattints a menü felső navigációs sávján található „Felvétel” gombra.

- 2. Állítsa be a célmappát. A „Videó” gomb alatt a „Mentés lemezre” vagy a „Feltöltés YouTube-ra” gombra kattintva igény szerint elindíthatja a Roblox játékmenet rögzítését. (A „Képernyőkép készítése” gombra kattintva...) készíts egy képernyőképet a Robloxon.)

- 3. Ha be szeretnéd fejezni a játékot, kattints a bal felső sarokban található „Leállítás” gombra a felvételek mentéséhez vagy feltöltéséhez. A „Saját videók” gombra kattintva gyorsan megtalálhatod a Roblox játékvideódat.
Roblox rögzítése mobilon [iPhone és Android]
A Roblox mobileszközökön érhető el. Játékmenetet rögzíthetsz az iPhone és Android alapértelmezett képernyőrögzítőjével. AZ Screen Recorder és más harmadik féltől származó felvevőalkalmazások is támogatottak.
iOS képernyőfelvétel
- 1. Nyissa meg a Beállítások alkalmazást. Érintse meg a „Vezérlőközpont” gombot.
- 2. Koppintson a „Képernyőfelvétel” melletti „+” gombra.
- 3. Most húzza lefelé az iPhone képernyőjének jobb felső sarkából.
- 4. Koppints a „Felvétel” gombra. A 3 másodperces visszaszámlálás után elindul a felvétel a Robloxon.
- 5. Ha egyszer abbahagyod iPhone-felvétel, nyissa meg a Fotók alkalmazást a MOV-videó megkereséséhez.
Android képernyőrögzítő (egyes beállítások a telefon márkájától függően eltérhetnek)
- 1. Pöccintsen lefelé a „Gyorsbeállítások” eléréséhez. Adja hozzá a „Képernyőrögzítő” (vagy Képernyőfelvétel) gombot.
- 2. Konfigurálja a felvételi beállításokat, beleértve a belső hangot, a mikrofont, a videofelbontást stb.
- 3. Koppintson a „Start” gombra. A 3 másodperces visszaszámlálás után rögzítheti a Robloxot Androidon.
- 4. A befejezéshez koppintson a „Leállítás” gombra. Később a „Galéria” vagy a „Fájlok” mappában keresse meg a rögzített videót.
Következtetés
A Roblox játékmenet rögzítése egyszerű lehet a megfelelő módszer kiválasztása után. Használhatod az alapértelmezett Roblox felvevőt az egyszerű 720-as videofelvételhez (kevesebb, mint 30 perc). Ha nagy felbontású és zökkenőmentes játékfelvételt szeretnél, próbáld ki az AnyRec képernyőrögzítőt. Ennek a programnak nincs időkorlátja. Órák alatt rögzítheted az összes asztali játékot, és izgalmas pillanatokat mutathatsz be másokkal. Készen állsz megörökíteni és megosztani Roblox kalandodat? Kattints az alábbi Ingyenes letöltés gombra, és kezdd el az ingyenes próbaverziót.
Biztonságos letöltés
Biztonságos letöltés
