4 Kiemelkedő megoldás a TIFF JPG formátumba vagy fordítva konvertálására
A TIFF fájlformátum egy ritka formátum, amely rendkívül biztonságos, és minden fájlban metaadatokat tartalmaz. De vannak, akik a TIFF-et JPG-vé szeretnék konvertálni, hogy tárhelyet takarítsanak meg. Mivel a TIFF más képformátumokkal ellentétben a képinformációkat és a rasztergrafikákat tárolja, így kiváló minőségű képeket tesz lehetővé. Mivel a formátum túl sok tárhelyet foglal el, a legjobb módja annak, hogy csökkentse a fájlméretet és továbbra is megőrizze a minőséget, ha a TIFF-et JPG formátumba konvertálja. Egyes esetekben a JPG-t TIFF-re is konvertálnia kell az utófeldolgozáshoz és egyebekhez. Mindegy, folytassa az olvasást, és kapjon 4 egyszerű megoldást.
Útmutató lista
1. rész: Ingyenes AnyRec eszköz a formátumok TIFF és JPG közötti konvertálásához 2. rész: A Photoshop a TIFF és a JPG közötti váltáshoz Windows/Mac rendszeren 3. rész: Pixillion a TIFF JPG formátumba konvertálásához és visszaállításához 4. rész: Képek mentése TIFF vagy JPG formátumban a Windows Paint alkalmazásban 5. rész: GYIK a TIFF-ről és a JPG-ről1. rész: Ingyenes AnyRec eszköz a formátumok TIFF és JPG közötti konvertálásához
Ahelyett, hogy szoftvert töltene le a TIFF JPG formátumba konvertálásához, használhat egy online eszközt a konvertáláshoz, és a legjobb megoldás AnyRec ingyenes képátalakító online. Ez az online konverter intuitív, bonyolult felhasználói felülettel rendelkezik, amely lehetővé teszi a felhasználók számára a gyors konvertálást. Támogatja az olyan bemeneti képformátumokat, mint a TIFF, PNG és BMP, és átalakítja azokat népszerű kimenetekké, beleértve a JPG-t, GIF-et és így tovább. Az AnyRec Free Image Converter Online egy ingyenes konverter, amely nem igényel regisztrációt vagy indítót.
Jellemzők:
- Gyorsan konvertálja a TIFF-et JPG-be anélkül, hogy elveszítené az eredeti minőséget.
- Támogatja a kötegelt átalakítást egy gyors folyamattal.
- A felhasználók legfeljebb 40 képfájlt tölthetnek fel az eszközről.
- Egy kattintással töltse le az összes konvertált JPG-t, hogy időt takarítson meg.
1. lépés.Amikor meglátogatja az AnyRec Free Image Converter Online-t, válassza ki a kimeneti formátumot a „Konvertálás” menüből. Ezután kattintson a "Képek hozzáadása" gombra a helyi mappa megnyitásához. Keresse meg a JPG formátumba konvertálni kívánt TIFF fájlt. Kattintson a "Megnyitás" gombra a kiválasztott fájl megerősítéséhez.
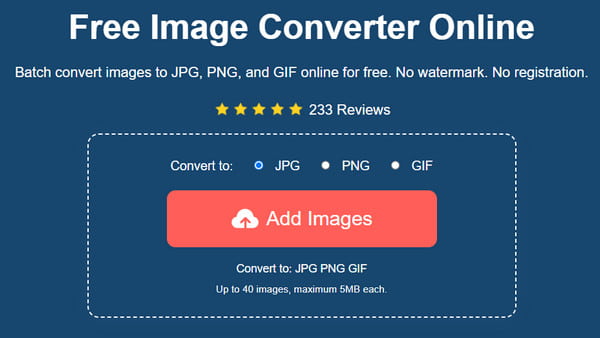
2. lépés.Amint látja a feltöltést az online konverter felületén, azonnal feldolgozza a konvertálást. Nyomon követheti az egyes konverziók előrehaladását. Kattintson ismét a "Képek hozzáadása" gombra, ha további képeket szeretne hozzáadni az eszközről.
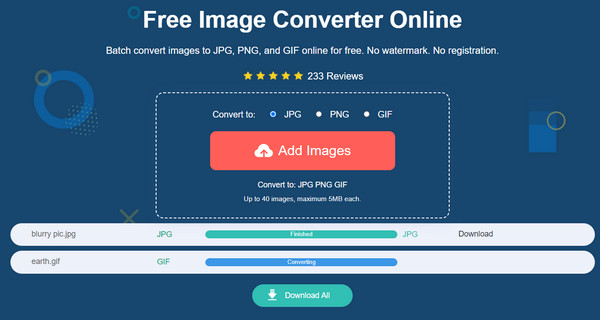
3. lépésAz összes átalakítás után kattintson az "Összes letöltése" gombra az összes kimenet számítógépre mentéséhez. Az összes feltöltött és konvertált kép pár óra múlva törlődik a weboldalról. Ismételje meg a TIFF konvertálását JPG-be, ahogy szeretné.
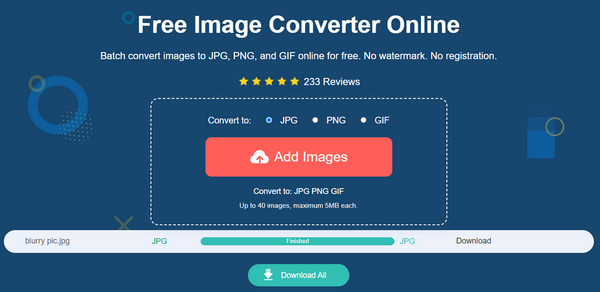
2. rész: A Photoshop a TIFF és a JPG közötti váltáshoz Windows/Mac rendszeren
Az Adobe Photoshop ma már a TIFF formátum tulajdonosa, így a TIFF JPG formátumba vagy JPG TIFF formátumba konvertálása sok felhasználó számára mindig a Photoshop az első megoldás. A szoftver nemcsak félelmetes felületéről és speciális beállításairól ismert, hanem könnyedén, késedelem nélkül exportálhatja a képeket a kívánt kimeneti formátumba. Az alábbiakban bemutatjuk a Photoshop használatával a TIFF JPG formátumba konvertálásához szükséges egyszerű lépéseket.
1. lépés.A Photoshop beállítása után lépjen a "Fájl" menübe, és kattintson a "Megnyitás" gombra a TIFF-fájl feltöltéséhez a mappából. Alternatív megoldásként a képet a program felületére húzva is importálhatja.
2. lépés.Lépjen újra a "Fájl" menübe, de ezúttal kattintson a "Mentés másként" gombra. Válassza ki a JPG formátumot a listából, majd állítsa be a képminőséget. Ha mindent beállított, kattintson az "OK" gombra a fénykép JPG formátumba konvertálásához.
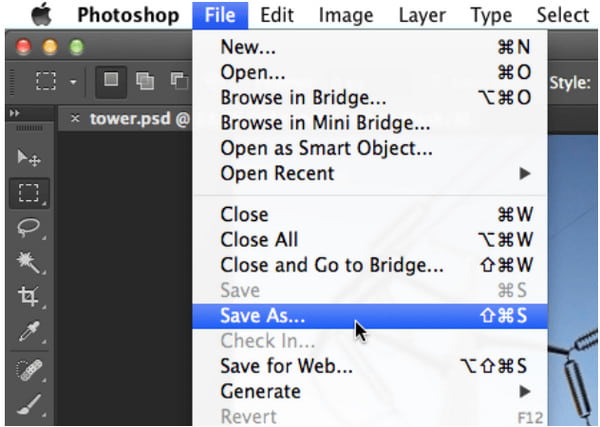
Külön: A kötegelt átalakításhoz nyissa meg a "Fájl" menüt, és kattintson a "Szkriptek" gombra. Kattintson a "Képfeldolgozó" gombra, és válassza ki a TIFF-fájlokat. A „Fájltípus” részben jelölje be a „Mentés JPEG-ként” opció jelölőnégyzetét a kötegelt átalakítás elindításához a „Futtatás” gombbal.
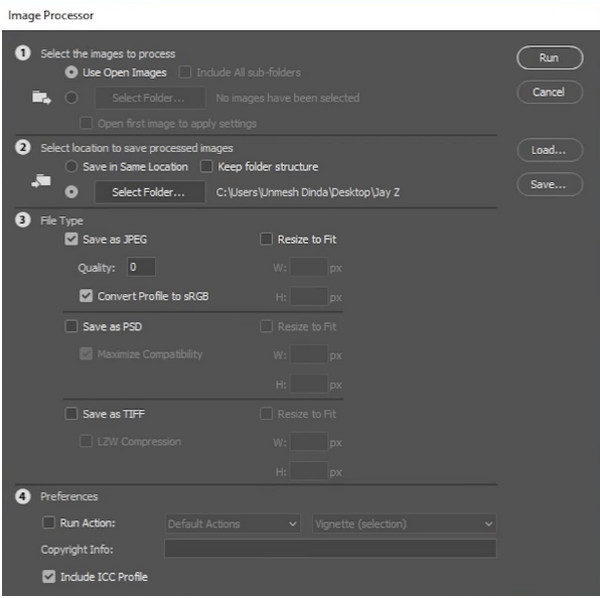
3. rész: Pixillion a TIFF JPG formátumba konvertálásához és visszaállításához
A Pixillion egy asztali szoftver, amely a TIFF-et JPG-vé alakítja. Használhatja átfogó többformátumú konvertereit, amelyek célja a fájlok gyors és intuitív konvertálása. A legjobb az egészben az, hogy fájlok kötegeit importálhatja, és a konvertált képeket percek alatt megtekintheti, akárcsak egy tömeges képátméretező. Ez a kiváló konverter alapvető szerkesztőeszközöket biztosít a digitális képek átalakítás előtti elforgatásához, átméretezéséhez és tömörítéséhez. A Pixillion ingyenesen letölthető eszközére, de más funkciók feloldásához meg kell vásárolnia a prémium verziót.
1. lépés.Keressen megbízható forrást a Pixillion letöltéséhez és eszközére való telepítéséhez. A szoftver elindítása után kattintson a "Fájl hozzáadása" vagy a "Mappa hozzáadása" gombra a fájlok programba való importálásához.
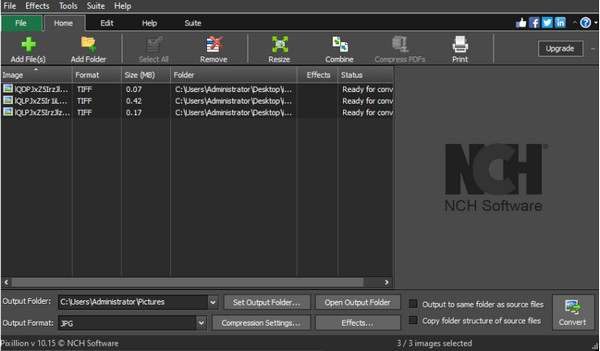
2. lépés.A képek módosításához használjon szerkesztési funkciókat, például átméretezést, kombinálást és egyebeket. Válassza ki a "JPEG" opciót a formátumlistából, és kattintson a "Konvertálás" gombra a formátum megváltoztatásához.
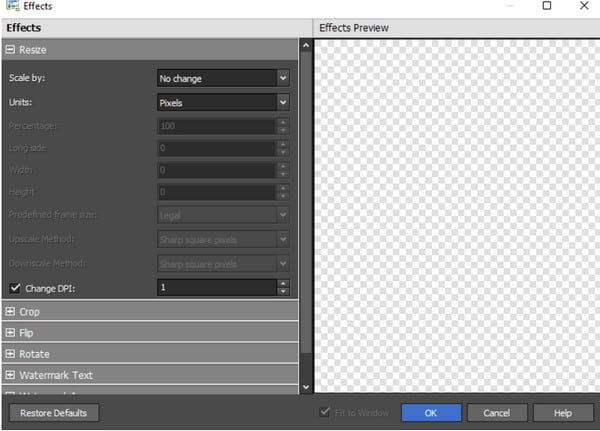
4. rész: Képek mentése TIFF vagy JPG formátumban a Windows Paint alkalmazásban
A Paint alkalmazás a Windows rendszer alapértelmezett képszerkesztője. Lehetővé teszi a képek szerkesztését olyan funkciókkal, mint az ecsetek, színek, formák és egyéb konfigurálható eszközök. Ezenkívül tartalmazza a The Paint 3D funkciót is, ahol elemeket adhat hozzá fotóihoz, például matricákat, 3D formákat és effektusokat. Sok Windows-felhasználó a Paint alkalmazást is használja a TIFF JPG és más típusú fényképek konvertálására, mivel az exportáláshoz számos kimeneti formátumot támogat. Ez az alkalmazás ingyenes, és tökéletes a képek egyszerű konvertálásához.
1. lépés.Nyomja meg a Windows billentyűt a billentyűzeten a "Start" ablak megnyitásához. Írja be a „Paint” kifejezést a keresősávba, és nyissa meg az alkalmazást. Lépjen a Fájl menübe, és válassza a "Megnyitás" lehetőséget a helyi mappa felfedéséhez (használja a "Ctrl + O" gyorsbillentyűket). Keresse meg a konvertálni kívánt TIFF-képet, majd kattintson a "Megnyitás" gombra a megerősítéshez.
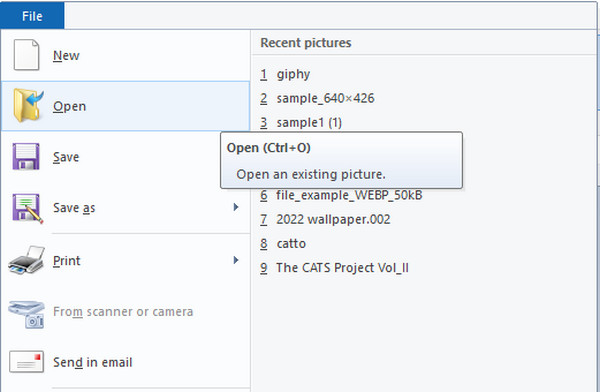
2. lépés.Végezzen néhány módosítást a képen a mellékelt eszközök segítségével. Ezután lépjen a "Fájl" menübe, és kattintson a "Mentés másként" gombra (Nyomja meg az F12 billentyűt a gyorsabb eléréshez). Nevezze át a fájlt az új ablakban, majd válassza a "Mentés típusként" menüt. Keresse meg és válassza ki a JPG formátumot a listából, majd kattintson a "Mentés" gombra a formátum konvertálásához.
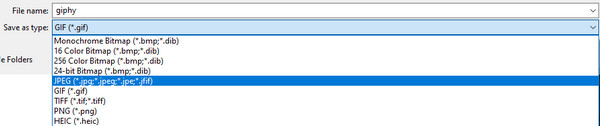
5. rész: GYIK a TIFF-ről és a JPG-ről
-
Miért kell a TIFF-et JPG-vé konvertálnom?
A TIFF egy ritka fájlformátum, és sok felhasználó problémát tapasztal a fotók tárolása során. Egyik problémája a túlzott fájlméret, és az, hogy milyen kihívást jelent a TIFF fájlokat tartalmazó blogok létrehozása. A TIFF JPG formátumba konvertálásának másik oka a formátumot támogató szerkesztő programok hiánya.
-
Javítja a TIFF fájl minőségét, ha JPG formátumba konvertálom?
Nem. A TIFF jobb, mint a JPG. Tehát a JPG formátumú konvertálás nem javítja a minőséget. Az átalakítás azonban segíthet csökkenteni a fájlméretet, és elérhetővé teheti a fényképeket a szerkesztő szoftver számára. Ha pontos részleteket szeretne a TIFF-ből, konvertálja azt JPG formátumba az AnyRec Free Image Converter Online segítségével ingyenesen.
-
Alkalmas a TIFF nyomtatásra?
Igen. A TIFF-fájl tisztasága és nagyszerű részletei miatt jobb poszterek vagy műalkotások nyomtatásához. Mivel a formátum jelentős részletgazdag képadatokat őriz meg, túlnyomó veszteségmentes fájltömörítése nagyban segítheti a professzionális szerkesztőket és fotósokat. Sajnos a TIFF nem ajánlott digitális fényképekhez, webes készítéshez és fájlátvitelhez.
Következtetés
A TIFF kiváló formátum a képek részleteinek megtartásához. A TIFF formátum kiváló választás, ha Ön fotós, és kiváló minőségű felvételeket szeretne készíteni, de ez azt jelenti, hogy hatalmas fájlokat tárol. Ez csak azt jelenti, hogy a képei túl sok helyet foglalnak el az eszközön, így a TIFF JPG formátumba konvertálása a megoldás. A mellékelt eszközökkel csökkentheti a fájlméretet anélkül a TIFF tömörítése és még mindig képminőséggel rendelkezik. A konvertálás gyorsabb módja érdekében az AnyRec Free Image Converter Online mindig nyitva áll a végtelen konvertáláshoz.
