Három módszer a BMP konvertálására JPG-vé vagy fordítva Windows és Mac rendszeren
A JPG mellett a BMP formátum a legrégebbi képfájltípus, amelyet az 1990-es évek elején készítettek. És bár ez egy információban gazdag formátum, sok embernek még mindig át kell alakítania a BMP-t JPG-vé. Mivel a BMP-t úgy tervezték, hogy az eszközökről származó képeket egymástól függetlenül jelenítse meg, sok program nem tudja megnyitni ezt a fájlt. Sőt, mivel a régi képformátum nincs optimalizálva színes fényképekhez, előfordulhat, hogy a BMP-t JPG-be kell konvertálnia a hatalmas fájlméret tömörítéséhez. Ez a bejegyzés útmutatóul szolgál majd a különböző eszközök konverziójához.
Útmutató lista
1. rész: Futtassa az AnyRec-et a BMP JPG formátumba konvertálásához vagy visszaállításához 2. rész: Használja a Paint programot Windows rendszeren a JPG képek BMP formátumban történő mentéséhez 3. rész: A Photoshop segítségével konvertálja a BMP-képet JPG-be 4. rész: GYIK a BMP-ről JPG-re1. rész: Futtassa az AnyRec-et a BMP JPG formátumba konvertálásához vagy visszaállításához
A BMP JPG formátumba való egyszerűbb konvertálásához az AnyRec Free Image Converter Online a leginkább ajánlott eszköz Windows és Mac számára. Ez egy ingyenes online alapú konverter, amely több mint 30 képformátumot támogat, beleértve a BMP, GIF, PNG, JPG, TIFF, WebP és más formátumokat. A BMP-n kívül képeket tölthet fel digitális fényképezőgépről, mobilról és egyéb eszközökről, és néhány kattintással konvertálhatja azokat. Látogassa meg az AnyRec Free Image Converter Online webhelyet az ingyenes és megbízható, hirdetések nélküli konverzióért.
Jellemzők:
- Következetesen konvertálja a BMP-t JPG-be, miközben támogatja a kötegelt átalakítást.
- Nagy teljesítményű algoritmus a képek nagy sebességű konvertálásához.
- A konverter összes funkciójának használatához nincs szükség regisztrációra.
- Egy kattintással letöltheti az összes konvertált fájlt a számítógépre.
1. lépés.Látogasson el a hivatalos webhelyre az online képkonverzióhoz. Kattintson a "Képek hozzáadása" gombra a konvertálni kívánt BMP-fájl importálásához. Győződjön meg arról, hogy a kívánt kimeneti formátum már ki van választva a "Konvertálás" opcióból.
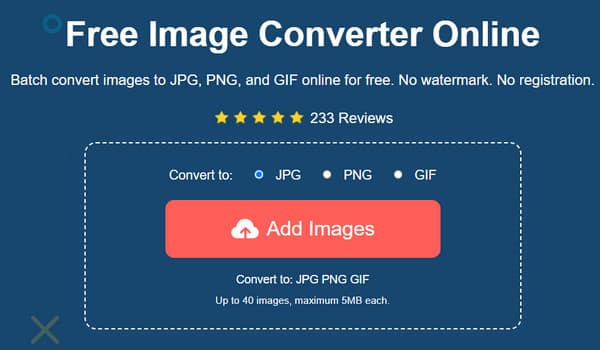
2. lépés.Miután megerősítette a kiválasztott képet a helyi mappából, az online konverter azonnal feldolgozza azokat. Ebben az esetben több képet is feltölthet kötegelt konverzió létrehozásához. Az egyes feltöltött képek paraméterei mutatják a konvertálás folyamatát.
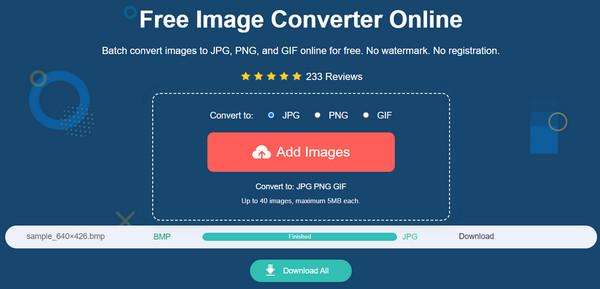
2. lépés.Miután feltöltötte az összes BMP-fájlt, és a paraméterek azt mondják, hogy Kész, kattintson az "Összes letöltése" gombra a konvertált fényképek számítógépre mentéséhez. A felhasználó adatainak védelme érdekében minden letöltött fájl törlésre kerül a webhelyről.
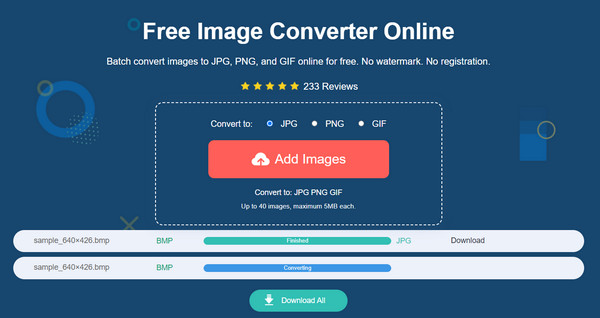
2. rész: Használja a Paint programot Windows rendszeren a JPG képek BMP formátumban történő mentéséhez
A Microsoft Paint kiváló módszer a BMP JPG formátumba konvertálására, mivel ez a Windows beépített funkciója. A fotószerkesztő egyszerű és hatékony funkcióiról ismert, amelyek lehetővé teszik, hogy tetszőleges elemeket adjon hozzá. A támogatott képformátumok széles skálája miatt más tevékenységekre is használják, például fényképek megtekintésére. A képek Paint segítségével való konvertálása sokkal könnyebb lesz, amíg nem Windows XP-t használ.
1. lépés.Nyomja meg a "Windows" gombot a billentyűzeten a "Start" menü megnyitásához. Írja be a Paint parancsot a keresősávba, és nyissa meg az alkalmazást. Keresse meg a "Fájl" menüt a felület felső részén, és válassza a "Megnyitás" lehetőséget. Miután megjelenik a helyi mappa, keresse meg a BMP fájlt, és kattintson a "Megnyitás" gombra a megerősítéshez.
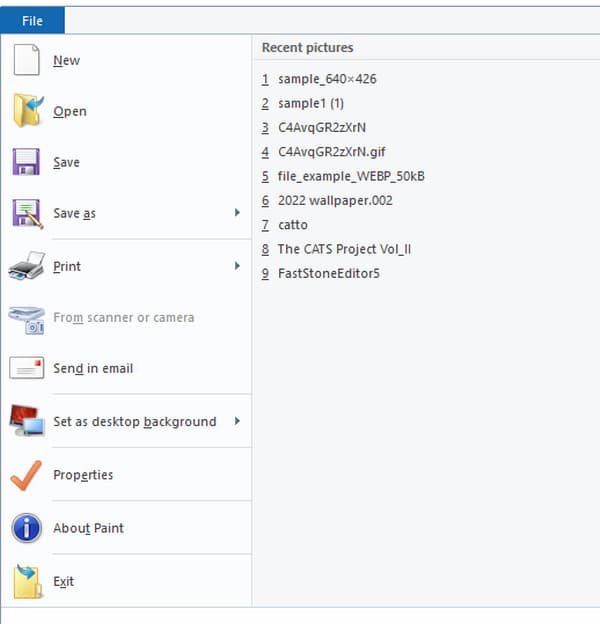
2. lépés.Folytassa a kép szükséges szerkesztéseivel, például körbevágással, átméretezéssel, elforgatással és így tovább. A szerkesztés után nyomja meg az "F12" billentyűt a billentyűzeten a Mentés másként ablak megnyitásához. Nevezze át a fájlt, ha szükséges. Nyissa meg a legördülő listát a „Mentés másként” menüből, és válassza ki a „JPG” formátumot a listából. Kattintson a "Mentés" gombra a kimenet konvertálásához és mentéséhez.
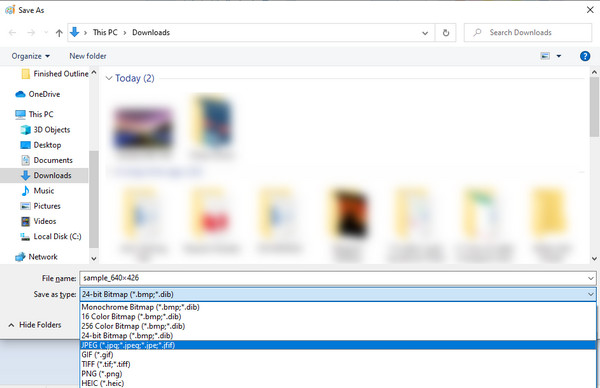
3. rész: A Photoshop segítségével konvertálja a BMP-képet JPG-be
Az Adobe Photoshop egy grafikus képszerkesztő, amely professzionális képszerkesztést biztosít bármilyen képformátumhoz. Természetesen a Photoshop segíthet a BMP JPG formátumba konvertálásában is, WebP-ből JPG-be, GIF-ből JPG-be stb. további bővítmény telepítése nélkül. Ennek ellenére a félelmetes felület miatt sok felhasználó nem veszi a fáradságot a szoftver átalakításra való használatával. Ezenkívül meg kell vásárolnia az eszközt, hogy teljes mértékben kihasználhassa annak funkcióit, vagy használja a 7 napos ingyenes próbaverzióját.
1. lépés.Indítsa el a Photoshop programot a számítógépén, és lépjen a "Fájl" menübe. Válassza a "Megnyitás" lehetőséget a BMP-fájl feltöltéséhez a mappából. Erősítse meg a választást a "Megnyitás" gombbal.
2. lépés.Ezután lépjen újra a "Fájl" menübe, de ezúttal válassza a "Mentés másként" lehetőséget a listából. Megjelenik a párbeszédpanel a kimeneti módosításokhoz, például a névhez, a formátumhoz és a kijelölési útvonalhoz. Módosítsa a kimeneti formátum típusát JPG-re, és kattintson a "Mentés" gombra a módosítások mentéséhez.
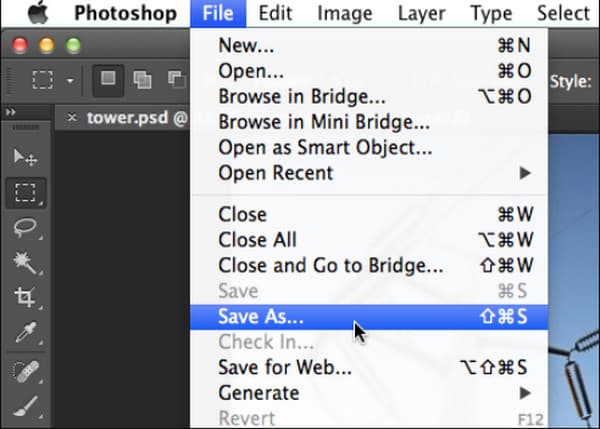
4. rész: GYIK a BMP-ről JPG-re
-
Melyik a jobb minőség: BMP vagy JPG?
A BMP nyers és jó minőségű képeket tartalmaz, ami nagyobb fájlméretet biztosít. Míg a JPG automatikusan tömöríti a képeket, de megőrzi a minőséget is, ami tökéletes egyensúlyt biztosít, és kiváló a képszerkesztéshez.
-
Melyik program kompatibilis a BMP fájlformátummal?
A BMP továbbra is hatékony a Microsoft Windows és OS/2 operációs rendszerekkel. A Windows beépített funkciói továbbra is a régi formátum előnyeit jelentik. De természetesen a JPG sokoldalúbb, mert univerzálisan támogatott, így ideális e-mail mellékletek küldésére, szelfik mentésére stb.
-
A BMP formátum függ a felbontástól?
Igen. Ha a kép alacsony felbontásban készül, akkor a részletekben lazának vagy szaggatottnak tűnhet, különösen, ha nagyobb méretben nyomtatják. A szerencsétlen kimenetel elkerülése érdekében javasolt a BMP-t JPG-vé konvertálni, hogy megőrizze a minőséget, és elérhetővé tegye a fényképet egy professzionális fotószerkesztő számára.
Következtetés
Most, hogy tudja, hogyan kell BMP-t JPG-vé konvertálni, konvertálhatja a számítógépén lévő összes BMP-fájlt, és elérhetőbbé teheti azokat más programok és eszközök számára. Bár a BMP minősége sokkal jobb, mint a JPG, a régi formátum csak a nagy felbontást tárolja, ami megmagyarázza a nagyobb fájlméreteket. De még mindig jobban megőrizheti a képminőséget az AnyRec Free Image Converter Online használatával. Az online konverter kényelmesen használható bármilyen fénykép konvertálásához prémium verzió vásárlása vagy regisztráció nélkül. Bármilyen képet konvertálhat JPG-be is, mint pl JFIF-ből JPG-be, HEIC-ből JPG-be stb.
