HEIC JPG formátumba – 7 módszer a fényképek ingyenes konvertálására HEIC-ből JPG formátumba
Mivel a HEIC 2017-ben került bevezetésre az iOS 11 rendszeren, az Apple lehetővé tette a felhasználók számára, hogy a legjobb minőségű képet készítsenek. Ez a fajta formátum azért is figyelemre méltó, mert nem igényel túl sok tárhelyet, és kisebb, mint más szabványos formátumok, mivel jobb a minősége. Bár a HEIC erős, sokan még mindig szeretnék a HEIC-et JPG-vé konvertálni. Mivel sok operációs rendszer nem támogatja az Apple formátumot. Ez lehetővé tenné a felhasználók számára, hogy nehézségeket okozzanak a fájlok más eszközökkel való megosztásával. Nézzük meg, hogyan lehet leküzdeni ezt a problémát a HEIC konvertálásával JPG-re, ebben a bejegyzésben 6 ajánlott eszközzel.
Útmutató lista
3 online módszer a HEIC konvertálására JPG-vé A HEIC konvertálása JPG-re Mac-en [Az alapértelmezett módszer] iPhone és Android használata a HEIC konvertálásához JPG-vé [3 módszer] GYIK a HEIC JPG formátumba konvertálásával kapcsolatban3 online módszer a HEIC ingyenes konvertálására JPG formátumba
Bár nagyszerű, ha jó minőségű fényképeket készítünk iPhone-ról, mégis frusztráló tudni, hogy az Apple formátumot csak akkor lehet megnyitni, ha átállítjuk egy másik szabványos formátumra. A JPG többnyire a legjobb konverziós lehetőség, és számos lehetőséget nyit meg az e-mailben és alkalmazásokban történő megosztásra. Itt vannak a legjobb online eszközök a HEIC JPG-re konvertálásához.
1. AnyRec ingyenes online HEIC konverter
Ez a webalapú konverter a legjobb eredményt nyújtja a HEIC JPG formátumba konvertálásakor. A folyamat magában foglalja az eredeti EXIP-adatok megőrzését, miközben több fájlt is feltölthet egy konverzióval, hogy több időt takarítson meg. Lehetővé teszi, hogy egyszerűen navigáljon a kezelőfelületén anélkül, hogy gondja lenne a fájlok konvertálásával. Ezenkívül az online konverter nem kéri az Ön hitelesítő adatait, és ingyenesen kínálja szolgáltatását. Látogassa meg az AnyRec ingyenes online HEIC Converter oldalát, és tegye lehetővé, hogy a HEIC-fájlok megoszthatók legyenek más eszközökkel.
Jellemzők:
◆ Konvertálja a HEIC fájlt JPG formátumba online ingyen akár napi 10 képpel.
◆ Őrizze meg a HEIC eredeti minőségét, miközben a felhasználók egyidejűleg tölthetnek fel fájlokat.
◆ Védje a felhasználók adatait a feltöltött képek törlésével azok konvertálása és letöltése után.
◆ 100% ingyenes és biztonságos bármilyen operációs rendszer és böngésző számára a HEIC JPG formátumba konvertálásához.
1. lépés.Kattintson AnyRec ingyenes online HEIC konverter hogy közvetlenül a hivatalos oldalára lépjen. A fő felületen kattintson a "HEIC/HEIF fájlok hozzáadása" gombra, és keresse meg a konvertálni kívánt fényképet. Másik fájl hozzáadásához kattintson a "Fénykép feltöltése" gombra.
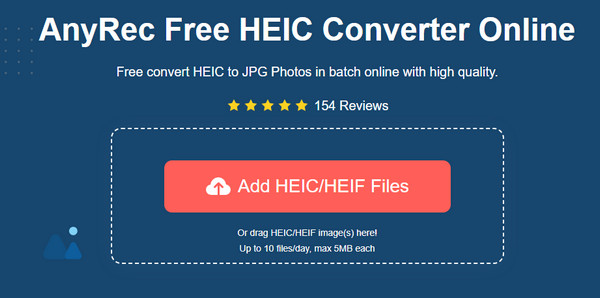
2. lépés.A fájl egymás utáni hozzáadása közben az online konverter automatikusan elvégzi a feladatát. Minden fájl előrehaladását látni fogja a Converting szóval. A folyamat többnyire csak néhány másodpercet vesz igénybe.
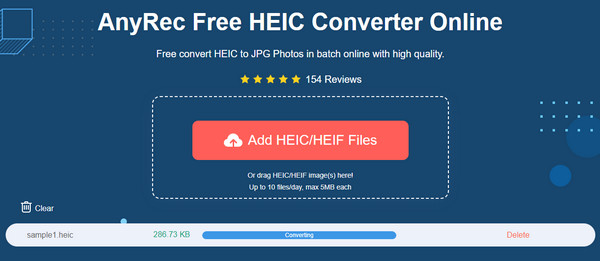
3. lépésVégül a Befejezett szó jelenik meg a paraméterben, jelezve, hogy a fájl készen áll a számítógépre való mentésre. Kattintson a "Letöltés" gombra minden JPG-fájl mellett, hogy mindent lezárjon.
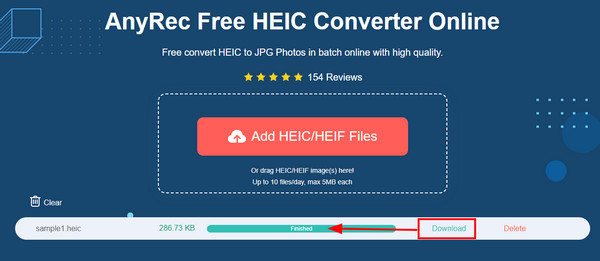
2. Google Drive/Google Fotók
Ha az összes fényképet a Google Drive-ra menti, nem lehetetlen a HEIC-et JPG-re konvertálni harmadik féltől származó alkalmazás nélkül. Előfordulhat azonban, hogy a feladat elvégzéséhez szüksége lesz a Google Fotókra. Mivel a Google Drive nem tudja megváltoztatni a HEIC-et JPG-re, a Google Fotók lehetővé teszi ezt. És mivel mindkettő kapcsolt, a fájlok konvertálása nem lesz nehéz. Ezenkívül sok iOS-felhasználó hasznosnak tartja ezt a két szolgáltatást, amelyek több tárhelyet takarítanak meg a fájlok felhőben tartásával.
A HEIC konvertálása JPG-re a Google Drive és a Google Photos segítségével:
1. lépés.Nyisson meg egy böngészőt a számítógépén, és futtassa a Google Fotókat. Kattintson a "Feltöltés" gombra a képernyő jobb felső sarkában. Kattintson a "Google Drive" gombra.
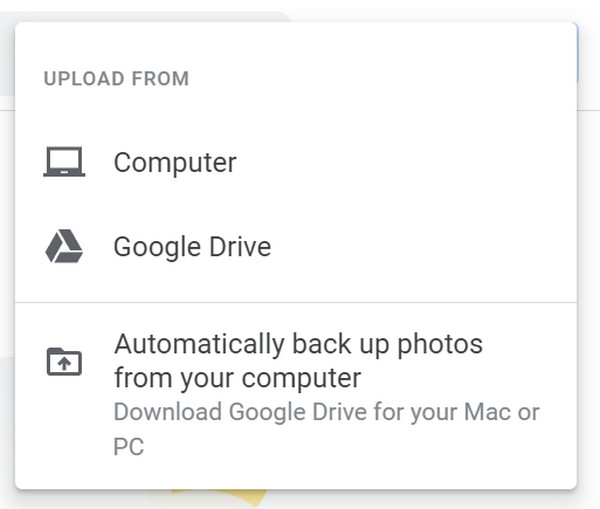
2. lépés.Válassza ki a HEIC-fájlt a Google Drive-fiókunkból. Az Apple-képek megtekintéséhez tallózzon néhány lapon, például a Legutóbbi, Saját meghajtó, Velem megosztott vagy Csillagozott lapokon. Egy feltöltési folyamat során több fényképet is kiválaszthat. Kattintson a "Feltöltés" gombra a kiválasztás megerősítéséhez.
3. lépésMiután a fénykép sikeresen átkerült a Google Fotókba, kattintson a képre a teljes képernyős megjelenítéshez. Kattintson a jobb egérgombbal az opciók listájának megjelenítéséhez, majd kattintson a "Kép mentése másként" gombra. Miután megjelenik az ablak, húzza ki a menüt a „Save as Type” (Mentés típusként) elemre, és kattintson a „JPEG kép” gombra. A folyamat befejezéséhez kattintson a "Mentés" gombra.
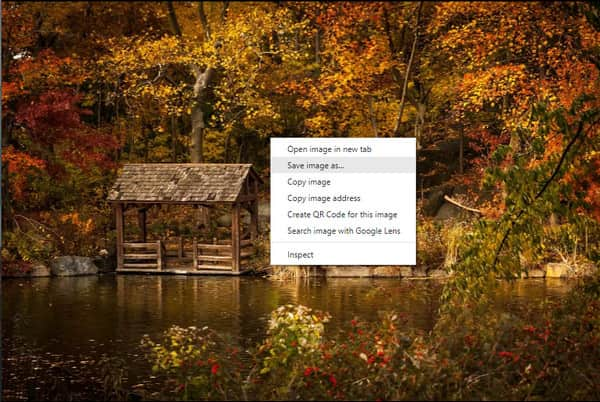
3. iLoveIMG
Ez az online eszköz egy egyszerű webhely, de számos funkciót kínál a fényképszerkesztéshez, beleértve a HEIC konvertálását JPG formátumba, a képek átméretezését, a tömörítést, a vízjelet és a mémgenerátort. Támogatja a különféle képformátumokat, mint például a WEBP, JPG, GIF és PNG, amelyekből tömegesen tölthet fel fényképeket konvertálás céljából. Az iLoveIMG kiváló megoldás az online konverzióhoz.
A HEIC konvertálása JPG-re az iLoveIMG segítségével:
1. lépés.Keresse meg az iLoveIMG-t, és lépjen a hivatalos webhelyére. Az eszközei között kattintson a "Konvertálás JPG-be" gombra. Ügyeljen arra, hogy ne keverje össze a megfelelőt a Konvertálás JPG-ből opcióval, mivel ez a képek fordított átalakítása.
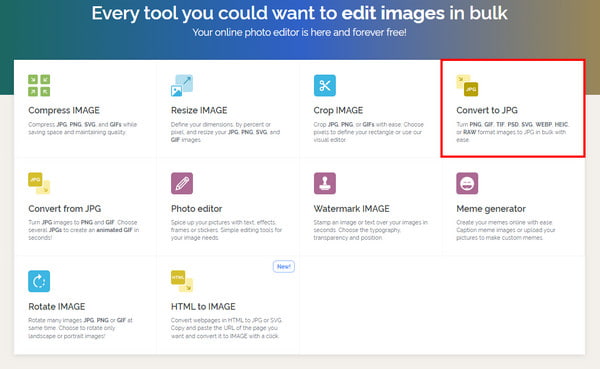
2. lépés.Kattintson a „Képek kiválasztása” gombra, vagy húzza át a fájlokat a mappából. Feltölthet képeket a Google Drive-ból és a Dropboxból is. A feltöltés csak néhány másodpercet vesz igénybe.
3. lépésTovábbi képet a Plusz gombra kattintva adhat hozzá. Ha elkészült, kattintson a "Konvertálás JPG-be" gombra. A JPG fájl automatikusan letöltődik az eszközére, vagy kattintson a "Konvertált képek letöltése" gombra a képek manuális mentéséhez.
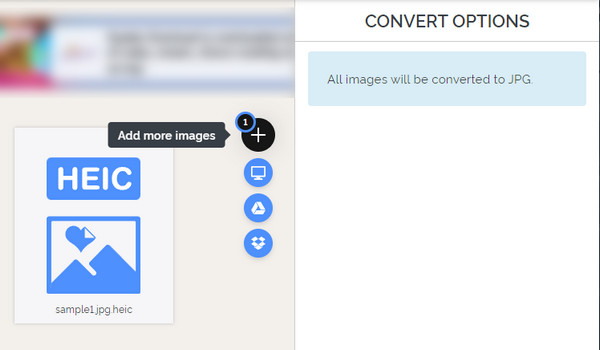
A HEIC konvertálása JPG-re Mac-en [Az alapértelmezett módszer]
Ha hibát észlel, miközben megpróbálja megnyitni a HEIC fájlt Mac számítógépén, akkor egy esetről tudnia kell. Az iPhone 11-en való első bemutatása óta a HEIC-et csak a macOS High Sierra 10.13 vagy a legújabb verzió támogatja. Tehát előfordulhat, hogy frissítenie kell eszközét, nemcsak a HEIC fájlok megnyitásához, hanem szabad megosztásához is. Az alábbi egyszerű lépéseket követve használhatja az alapértelmezett módot a HEIC JPG formátumba konvertálására Mac számítógépén.
A HEIC konvertálása JPG-be az előnézet segítségével:
1. lépés.Nyissa meg az előnézetet a „Mac” számítógépén, és válassza ki a konvertálni kívánt HEIC-képet. Lépjen a "Fájl" menübe, és kattintson az "Exportálás" gombra az almenüjében.
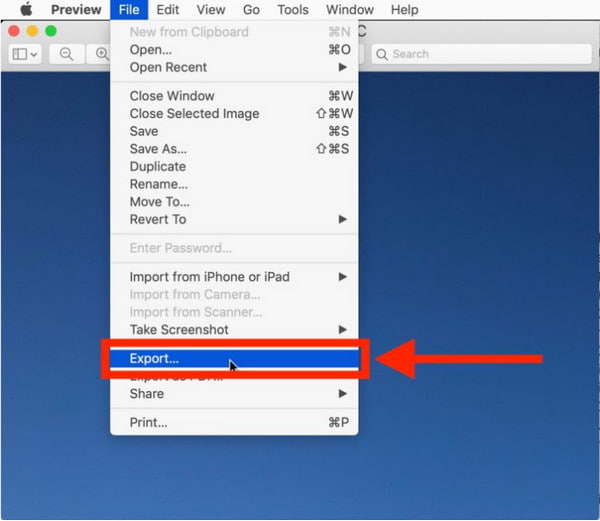
2. lépés.A párbeszédpanelen húzza ki a listát a "Formátum" menüből, és válassza a JPEG lehetőséget. Ebben a részben szerkesztheti a kijelölt mappa elérési útját és a képminőséget is. A minőség megváltoztatása a kimeneti fájl alacsony és nagy felbontását jelzi.
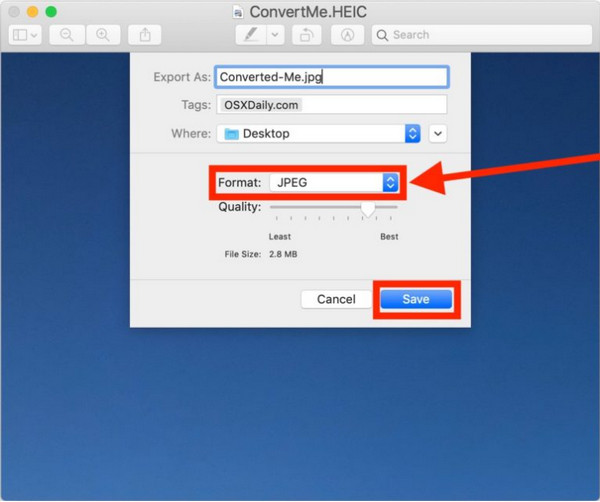
3. lépésKattintson a Mentés gombra az összes módosítás alkalmazásához. Ismételje meg a lépéseket a HEIC képek konvertálásához, ha szükséges. Ossza meg az újonnan konvertált fájlokat más eszközökkel.
iPhone és Android használata a HEIC konvertálásához JPG-vé [2 módszer]
Az iOS alapértelmezett módja a HEIC konvertálásának JPG formátumba. Lehet, hogy megpróbált képeket csatolt fájlként elküldeni a Mail alkalmazásba, amely JPG fájlként megy át. Ezenkívül AirDrop fotókat is küldhet Apple eszközökre, amelyek JPG formátumban fognak menni. Ezek a módszerek azonban nem mindig működnek, például az Airdropping képek iOS-ről Macre. Szintén probléma a HEIC-fájlok megnyitása Android-eszközön, mivel az nem támogatja a formátumot. Ezúttal megtudhatja, hogyan konvertálhatja a HEIC-et JPG-be okostelefonján.
1. Fájlok alkalmazás
Bár a Mail alkalmazás és az AirDrop nem mindig működik, a HEIC konvertálásának másik módja az iOS JPG formátuma a Fájlok alkalmazás. A fájlok telefonon való rendszerezése mellett a felhőből, a fájlszerverről és egy külső meghajtóról is hozzáférhet a képekhez. Tallózás nézettel is rendelkezik, ahol a felhasználók navigálhatnak a mappákban, mozgathatnak fájlokat a mappák között, és címkékkel rendezhetik a fájlokat. És te is tudsz nagyítsa ki a fényképét átalakítás után. De hogyan konvertálja a Fájlok alkalmazás a tartományában lévő fájlokat?
A HEIC konvertálása JPG-re a Files alkalmazás segítségével:
1. lépés.Nyissa meg a Fájlok alkalmazást, és válassza a Saját iPhone-on vagy a felhőalapú tárolási lehetőséget. Egy felugró ablak megjelenítéséhez érintse meg és tartsa lenyomva egy üres területet. Érintse meg az „Új” mappa gombot, nevezze át, majd érintse meg a „Kész” gombot.
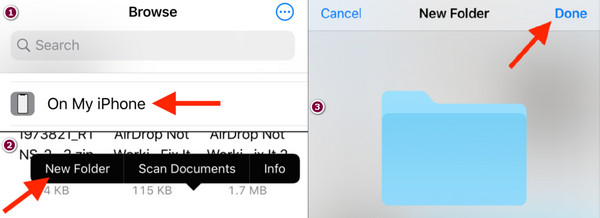
2. lépés.Nyissa meg a Fotók alkalmazást, és válassza ki a HEIC képeket. Több kép kiválasztásához érintse meg a "Kiválasztás" gombot a jobb felső sarokban. Ezután érintse meg a „Megosztás” gombot a képernyő bal alsó részén, majd érintse meg a „Fotók másolása” gombot az almenüben.
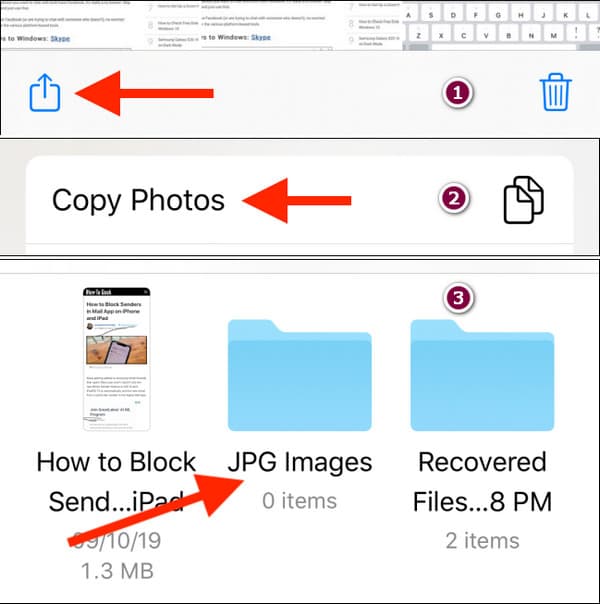
3. lépésAmikor az összes HEIC-kép a vágólapra másolódott, lépjen vissza a Fájlok alkalmazásba, és nyissa meg a korábban létrehozott mappát. A képek beillesztéséhez érintsen meg hosszan egy üres területet, majd érintse meg a „Beillesztés” gombot. A HEIC fájlok automatikusan JPG formátumban kerülnek mentésre, és mindegyik elérhető megosztásra.
2. HEIC-JPG konverter
Az Android-felhasználók számára is egyszerű a HEIC konvertálása JPG-re, mivel a Google Play több ingyenes alkalmazást kínál. A Smart Photo Editor 2021 HEIC to JPG Converter segítségével a HEIC-et más kimeneti formátumokra módosíthatja, például BMP, GIF, JPG, PDF és PNG. Gyors konverziót ígér a folyamat során hibák nélkül. Tekintettel arra, hogy ingyenes, meg kell fontolnia a türelmét a felugró ablakok megjelenéséhez.
A HEIC konvertálása JPG-re a HEIC to JPG konverter segítségével:
1. lépés.Töltse le és telepítse az alkalmazást a Play Áruházból. Ha elkészült, az Engedélyezés gomb megérintésével engedélyezze az alkalmazás számára, hogy hozzáférjen az eszközhöz. Ezután érintse meg a "HEIC megnyitása" gombot a fotók kiválasztásához a galériából.
2. lépés.Érintsen meg hosszan egy képet több fénykép kiválasztásához, majd érintse meg a „Kiválasztás” gombot a képernyő tetején. A feltöltés másik módja a „Mappa megnyitása” gomb megérintése a HEIC-mappa kiválasztásához.
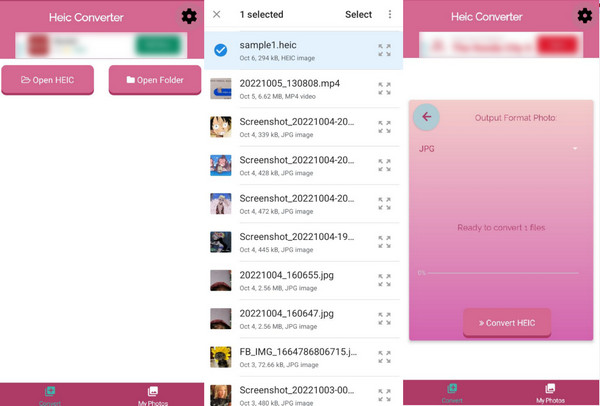
3. lépésMiután az összes HEIC-fájl megtalálható az alkalmazásban, érintse meg a jobbra mutató „Nyíl” gombot. Erősítse meg a változtatásokat a „HEIC konvertálása” gomb megérintésével. Várja meg, amíg az átalakítás befejeződik, és megjelenik az eredmény. A konvertált fényképeket bármikor elérheti az alkalmazás „Saját fotók” részében.
GYIK a HEIC JPG formátumba konvertálásával kapcsolatban
-
A HEIC JPG formátumba konvertálása csökkenti a képminőséget?
Van egy kis különbség a HEIC és a JPG között, de a kimenet gyengébb minőséget eredményezhet. Ennek az az oka, hogy a HEIC-et úgy fejlesztették ki, hogy javítsa a minőséget átlátszósággal és dinamikatartománnyal, lehetővé téve, hogy a képek 8 helyett 16 bitesek legyenek. De ne aggódjon; a minőségi különbség a konvertált fájlokhoz képest nem túl észrevehető.
-
Meg tudom nyitni a HEIC fájlokat Windows rendszeren?
Igen, sok eszköz létezik a HEIC megnyitásához Windows rendszeren. A követelmények közé tartozik a Windows 10 frissített verziója vagy újabb, 18.09-es verziója. A HEIF Image Extensions-t a Microsoft Store-ból is telepítheti. Ha rendelkezik HEIC-vel, és meg szeretné őrizni a videó funkcióit, megvásárolhatja a HEVC Video Extensions-t.
-
Átalakítható a JPG HEIC-re?
Igen, módosíthatja a JPG fájlokat HEIC-re. És vannak online eszközök, amelyek segíthetnek ebben a feladatban. Az egyik az Convertio amely egy népszerű online konverter. Bízhat az algoritmusában a fájlok és a kimenetek konvertálásában bővített fotók. Csak importáljon JPG fájlokat mappájából a webhelyre, válassza ki a HEIC formátumot, és kattintson a "Konvertálás" gombra.
Következtetés
A HEIC-et még mindig nem támogatja széles körben sok eszköz és program. A problémát azonban megoldhatja, ha a HEIC-t JPG-re konvertálja az ebben a bejegyzésben javasolt összes módszerrel. Mindegyik hatékonyan kipróbálható bármilyen hordozható eszközön, különösen AnyRec ingyenes online HEIC konverter és intuitív weboldala. Látogassa meg a legjobb online konvertert még ma!
