Konvertálja a JFIF-et JPG-be 5 online és offline eszközzel
A JFIF JPEG tömörítést használ a JPEG fájlokban nem látható specifikációk meghatározásához. Még mindig sok embernek kell JFIF-et JPG-vé konvertálnia, bár a JFIF-et a különböző programokon és platformokon való könnyebb cserére tervezték. Mert valójában sok operációs rendszer nem támogatja teljes mértékben. És ez a bejegyzés megmondja, hogy könnyű konvertálni ezt a két képformátumot. Íme négy hatékony módja annak, hogy a JFIF-et JPG-vé konvertáld a minőség elvesztése nélkül.
Útmutató lista
1. rész: 3 online eszközök a JFIF JPG formátumba konvertálásához 2. rész: Használja a Paint programot Windows rendszeren a JFIF JPG formátumban történő kimenetéhez 3. rész: JFIF átnevezése JPG-re a Finder segítségével Macen 4. rész: GYIK a JFIF-ről JPG-re1. rész: 3 online eszközök a JFIF JPG formátumba konvertálásához
Az egyszerű átalakításhoz online konverterek használata javasolt. A legtöbb online eszköz ingyenes szolgáltatásokat kínál, és megőrzi a legjobb minőséget a konvertált fényképekhez. A teljesítmény, az interfész és a kimeneti minőség alapján három online konvertert javasolunk ehhez a részhez.
1. AnyRec Free Image Converter Online
AnyRec ingyenes képátalakító online egy webalapú eszköz, amely különféle beviteli formátumokat támogat. Képes a képeket szabványos képekké konvertálni, mint például JPG, PNG és GIF. Legfeljebb 40 képet tölthet fel, és kötegelt konverziót hozhat létre a gyors folyamat érdekében. Az a legjobb ebben az online konverterben, hogy nem kell regisztrálnia a funkcióinak alapos használatához. Látogassa meg az AnyRec Free Image Converter Online oldalt, és konvertálja a JFIF-et JPG-be ingyen!
◆ Kiváló és megbízható konvertálási folyamat JFIF JPG formátumba.
◆ Bármilyen operációs rendszer számára elérhető képátalakítás céljából.
◆ Őrizze meg az eredeti JFIF-kép eredeti minőségét és EXIF-adatait.
◆ Nincsenek rejtett költségek, és 100% biztonságos.
1. lépés.Menj https://www.anyrec.io/free-online-image-converter/ a böngészőjében. Válassza ki a JPG opciót a "Konvertálás" menüből. Töltse fel a JFIF fájlt a "Képek hozzáadása" gombra kattintva az eszköz mappájának megnyitásához. Győződjön meg arról, hogy a fénykép nem haladja meg az 5 MB fájlméretet.
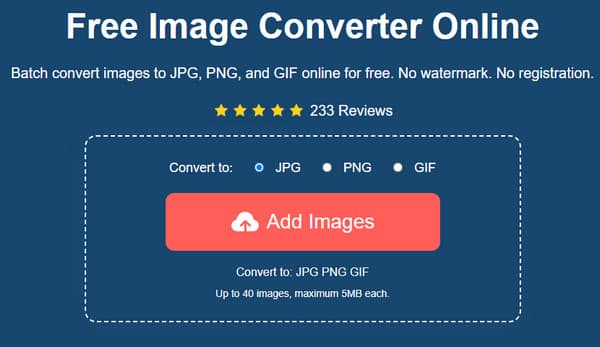
2. lépés.Miután feltöltötte a képet a webhelyre, az online képátalakító automatikusan feldolgozza a konvertálást. Ugyanerre a gombra kattintva továbbra is feltölthet fájlokat. Sőt, minden feltöltött kép melletti paraméterből ellenőrizheti a folyamatot.
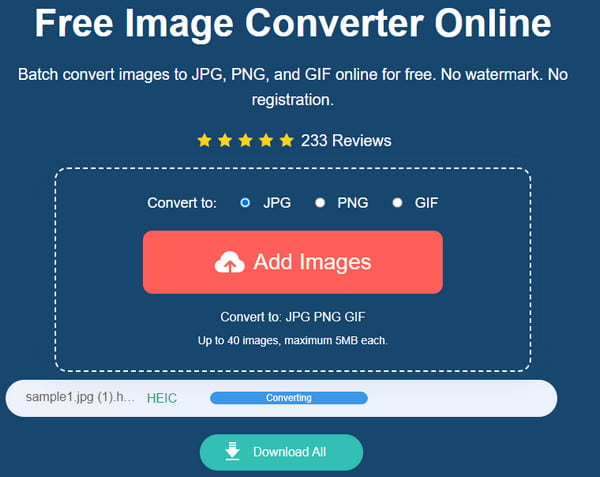
3. lépésAz átalakítás után kattintson a "Letöltés" gombra a kimeneti fájl mentéséhez. Ha több konverterképe is van, kattintson az "Összes letöltése" gombra, hogy gyorsabban mentse azokat. A képeket manuálisan is törölheti ezen a webhelyen a Törlés gombra kattintva.
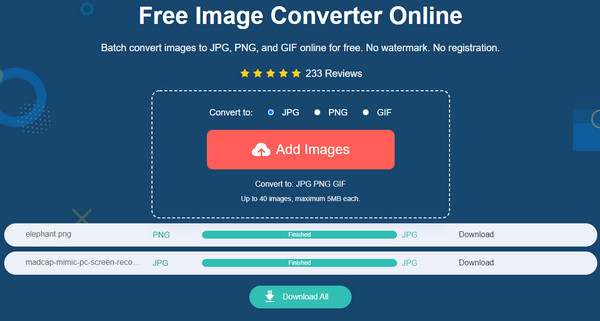
2. Convertio
Több mint 300 támogatott formátumával a Convertio az egyik legmegbízhatóbb online konverter a médiatartalmak szabványos formátumokká konvertálására. Lehetővé teszi, hogy a JFIF-et JPG-vé konvertálja a fájlok áthúzásával a felületről. Mivel ez egy böngésző alapú program, az online konvertert bármilyen eszközről, például laptopról, okostelefonról vagy PC-ről is elérheti. Ezenkívül nem kell kiegészítőket telepítenie a funkcióinak használatához.
1. lépés.Látogassa meg a hivatalos Convertio webhelyet. Kattintson a "Fájlok kiválasztása" gombra. A fájlt a mappából a konverter felületére is áthúzhatja. Kattintson a "További fájlok hozzáadása" gombra a konvertálni kívánt képek importálásához.
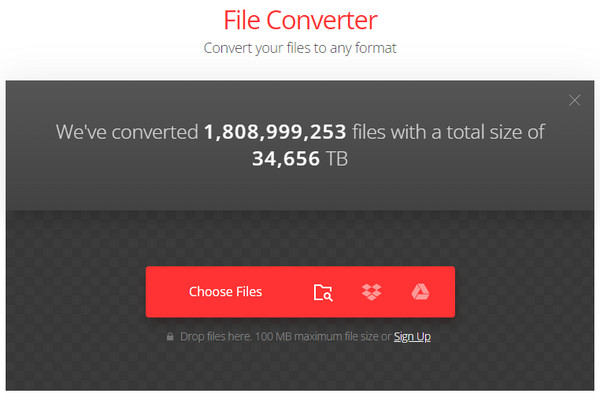
2. lépés.A sikeres feltöltés után válassza ki a formátumlistát, majd lépjen a Kép lapra a JFIF formátum kiválasztásához. Kattintson a "Konvertálás" gombra a fotók feldolgozásához. Ezután kattintson a "Letöltés" gombra, hogy a konvertált fájlokat elmentse eszközére.
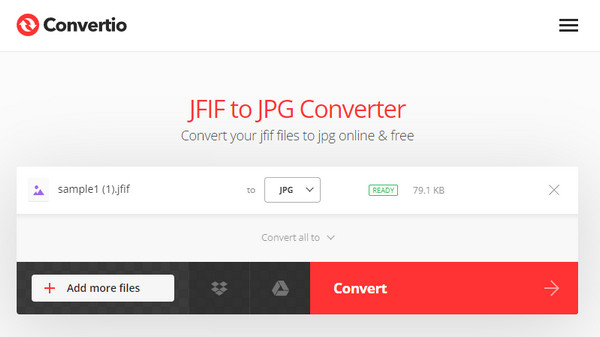
3. CloudConvert
A CloudConvert a videók, hangok, dokumentumok és egyéb médiafájlok kiváló minőségű konvertálásáról ismert. Különféle szoftverpartnerekkel rendelkezik, hogy a legjobb szolgáltatást nyújtsák ingyenesen. A CloudConvert legjobb része, hogy rendelkezik egy opcionális beállítással, amellyel konfigurálhatja a kép szélességét, illeszkedését, minőségét stb. Nem kell regisztrálnia a CloudConvert használatához a JFIF JPG formátumba konvertálásához. A CloudConvert azonban korlátozott konverziós percekkel rendelkezik.
1. lépés.Kattintson a "Fájl kiválasztása" gombra a konvertálni kívánt JFIF-fájl feltöltéséhez a CloudConvert főoldaláról. A forrásmenü lehúzásával is exportálhat fájlokat a Google Drive-ból, a Dropboxból és a OneDrive-ból. Hajtsa végre a kötegelt konverziót a "További fájlok hozzáadása" gombra kattintva.
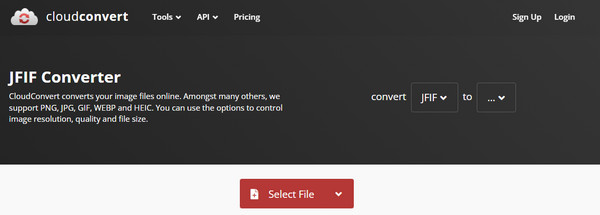
2. lépés.Lépjen a "Konvertálás" menübe, válassza ki a "JPG" formátumot a "Kép" részben, és kattintson a "csavarkulcs" gombra a speciális beállításokhoz. Adja meg a kép kívánt szélességét, felbontását vagy minőségét. Kattintson az "Ok" gombra a módosítások mentéséhez. Kattintson a Konvertálás gombra az átalakítási folyamat elindításához. Ha kész, mentse a konvertált fájlokat a "Letöltés" gombra kattintva.
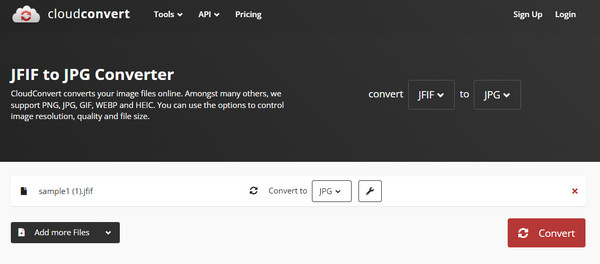
2. rész: Használja a Paint programot Windows rendszeren a JFIF JPG formátumban történő kimenetéhez
A JFIF formátum JPG formátumba konvertálása viszonylag egyszerű a Paint alkalmazással. Szerencsére a JFIF-et a Windows támogatja, így a kép szerkesztése közben módosíthatja a kimeneti formátumot. A Paint a legtöbb Windows-verzió alapértelmezett fotószerkesztője, és különféle képeket támogat anélkül, hogy a felhasználóknak fizetnie kellett volna. Az alkalmazás intuitív felületet is biztosít a képek szerkesztéséhez átméretezéssel, színezéssel, alakzatok hozzáadásával, vízjelek eltávolítása, és több. Nézzük meg, hogyan segíthet a Paint a JFIF JPG formátumba konvertálásában.
1. lépés.Lépjen a File Explorerbe, és keresse meg a JFIF fájlt. Kattintson a jobb gombbal a képre, és válassza a "Megnyitás" lehetőséget. Az almenüből válassza a Paint opciót. Alternatív megoldásként megnyithatja a Paint alkalmazást, lépjen a Fájl menübe, és kattintson a "Megnyitás" gombra. Válassza ki a megnyitni kívánt fényképet.
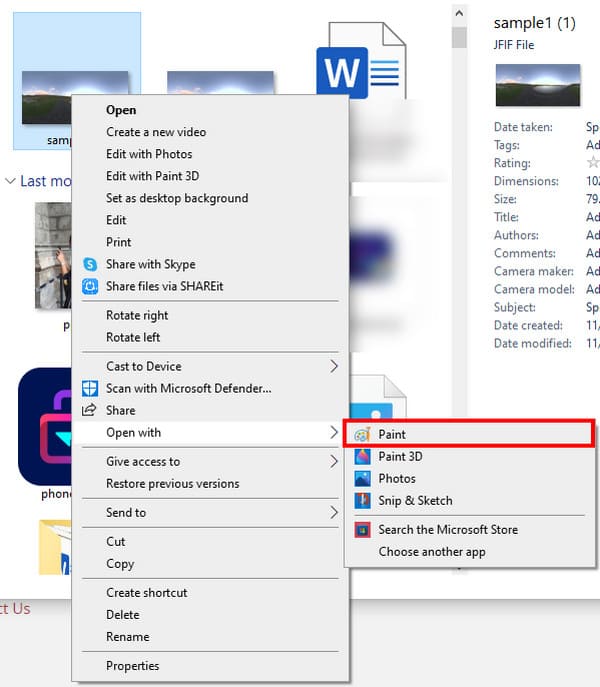
2. lépés.Szerkessze a fényképet, amennyire csak akarja. A képet a Paint 3D-n is megnyithatja, ahol további, merészebb dizájnú elemeket adhat hozzá. A kimenet JPF formátumban történő mentéséhez lépjen a Fájl menübe, és válassza ki a "Mentés másként" lehetőséget az ablak megnyitásához. Nevezze át a fájlt, és győződjön meg arról, hogy a JPEG van kiválasztva a "Save as Type" listában. Kattintson a "Mentés" gombra a kimenet megerősítéséhez.
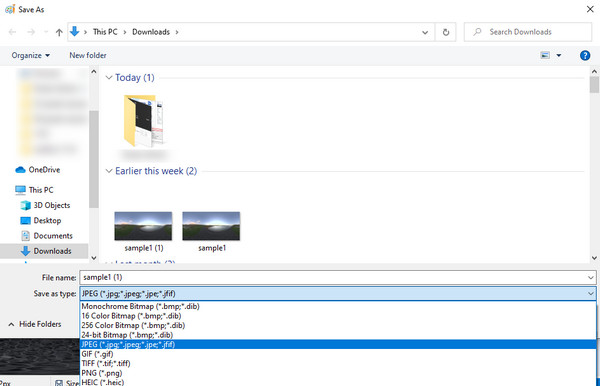
3. rész: JFIF átnevezése JPG-re a Finder segítségével Macen
Átalakíthatom a JFIF-et JPG-vé Mac-en? A válasz igen; módosíthatja a JFIF fájlok kimeneti formátumát. Bár a két formátum sokban hasonlít, az Apple eszközök nem ismerik fel a JFIF-et, és csak a JPG-t támogatják. A probléma megoldása azonban a kimenet megváltoztatása vagy átnevezése, és a lépések könnyen követhetők. Ne feledje, hogy a JFIF fájlok JPG formátumba konvertálódnak, és egyetlen eredeti fénykép sem marad a számítógépén.
1. lépés.Nyissa meg a Findert, és keresse meg a konvertálni kívánt JFIF fájlt. Válassza ki a képet, majd lépjen a beállításokhoz a három pont ikonnal. További információk megjelenítéséhez kattintson az "Információ beszerzése" gombra.
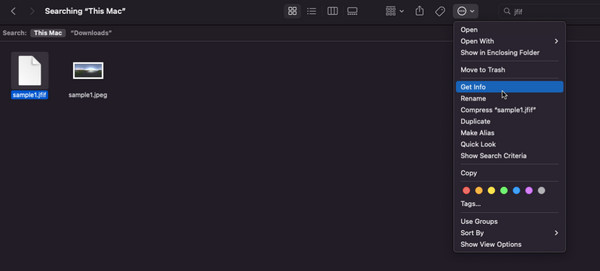
2. lépés.A „Név és kiterjesztés” részben távolítsa el a JFIF kiterjesztést, és módosítsa „.jpeg”-re. Zárja be a lapot, és megjelenik egy üzenet a monitoron. Kattintson a "Use.jpeg" gombra a módosítások alkalmazásához. Látni fogja a bélyegképet, amely előnézeti képet mutat a Finder mappában.
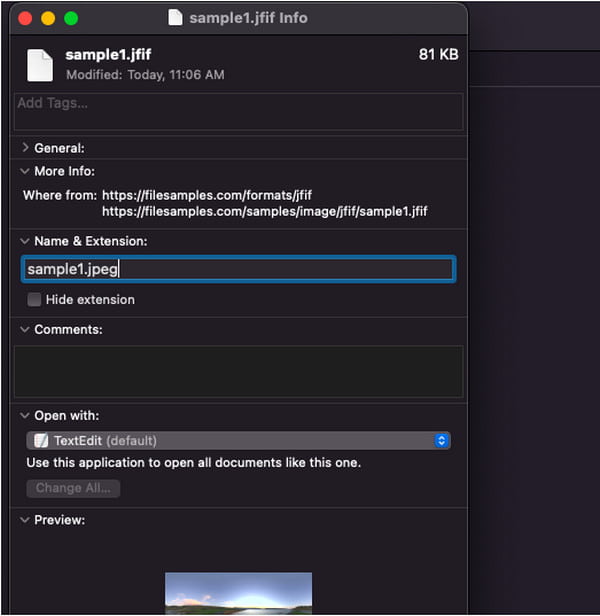
4. rész: GYIK a JFIF-ről JPG-re
-
1. Meg tudom nyitni a JFIF-et Android-telefonomon?
Nem. Az Android telefonok nem támogatják a JFIF-fájlokat az alapértelmezett galéria- vagy fotóalkalmazással. Előfordulhat, hogy a JFIF-et JPG-vé kell konvertálnia egy online konverter segítségével, vagy olyan alkalmazást kell használnia, amely képes megnyitni a JFIF-fájlokat.
-
2. Csökkenti a minőséget a JFIF JPG formátumba konvertálása?
Igen. Mivel a JFIF egy veszteséges tömörítési módszerrel rendelkező fájlformátum, a JPEG formátumba konvertálás némi minőségromlást jelent. Ez azonban lehetővé teszi a kép megnyitását és megosztását bármilyen programmal az eszközök között.
-
3. Biztonságos a JFIF konvertálása JPG formátumba?
Igen. Az ebben a bejegyzésben javasolt eszközökkel biztonságosan konvertálhatja a JFIF-et JPG-be online. Ha azonban óvakodunk az online eszközöktől, használhatjuk az AnyRec Free Image Converter Online-t a kettős védelem érdekében. A böngésző alapú program garantálja a számítógép védelmét.
Következtetés
A JFIF JPEG-tömörítést használ, de sok program és operációs rendszer nem támogatja, így a JFIF JPG-re konvertálásával elkerülheti a hibákat a fájlok megnyitásakor vagy megosztása során. A javasolt eszközökkel a konvertálás egyszerű lesz, különösen az AnyRec Free Image Converter Online segítségével. Ezzel az eszközzel számos képkonverziót végezhet, például GIF konvertálása APNG-re. Látogassa meg a legjobb online konvertert, és konvertálja a képeket korlátlanul ingyen!
