Hogyan készítsünk webináriumot 5 hatékony eszközzel számítógépre és okostelefonra
Ha fel kell vennie egy webináriumot, amikor virtuális értekezleten vesz részt rajta. Amint azt Ön is tudja, csak a házigazda rögzítheti és küldheti el a rögzített találkozó másolatát. Így azt gondolhatja, hogy nincs lehetőség a találkozó résztvevőként történő rögzítésére. Ne aggódj; ez a bejegyzés ingyenes rögzítési webinárium-eszközöket kínál számítógépekhez és okostelefonokhoz, amelyekkel tetszés szerint rögzítheti a megbeszéléseket.
Útmutató lista
A webinárium rögzítése Windows/Mac rendszeren Hogyan készítsünk webináriumot Androidon/iPhone-on Figyelembe kell venni a webinárium rögzítésekor GYIK a felvételi webináriumrólA webinárium rögzítése Windows/Mac rendszeren
Egy nagy felbontású rögzített videó visszavezetheti a találkozóra, ami segíthet alapos elemzésében az érintett témában. Tegyük fel, hogy nem tudja, hogyan kell felvenni egy webináriumot; kipróbálhatja az alábbi javasolt eszközöket.
1. AnyRec Screen Recorder
Ez az asztali szoftver kiváló eszköz webináriumok rögzítéséhez. Videórögzítővel rendelkezik, amely lehetővé teszi a kiváló minőségű rögzítést. Módosíthatja a videobeállításokat, ahol beállíthatja a kívánt formátumot, felbontást, minőséget, kodek- és hangbeállításokat. Ezenkívül egy konfigurálható felvevőt is biztosít a képernyő kívánt területének és régiójának rögzítéséhez – ingyenesen letölthető AnyRec Screen Recorder Windows vagy macOS rendszeren.

Megfelelő szoftver webináriumok, játékmenetek, filmek és online találkozók valós idejű rögzítéséhez veszteségmentes minőségben.
Biztosítson egy webkamera-felvevőt gyorsbeállítással, amellyel rögzítheti a felhasználót és a képernyőn megjelenő tevékenységeit.
Testreszabható gyorsbillentyűk, hangellenőrző rendszer és egyéb funkciók a jobb felvételi élmény érdekében.
Nincs rögzítési idő korlátozás, miközben a legjobb képminőség megőrzése mellett az AI technológia segítségével.
Biztonságos letöltés
Biztonságos letöltés
Hogyan készítsünk webináriumot az AnyRec Screen Recorder segítségével:
1. lépés.Látogassa meg az AnyRec hivatalos webhelyét. Töltse le és telepítse a Képernyőrögzítőt az "Ingyenes letöltés" gombra kattintva. A telepítés után indítsa el a szoftvert a webinárium rögzítésének megkezdéséhez. Kattintson a "Video Recorder" gombra a fő felületen, és folytassa a beállítással.
Biztonságos letöltés
Biztonságos letöltés

2. lépés.Állítsa be és válassza ki a rögzíteni kívánt régiót. A felvevő képarányát is beállíthatja teljes képernyőre, vagy megadhatja a szélességet és a magasságot. Ezután kattintson a "Rendszerhang" gombra a hang rögzítéséhez az eszközről. Kapcsolja be a Mikrofon opciót, ha fel kell szólalnia az értekezleten.

3. lépésA beállítás után kattintson a "REC" gombra a webinárium rögzítésének megkezdéséhez. Egy widget menü jelenik meg a képernyőn. Valós idejű rajzeffektusokat, rögzítési ütemezést és egyéb funkciókat biztosít a felvétel leállításához és szüneteltetéséhez.
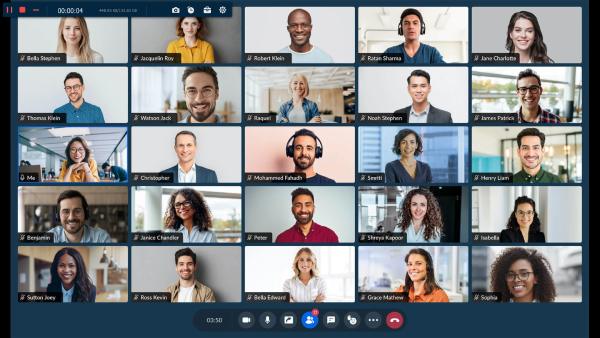
4. lépés.Amikor befejezte a felvételt, megjelenik az Előnézet ablak. Vágja le a videofájlt a paraméter mozgatásával, majd kattintson a "Tovább" gombra. Keresse meg a kijelölt mappa elérési útját, ahová menteni szeretné. Ezen a részen át is nevezheti a fájlt. Végül kattintson a "Kész" gombra a befejezéshez.
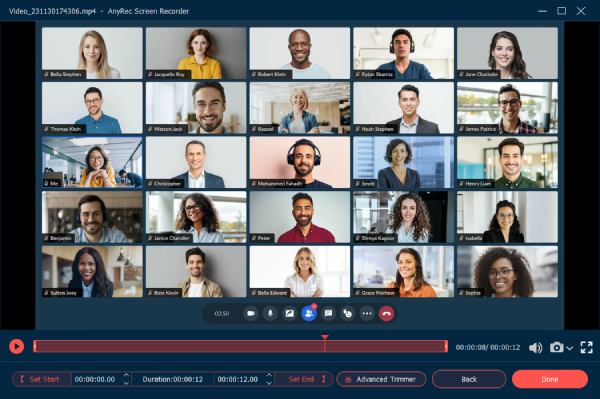
Biztonságos letöltés
Biztonságos letöltés
2. Snagit
A Snagit egy praktikus képernyőrögzítő webináriumokhoz. Lehetővé teszi az értekezletek gyors rögzítését olyan egyedi funkciókkal, mint a megjegyzések és a Step Tool, amellyel szervezett módon dokumentálhatja a munkafolyamatokat. A Snagit legjobb része az, hogy testreszabhatja a felületet, hogy az összes kedvenc eszköze egy helyen legyen. Bár a szoftver nem teljesen ingyenes, 15 napig még mindig kipróbálhatja ingyenes próbaverzióját.
A Snagit egy praktikus képernyőrögzítő webináriumokhoz. Lehetővé teszi az értekezletek gyors rögzítését olyan egyedi funkciókkal, mint a megjegyzések és a Step Tool, amellyel szervezett módon dokumentálhatja a munkafolyamatokat. A Snagit legjobb része az, hogy testreszabhatja a felületet, hogy az összes kedvenc eszköze egy helyen legyen. Bár a szoftver nem teljesen ingyenes, 15 napig még mindig kipróbálhatja ingyenes próbaverzióját.
1. lépés.Töltse le és telepítse a Snagit számítógépére. Indítsa el a szoftvert a webinárium megbeszélésének rögzítéséhez. Kattintson a "Videó" gombra a felület bal oldalán. Ebben a részben kiválaszthat egy régiót, bekapcsolhatja a webkamerát, és rögzítheti a mikrofont.
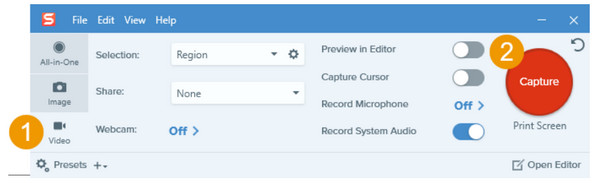
2. lépés.A beszélgetés rögzítéséhez elengedhetetlen a "Rendszerhang rögzítése" gombra kattintva. Ha elfelejtett néhány beállítást bekapcsolni, továbbra is aktiválhatja azokat a widget menüből, miután a „Rögzítés” gombra kattintott.
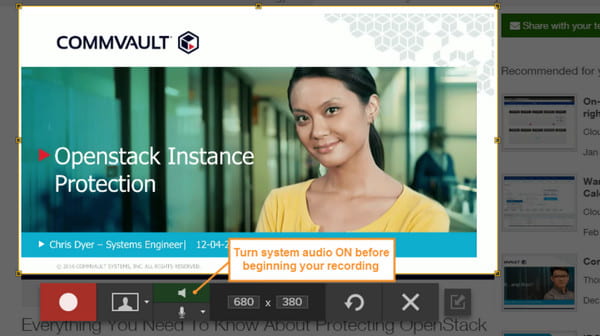
3. lépésVégül kattintson a "Rögzítés" gombra, és elindul a három másodperces visszaszámlálás. Győződjön meg arról, hogy a képernyőrögzítő kiválasztott területén belül nem megy oda-vissza az alkalmazások között. A felvétel leállításához kattintson a "Stop" gombra, vagy használja az alapértelmezett gyorsbillentyűket a felvétel leállításához.
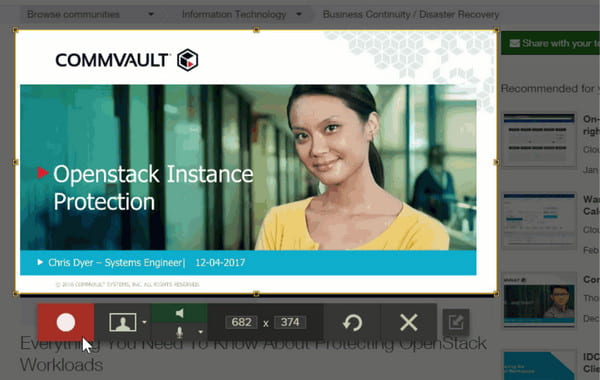
4. lépés.A rendszer átirányít a "Snagit Editor"-ba, ahol megtekintheti és szerkesztheti a videót. Kivághat, levághat vagy képernyőképet készíthet a felvételből. Ezt követően a „Megosztás” gombra kattintva elmentheti a webinárium felvételét. A videót megoszthatja a YouTube-on, a Google Drive-on stb.
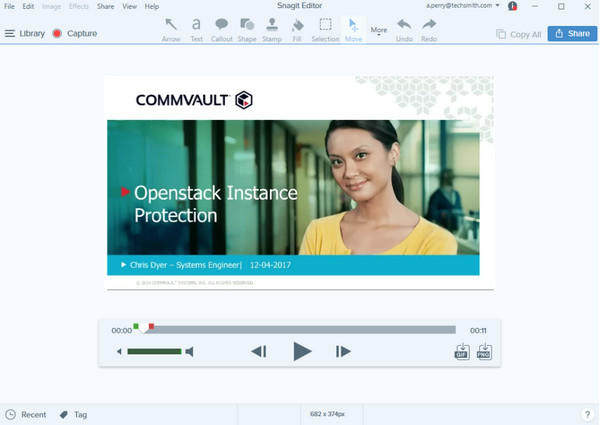
3. Camtasia
A Camtasia egy másik alternatíva a webinárium rögzítésére Windows és Mac rendszeren. A szoftver egy felhasználóbarát eszköz, és nagyon könnyen használható. A jó minőségű webináriumok rögzítése mellett a Camtasia segítségével útmutatókat, oktatóanyagokat, bemutatókat és egyéb képernyőn megjelenő tevékenységeket is rögzíthet. Egy dolog, amire számíthat ezzel a képernyőrögzítővel, az a zöld képernyő hatása, amely eltávolítja a hátteret.
Webinárium rögzítése a Camtasia használatával:
1. lépés.A Camtasia letöltése és telepítése után állítsa be a felvételt. Először engedélyezze a képernyőrögzítést, majd kattintson a "Legördülő" gombra a rögzíteni kívánt régió kiválasztásához. Húzhatja a fogantyúkat és módosíthatja a kijelölést.
2. lépés.Ne felejtse el bekapcsolni a „Rendszerhang és mikrofon” funkciót külső és belső hangrögzítéshez. Ezután kattintson a "Rögzítés" gombra, vagy nyomja meg az "F9" billentyűt a billentyűzeten. Hozzáadhat egy tartalomjegyzéket, vagy alkalmazhat a preferenciáinak megfelelő témákat.
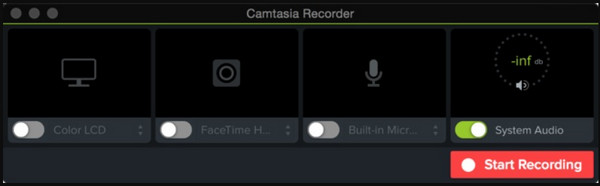
3. lépésA rögzítés befejezése után kattintson a "Stop" gombra. A képernyőrögzítést a tálcán található „Camtasia” gombra kattintva is leállíthatja. Vágja le a felvételt, és tallózással keresse meg a mappát a mentéshez. Kattintson az "OK" gombra a megerősítéshez.
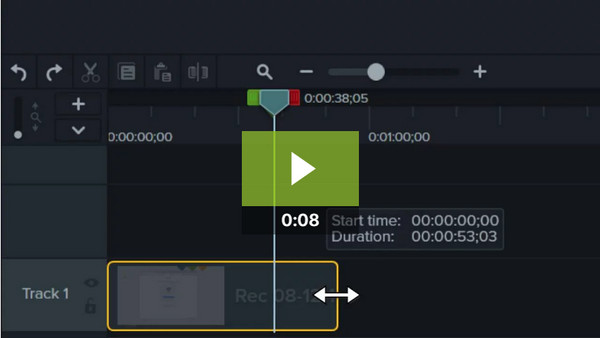
Webináriumok rögzítése Androidon/iPhone-on
Nem lehetetlen egy webináriumot okostelefonon keresztül rögzíteni néhány ingyenes képernyőrögzítőnek köszönhetően, amelyeket az App Store-ból vagy a Play Store-ból szerezhet be. Nézzük meg, mely alkalmazások hatékonyak webinárium rögzítésére Android vagy iOS rendszeren.
1. XRecorder
Ingyenes képernyőrögzítő bőséges funkciókkal, amelyeket ingyenesen használhat. Az XRecorder lehetővé teszi a felhasználók számára, hogy sima és tiszta felvételeket készítsenek 1080p felbontással. Bár az alkalmazás ingyenes, hosszabb videók, például élő játékműsorok, oktatóanyagok és webináriumok rögzítésére használhatja. Ezenkívül a beépített videószerkesztő lehetővé teszi a rögzített fájl szerkesztését kivágással, vágással, elforgatással és elemek hozzáadásával.
Hogyan lehet képernyőn rögzíteni egy webináriumot XRecorderrel:
1. lépés.Nyissa meg az XRecorder alkalmazást az eszközön. Koppintson a "Hozzáadás" gombra, és válassza a "Videó rögzítése" lehetőséget. Egy lebegő labda jelenik meg a képernyő oldalán. Ezenkívül egy widget menü jelenik meg az értesítési panelen.
2. lépés.Menjen a webináriumra, és állítson be mindent, amire szüksége van. Érintse meg a „lebegő labda” gombot a lista előhívásához, majd érintse meg a „Rögzítés” gombot. Ekkor kezdődik a három másodperces visszaszámlálás.
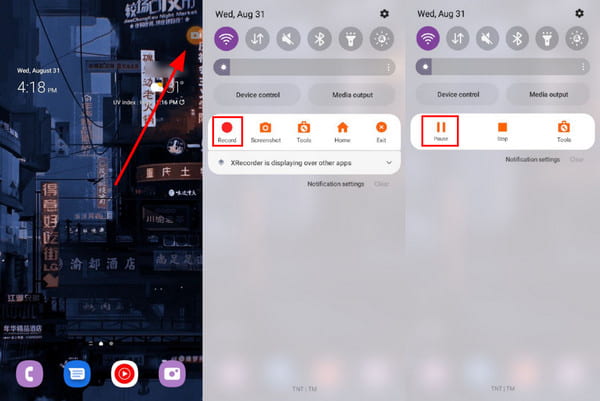
3. lépésLehúzhatja az értesítési panelt, és megérintheti a "Stop" gombot a felvétel leállításához. Folytassa a videó szerkesztésével és mentse el a galériába. Az alkalmazás hangkivonást és médiaegyesítést végezhet.
2. iPhone beépített képernyőrögzítő
Az Apple rendelkezik a képernyőrögzítéshez szükséges funkciókkal. A Mac-től eltérően az iOS külső hang nélkül is képes rögzíteni a belső hangot rögzítő szoftver. Természetesen a kimeneti videó kiváló minőségben kerül mentésre, amit a Camera rollon is szerkeszthet. Ráadásul a képernyőrögzítésnek nincs időkorlátja. Csak Önnek kell szem előtt tartania a tárhelyet.
Hogyan lehet képernyőn rögzíteni webináriumot iOS-en:
1. lépés.Nyissa meg a Beállításokat, és érintse meg a „Vezérlőközpont” gombot. Érintse meg a „Képernyőfelvétel” gombot, és érintse meg a mellette lévő pipát.
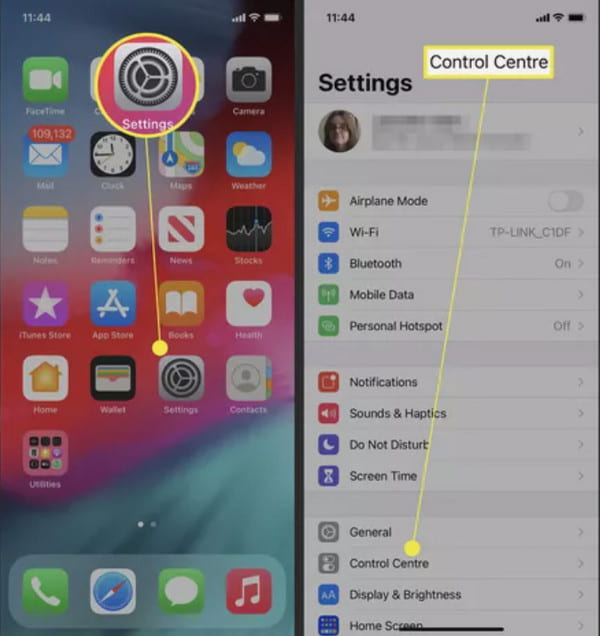
2. lépés.Húzza meg a "Vezérlőközpontot" az eszközön, és érintse meg a "Rögzítés" gombot. Várja meg a három másodperces visszaszámlálást a rögzítés megkezdéséhez.
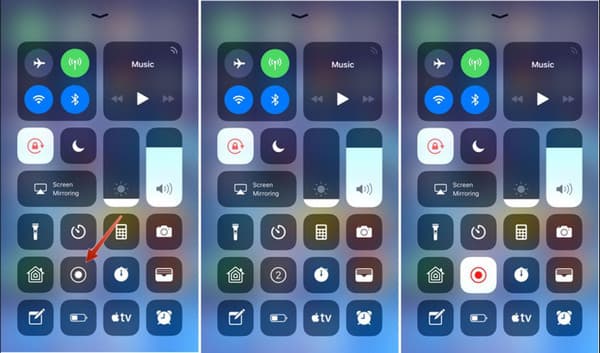
3. lépésHa le szeretné állítani a felvételt, lépjen újra a Vezérlőközpontba, és érintse meg a „Rögzítés” gombot. Erősítse meg a műveletet a "Stop" gomb megérintésével. A felvétel ezután a Fotók alkalmazásba kerül.
Figyelembe kell venni a webinárium rögzítésekor
A webinárium rögzítésekor több dologra is oda kell figyelned, hogy jó minőségű felvételt készíthess, amely leköti a közönséget és hatékonyan közvetíti az üzenetedet. Íme néhány fontos dolog, amit érdemes szem előtt tartani:
Hangminőség: Győződjön meg arról, hogy a hang tiszta és könnyen érthető. Tesztelje a mikrofont, és győződjön meg arról, hogy megfelelően van elhelyezve. Kerülje a háttérzajt, és fontolja meg külön mikrofon használatát, ha a számítógépbe épített mikrofon nem elegendő.
Videó minőség: Ellenőrizze, hogy a videó tiszta és éles-e. Ügyeljen a megfelelő megvilágításra, és kerülje a zavaró háttereket. Ha lehetséges, használjon jó minőségű kamerát a videó rögzítéséhez.
Tesztfutás: Végezze el a webinárium próbafuttatását, hogy megbizonyosodjon arról, hogy minden megfelelően működik. Ez segít azonosítani az esetleges problémákat, és a végső felvétel előtt elvégezni a szükséges módosításokat.
Megjegyzés: Ha hang- és képminőséget szeretne elérni, az AnyRec Screen Recorder eszközt használhatja webináriumok rögzítésére. Ez a szoftver biztosítja a kiváló rögzített kimenetet.
Biztonságos letöltés
Biztonságos letöltés
GYIK a webináriumok rögzítéséről
-
Jogszerű-e a felvételi webináriumokat harmadik féltől származó alkalmazáson keresztül szűrni?
Igen, legális virtuális találkozók, például webináriumok rögzítése. A legtöbb résztvevő nem költene arra, hogy a felvételi funkciót a Zoomban használja, ezért a legegyszerűbb módja a rögzítésnek a képernyőrögzítő szoftveren keresztül. Ez egyben előnyt jelent, ha a kimenetet különböző formátumokban menti, és megosztja más platformokon.
-
Melyik képernyőrögzítő bővítményt a legjobb használni webináriumokhoz?
Számos képernyőrögzítő-bővítmény érhető el a Chrome Internetes áruházban. Kipróbálhatja a Nimbus, a Loom, a Droplr, az Awesome Screenshot, a Vmaker és a Vidyard
-
Mi a legjobb felbontás a webinárium rögzítéséhez?
A webinárium rögzítéséhez leginkább javasolt felbontás 1280 × 720 pixel. Szerencsére a legtöbb képernyőrögzítő ezt a felbontást kínálja HD felvételekhez. Ha 1080p-s videót szeretne tárolni, az AnyRec Screen Recorder a legjobb eszköz.
Következtetés
Egy ingyenes képernyőrögzítő megkímélheti Önt attól, hogy olyan rossz szoftvert vásároljon, amely esetleg nem tud webináriumot rögzíteni. Ezenkívül lehetőséget ad a képernyő rögzítésére különböző szögekből, kimeneti formátumokból és kiváló minőségből. Mindezek a hatékony funkciók elérhetők az AnyRec Screen Recorder-en. Töltsd le ingyen még ma, és tapasztald meg a felvétel egy újabb szintjét!
Biztonságos letöltés
Biztonságos letöltés
