Az Ultimate Guide to Record College online előadásaihoz különböző tanfolyami platformokról
Most, hogy a világjárvány megváltoztatta az oktatási rendszert a világ minden országában. A személyes tanulástól az online kevert tanulási rendszerekig fontos megbirkózni ezekkel a változásokkal. A főiskolai előadások rögzítésének ismerete elengedhetetlen, különösen, ha főiskolai hallgató vagy. Különféle online kurzusplatformok léteznek, mint például a LearnDash, Podia, Ruzuku, Kajabi és még sok más. Ezen kívül van néhány gyakran használt azonnali üzenetküldő, mint például a Skype és a Zoom is használható online előadásokhoz. Ne keseredjen el, ha nem tudja, hogyan kell ezt csinálni, mert ez a cikk elsajátítja az online előadások rögzítésének alapvető lépéseit.
Útmutató lista
Hogyan rögzítsünk bármely online főiskolai előadást 3 további módszer a főiskolai előadások rögzítésére GYIK a Recording College Lectures-rőlHogyan rögzítsünk bármely online főiskolai előadást
Akár értesítés nélkül kell rögzítenie az online főiskolai előadásokat, akár az eredeti minőségben rögzítenie kell a kívánt videókat, AnyRec Screen Recorder az egyik legjobb online főiskolai előadásrögzítő, amellyel előadások videóit, hangkommentárokat, webkamerás felvételeket és egyéb fájlokat rögzíthet. Lehetővé teszi a videokodek, a képkocka-sebesség, az audiokodek és egyéb rögzítési beállítások módosítását is.

Rögzítse a képernyőn megjelenő tevékenységeket, beleértve a főiskolai előadásokat, hangos kommentárokat és még sok mást
Adjon hozzá kommentárokat, vízjeleket, vonalakat, kiemeléseket, alakzatokat, és még az előadásokra is rajzoljon
Szerkessze a felvételi fájlokat, vágja ki a kívánt részt, javítsa a hangminőséget stb.
A rögzített előadásokat mentse számítógépére, vagy ossza meg őket közösségi oldalakon
Biztonságos letöltés
Biztonságos letöltés
1. lépés.Töltse le és telepítse az AnyRec Screen Recordert, elindíthatja a programot a számítógépén. Kattintson a "Video Recorder" gombra a főiskolai előadások rögzítéséhez bármely online tanfolyami platformon. Ezenkívül módosíthatja a videokodeket, a képkocka sebességet, az audiokodeket és más beállításokat is.
Biztonságos letöltés
Biztonságos letöltés

2. lépés.Kattintson az "Egyéni" gombra a rögzítési terület beállításához az online előadásnak megfelelően. Hangfájlok rögzítéséhez engedélyezheti a „Rendszerhang” opciót is. Ezenkívül engedélyezheti a "Mikrofon" opciót is, hogy hozzáadja kommentárját, eltávolítsa a hangzajt, és még javíthatja a hangminőséget.

3. lépésAz online előadás kezdetekor a „Rögzítés” gombra kattintva értesítés nélkül rögzítheti az online kurzusokat. A rögzítési folyamat során a nehézségeibe ütköző pontokhoz megjegyzést fűzhet, amelyről a rögzített online előadások későbbi előnézete során további kapcsolódó információkat tudhat meg.

4. lépés.Ha befejezte az online előadást, kattintson a "Stop" gombra a rögzített online előadások mentéséhez. Tekintse meg a felvétel előnézetét, és vágja le a kívánt részt a kezdőponttal és a végponttal. Kattintson a "Mentés" gombra a felvétel mentéséhez a számítógépére, vagy ossza meg közösségi oldalakkal.
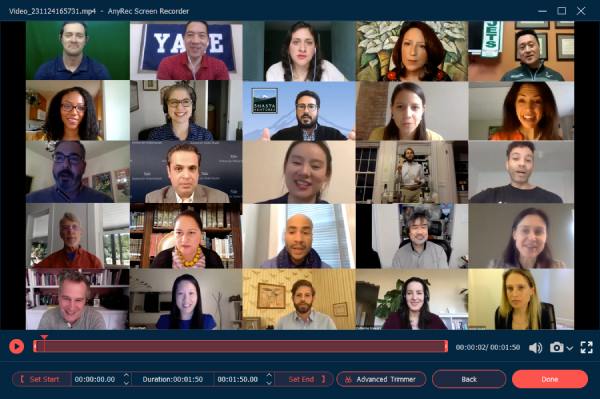
Biztonságos letöltés
Biztonságos letöltés
3 további módszer a főiskolai előadások rögzítésére
Az online tanfolyami platformokon kívül néhány azonnali üzenetküldő alkalmazásból is tarthat online főiskolai előadásokat, mint például a Zoom és a Skype? Az alkalmazások beépített rögzítőkkel rendelkeznek, amelyek segítségével rögzíthetők a folyamatban lévő főiskolai előadások. Ez egy jó eszköz, amely segít a felhasználóknak megörökíteni beszélgetéseiket, online előadásaikat, sőt találkozókat és üzleti konferenciákat is.
1. módszer: Hogyan rögzítsünk főiskolai előadásokat a zoommal
Zoomolás egy népszerű alkalmazás, amely nagyszerű üzleti konferenciákhoz és online előadásokhoz. Beépített funkciójával az előadásait is rögzítheti. Sőt, privát internetes hivatkozáson keresztül is megoszthatja másokkal. Az eszköz működésének megismeréséhez ezekkel a részletes utasításokkal segítjük az online főiskolai előadások rögzítését a Zoom segítségével.
1. lépés.Mivel néhány főiskola rendelkezik a Zoom speciális verziójával az online előadásokhoz, töltse le az alkalmazást a számítógépére. Jelentkezzen be a fiókba, hogy találkozót állítson be a Host fiókkal. Kattintson az "Új találkozó" gombra, és ellenőrizze, hogy a mikrofon és a kamera be van-e kapcsolva.
2. lépés.Kattintson a "Képernyő megosztása" gombra az alsó eszköztáron. Indítsa el a PowerPoint diavetítést, és válassza ki a „Rögzítés ezen a számítógépen” lehetőséget a menüből. Az online főiskolai előadások rögzítéséről a résztvevő értesítést kap a Zoomon keresztül.
3. lépésHa már rögzítette a kívánt előadást, kattintson a "Rögzítés leállítása" gombra a rögzített előadás mentéséhez. Ezt követően kattintson a "Megbeszélés befejezése" gombra a találkozó felvételének konvertálásához.
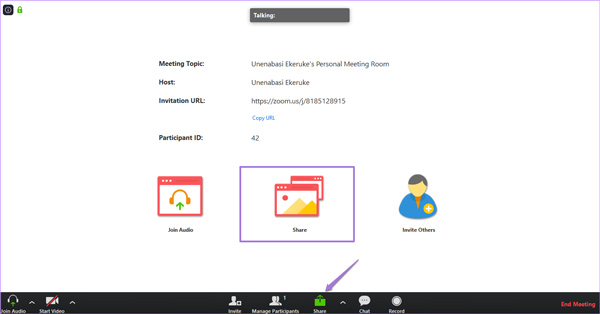
Ha rögzítenie kell a résztvevő fiókját, előzetesen kérjen engedélyt a rögzítéshez. Ha értesítés nélkül kell rögzíteni az előadást, akkor programokat kell választani online találkozók rögzítése.
2. módszer: Főiskolai előadások rögzítése Skype-on
Ha Skype-on szeretne egyetemi előadást tartani, válassza a Business verziót, amely lehetővé teszi akár 250 résztvevő hozzáadását. A Zoom felvételi funkcióitól eltérően a főiskolai előadásokat Skype-on rögzítheti előadói fiókkal. Lehetővé teszi a Skype for PowerPoint diákjainak és táblás tevékenységeinek rögzítését.
1. lépés.Indítsa el a Skype alkalmazást a számítógépén, és érintse meg a három pontot a jobb alsó sarokban a "További beállítások" fül megnyitásához, majd kattintson a "Rögzítés indítása" gombra az online főiskolai előadások rögzítéséhez.
2. lépés.A videón és a hangon kívül további tartalom hozzáadását teszi lehetővé, például a teljes integrált Office alkalmazást. Sőt, teljes irányítást gyakorolhat a felvétel felett, például szüneteltetheti, folytathatja és megállíthatja az előadást.
3. lépésAz előadások befejezése után kattintson a képernyő tetején található "Rögzítés leállítása" gombra. A rögzített online előadások automatikusan MP4 formátumban kerülnek mentésre, és a felvételkezelőből ellenőrizhetőek.
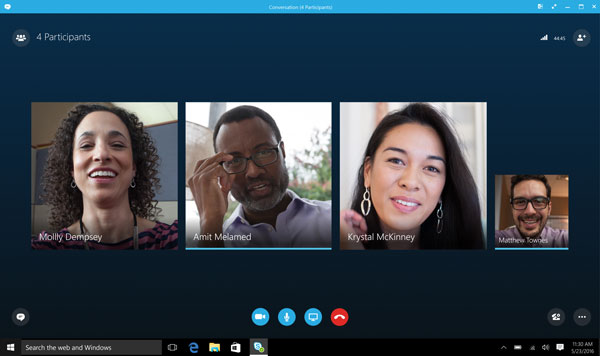
A piros rögzítőgombra mutatva láthatja, hogy ki más rögzíti a hívást. Amikor rögzítenie kell az online előadásokat, a kapcsolódó információk elérhetők lesznek a hosting fiókon belül.
3. módszer: Főiskolai előadások rögzítése Android/iOS rendszeren
Ha mobileszközén vesz részt a főiskolai előadáson, használhatja a beépített rögzítőt Android és iOS készülékein. A lépések használata nagyon egyszerű. De nagy helyet foglalhat el a tárhelyen.
1. lépés.Először nyissa meg a Vezérlőközpontot Android vagy iPhone készülékén. Ha nincs rögzítési lehetőség, ezt a funkciót manuálisan is hozzáadhatja.
2. lépés.A főiskolai előadások megbeszélésének megnyitása után koppintson a „Rögzítő” elemre a Control Centerben.
3. lépésHa le szeretné állítani az előadókollégiumok felvételét, érintse meg ismét a REC gombot a képernyő tetején. És a videó mentésre kerül az eszközére.
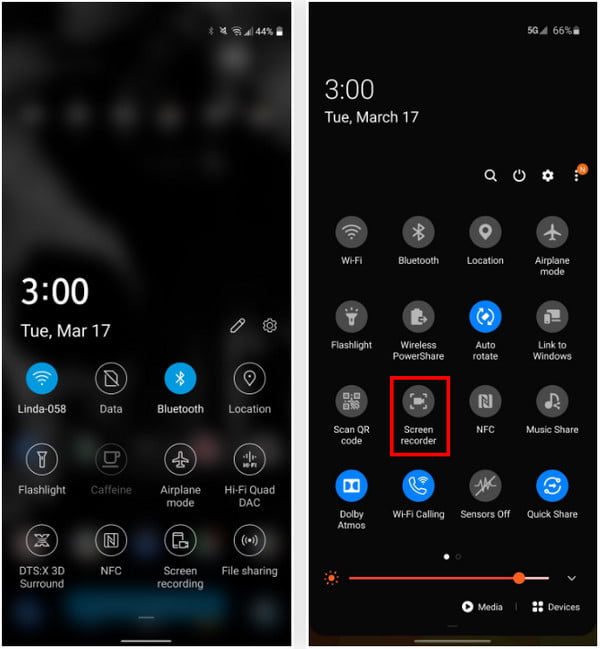
GYIK a Recording College Lectures-ről
-
Jogos-e, hogy egy hallgató rögzítse a főiskolai előadásokat?
A főiskolai előadások rögzítése a folyamatban lévő órákért felelős professzortól függ. Minden alkalommal, amikor fel akarja venni a videókat, kérjen engedélyt tőlük, és ha megengedik, akkor rögzítheti. De ha nem engedték meg, akkor ne tedd.
-
Testreszabhatom a videókat az online tanfolyam rögzítéséhez Skype segítségével?
Nem. A beépített felvételi funkció lehetővé teszi az MP4 formátumban történő rögzítést, testreszabási lehetőségek nélkül. De ha az online főiskolai előadásokat 4K videóként vagy csak hangfájlként kell rögzítenie, akkor is a professzionális előadásrögzítőket kell választania.
-
Létezik olyan módszer, amely a főiskolai előadásokat látogatás nélkül rögzítheti?
Igen. Megkérheti osztálytársait vagy tanárait, hogy küldjék el a felvett főiskolai előadásokat. De ha fel szeretné venni a főiskolai előadásokat anélkül, hogy ott lenne, választhat egy professzionális képernyőrögzítőt is ütemezett rögzítési funkciókkal.
Következtetés
Most, hogy tájékoztatták Önt az előadások rögzítésének módjáról. Itt az ideje, hogy alkalmazza a tanult lépéseket, és ragadja meg ezt a lehetőséget, hogy optimalizálja eszközeinek használatát az online órákon, mint pl. GoToMeeting felvétel. Ez előnyt jelent diákként, szabadidőt ad, mert ahelyett, hogy jegyzetelne az online órán, a beszélgetésre koncentrálhat, mert tudja, hogy azt rögzítik. Más szóval, a képernyő rögzítése biztosítja a legtöbb előnyt, szóval mire vársz? Menjen, és válassza ki a kívánt felvevőt.
Biztonságos letöltés
Biztonságos letöltés
