VR játékmenet rögzítése – 360 fokos videók rögzítése VR-eszközökről
Videók VR-eszközökről Lehetséges-e VR játékmenet rögzítése, beleértve a 360 fokos videót? Élvezheti a VR-játékokat különböző eszközökön, például az Oculus Rift-en, a HTC Vive-on és a számítógépen. Akár kiváló minőségű VR-játékokat kell rögzítenie, akár tovább kell szerkesztenie a fájlokat, jobb, ha a VR headsetet a számítógépére tükrözi a rögzítéshez. Csak tudjon meg többet a 3 legjobb módszerről néhány 360 fokos videó vagy VR-játékfájl rögzítésére.
Útmutató lista
VR-játékvideók rögzítése VR-fejhallgatóról Hogyan rögzítsünk VR játékmenetet az Oculus Rift OBS segítségével VR-játék rögzítése a HTC Vive Shadowplay segítségével GYIK a VR-játék rögzítésérőlVR-játékvideók rögzítése VR-fejhallgatóról
Ha VR-játékvideókat kell rögzítenie számítógépen, AnyRec Screen Recorder egy sokoldalú képernyőrögzítő 7 különböző felvételi móddal, beleértve a játékrögzítőt, a videorögzítőt, a telefonrögzítőt és még sok mást. Akár Nvidia grafikus kártyákat, akár M1 grafikus kártyákat használ, mindig kiváló minőségű VR játékmenetet vagy 360 fokos videókat rögzíthet egyetlen kattintással.

Rögzítsen játékmeneti videókat, rendszerhangot, mikrofonhangot és egyebeket.
Módosítsa a képkockasebességet, a videokodeket, az audiokodeket, a fényképformátumokat stb.
Ütemezett rögzítést biztosít a 360 fokos videók automatikus rögzítéséhez.
Speciális szerkesztési funkciók a kívánt rész vágásához és a hang javításához.
Biztonságos letöltés
Biztonságos letöltés
1. lépés.Akár Oculus Riftet, akár HTC Vive-ot használ, tükrözheti a tartalmat az eszközről a számítógépére. Indítsa el az „Oculus Rift” alkalmazást a „Start” menüből. Az „Oculus” menüben válassza a „Megosztás” lapot, és kattintson a „Cast” gombra a VR-játékvideó átküldéséhez.
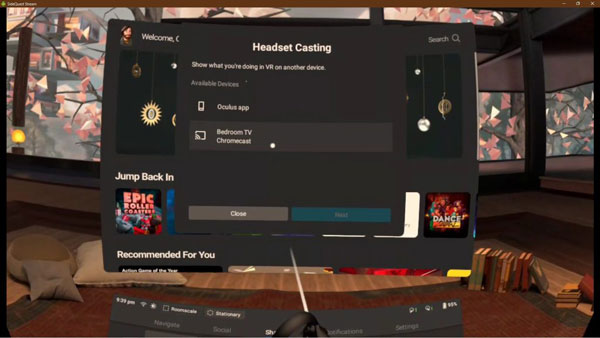
2. lépés.A telepítés után indítsa el az AnyRec Screen Recordert, kattintson a „Játékrögzítő” menüre, és kattintson a „Játék kiválasztása” opció feletti nyílra, hogy kiválassza a tükrözött Oculus Rift headsetet VR játékmenettel vagy 360 fokos videóval.

3. lépésA VR-játék hangeffektusainak, zenéjének és párbeszédeinek rögzítéséhez engedélyeznie kell a „Rendszerhang” és a „Mikrofon” opciókat, hogy VR-játékvideókat hangfájlokkal rögzíthessen. Kattintson a "REC" gombra a kívánt fájlok egy kattintással történő rögzítéséhez.

4. lépés.Amikor rögzítette a játékmenet videóját, kattintson a "Stop" gombra a felvétel mentéséhez. A "Mentés" gombra kattintva megtekintheti és szerkesztheti a rögzített videót. Ezt követően elmentheti a videót a számítógépére, hogy megosszák a közösségi média webhelyekkel.

Ha kell rögzítse a Wii játékmenet videóját, a hasonló módszert használhatja a tartalom számítógépre való tükrözésére és a videók rögzítésére a Játék módban.
VR játékmenet rögzítése a HTC Vive OBS segítségével
OBS egy másik népszerű és nyílt forráskódú képernyőrögzítő, amellyel 360 fokos videofájlokat rögzíthet VR headsetekről, beleértve a HTC Vive-ot is. De a folyamat sokkal bonyolultabb, mint más képernyőrögzítőknél.
1. lépés. Miután elindította a programot, kattintson jobb gombbal a "Scene" ablakra, majd kattintson a "Hozzáadás" gombra egy új jelenet létrehozásához. A jelenetet Vive-felvételnek nevezheti el, mielőtt az "Enter" gombra kattintana.
2. lépés.Kattintson a "Hozzáadás" gombra a "Források" ablakban. Görgessen le, és válassza ki a „Megjelenítési rögzítés” opciót a képernyőről rögzíteni kívánt források között. Lehetővé teszi a mikrofon hozzáadását is a videóhoz.
3. lépés A felvétel minőségét és képsebességét is kiválaszthatja a felvétel előtt a beállításokban. Ezt követően a "Rögzítés indítása" gombra kattintva rögzítheti a VR-játékfájlokat a számítógépén.
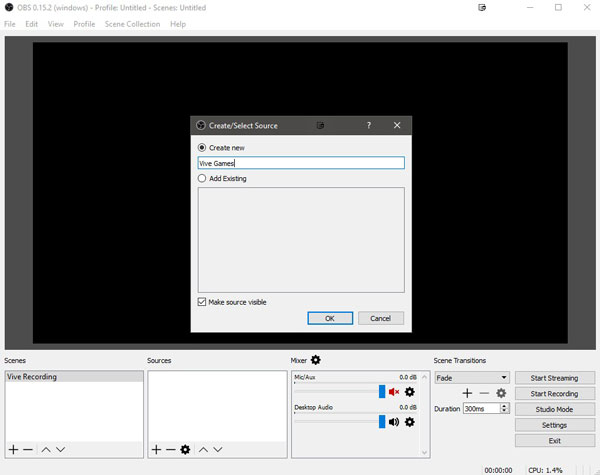
VR-játék rögzítése az Oculus Rift Shadowplay segítségével
Ha Nvidia grafikus kártyát használ, mindig használhatja a beépített kártyát Nvidia Geforce Experience hogy rögzítse a VR-játékvideót a Windows rendszerről. Itt van a részletes folyamat, amelyet tudnia kell.
1. lépés.Indítsa el az Nvidia Geforce Experience-t, és kapcsolja be a „Shadowplay”-t. Ha be van kapcsolva, állítsa be a gombok elrendezését a rögzítés aktiválásához, és jelölje be az „Asztalrögzítés engedélyezése” négyzetet.
2. lépés.Csatlakoztassa az Oculus Rift headsetet a számítógépéhez, indítsa el az Oculus alkalmazást, és futtassa a rögzíteni kívánt VR-játékot. Ezt követően minimalizálhatod a Geforce Experience ablakot a VR játékmenet rögzítéséhez.
3. lépésKattintson a "Teljes képernyő" gombra az ablak jobb felső sarkában a teljes képernyő rögzítéséhez. Az árnyékidőt, a minőséget és a hangfájlt is beállíthatja, mielőtt a "Rögzítés indítása" gombra kattintana.
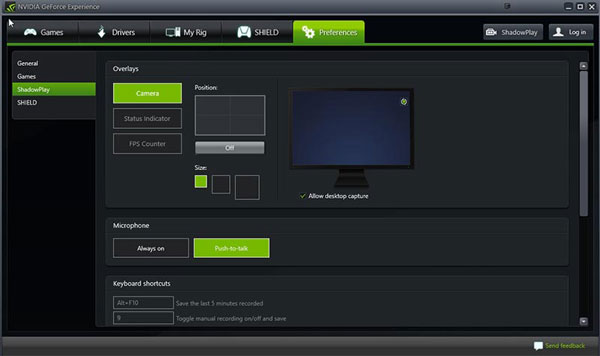
GYIK a VR-játék rögzítéséről
-
Miért nem tudja tükrözni a VR-játékot PC-re rögzítéshez?
Győződjön meg arról, hogy a headset és a számítógép ugyanabban a Wi-Fi hálózatban van. Ha nem találja a 360 fokos videókat vagy a játékmenetet tartalmazó hangfájlt, más módszert kell kitalálnia a hang hozzáadására, mielőtt a VR-játékot rögzíti a headseten a számítógépen keresztül.
-
Lehetséges okostelefonon keresztül leadni és rögzíteni a VR játékmenetet?
Igen. Az Oculus Go átküldi a fejhallgató nézetét az Oculus mobilalkalmazásba. Miután már telepítette az alkalmazást iPhone vagy Android telefonjára, tükrözheti a VR-játékfájlokat vagy 360 fokos videókat, majd elindíthatja a képernyőrögzítőt a VR-játékvideók rögzítéséhez.
-
Hogyan rögzíthetek 360 fokos VR-játékvideókat PS4-en?
A PS4 beépített képernyőrögzítővel rendelkezik a VR-játékvideók rögzítéséhez. Nyomja meg a Megosztás gombot a PS4 vezérlőn, és válassza ki a „Megosztási és adási beállítások” lehetőséget. Ezután kattintson duplán a "Megosztás" gombra a kívánt fájlok automatikus rögzítéséhez.
Következtetés
Ha 360 fokos VR-játékvideót szeretne rögzíteni VR headsetről, mint pl. Fortnite Replay felvétel, a cikkből többet megtudhat a 3 működőképes módszerről. Mind az OBS, mind az Nvidia Geforce Experience ingyenes képernyőrögzítő a kívánt fájlok rögzítéséhez. Az AnyRec Screen Recorder egy többfunkciós program a VR-játékvideók eredeti minőségben történő rögzítésére.
