Játékon belüli Sims 4 videó rögzítése késések nélkül
Az egyik legjobban értékelt „virtuális élet” szimulációs játékként a Sims játékosok milliói a modern klasszikusok egyikeként tartják számon. Felvétel a Sims 4 játékmenet és megosztása rajongóival a népszerű közösségi hálózatokon hihetetlenül szórakoztató élmény lehet. Tehát mi a legjobb módja a rögzítésnek a Sims 4 játékmenet videó PC-n és Mac-en? Azoknak az alkalmi felhasználóknak, akik nem kívánnak professzionális videószerkesztő szoftvert használni, szükségük lehet egy jó videórögzítőre megfelelő videószerkesztő funkciókkal. Az alábbi szakaszokban részletesen megvitatjuk minden lehetőség előnyeit és hátrányait.
Útmutató lista
A Sims 4 játékmenetének egyszerű rögzítésének legjobb módja Rögzítsen Sims 4 videókat ingyen Windows PC-n Egyéb népszerű lehetőségek a Sims 4 játékmenet rögzítésére GYIK a Recording Sims 4 játékmenetről KövetkeztetésA Sims 4 játékmenetének egyszerű rögzítésének legjobb módja
Ha professzionális minőségű Sims 4 játékvideót szeretne rögzíteni, fontolja meg egy dedikált rögzítőalkalmazás használatát, amely segíti a munkafolyamatot. AnyRec Screen Recorder nélkülözhetetlen szoftver, mint a legjobb elérhető játékrögzítő webkamerás/képernyős videó rögzítéséhez, utóeffektusok szerkesztéséhez és videó tömörítéséhez. Más termékektől eltérően teljes funkciókészlettel rendelkezik, korlátozások és vízjelek nélkül. További fontos jellemzők:

A Game Recorder mód a Sims 4 felvételeinek rögzítésére specializálódott.
- Megjegyzések, vízjelek, feliratok hozzáadása a videókhoz.
- Könnyen megoszthat videókat egyetlen kattintással.
-Kiváló felvételi sebesség késés nélkül.
- Mac és Windows PC-t egyaránt támogat.
100% Biztonságos
100% Biztonságos
1. lépés.Indítsa el a Gameplay Recordert
Töltse le és telepítse a legjobb Sims 4 játékrögzítő alkalmazást a hivatalos webhelyről. Nyissa meg a programot. A program főképernyőjén kattintson a "Game Recorder" gombra a játékvezérlő ikonjával ellátott képernyőn.

2. lépés.Módosítsa az Előfelvételi beállításokat
Válaszd ki a Sims játékablakot felvételi ablakként, ahogy az alábbi képernyőképen is látható. Győződjön meg arról, hogy a megfelelő alkalmazás van kiválasztva.

Ezután kattintson a "Rendszerhang" gombra a Sims 4 játékmenet hangjainak rögzítéséhez. Ha hangkommentárt kíván adni a felvételekhez, kattintson a "Mikrofon" gombra a funkció engedélyezéséhez. Az AnyRec Screen Recorder támogatja a webkamerás felvételt is.

3. lépésA Sims 4 játékmenet rögzítése
Miután megadta a kívánt beállításokat, kattintson a "REC" gombra a rögzítés megkezdéséhez. Alternatív megoldásként beállíthat egy gyorsbillentyű-kombinációt a munkafolyamat lerövidítésére. Ha gyorsan szeretne képet készíteni a képernyőről, egyszerűen kattintson a „Kamera” gombra az eszköztáron.

4. lépés.Mentse el a Felvételeket
A rögzítés befejeztével kattintson a "Stop" gombra. Egy gyors előnézet felugrik néhány gyors szerkesztéshez. A Sims 4 játékmenet exportálásához kattintson a „Mentés” gombra.
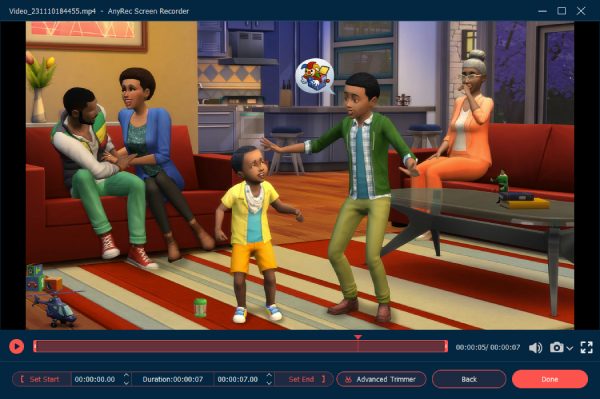
Rögzítsen Sims 4 videókat ingyen Windows PC-n
Egy másik népszerű lehetőség a Windows 10 felhasználók számára a beépített játéksáv használata Sims 4 képernyőképek és játékmenetek rögzítésére. Kövesse az alábbi lépéseket a Sims játékmenet videójának rögzítéséhez:
1. lépés.Miután elindítottad a Sims játékablakot, egyszerűen nyomd meg a "Windows billentyű és a G" gomb kombinációját a Game Bar panel megnyitásához.
2. lépés.A rögzítés elindításához kattintson a "Rögzítés most" gombra.
3. lépésA rögzítés befejezéséhez kattintson a "Rögzítés leállítása" gombra.

Tippek
A Windows 10 Game Bar nem támogatja a képernyő kivágott részének átkódolását. Ha inkább teljes képernyős módban szeretne Sims játékot játszani, nyomja meg a "Win + Alt + G" billentyűkombinációt a felvétel elindításához/leállításához.
Egyéb népszerű lehetőségek a Sims 4 játékmenet rögzítésére
Az OBS Studio egy másik népszerű lehetőség az élő közvetítők körében a Sims 4 játékmenetek rögzítésére és Roblox játékmenetek. Windows PC-n azonban csak 1080p 60 képkocka/mp-ig támogatja, ami egyes felhasználók igényeinek nem felel meg. Inkább élő közvetítőkhöz készült, olyan funkciókkal, mint az audiokeverők, videóforrás-szűrők stb.
1. lépés.Nyissa meg az OBS Studio szoftvert, és kattintson a "Hozzáadás" gombra.
2. lépés.A beállítások panelen keresse meg a rögzítési forrás kiválasztásának lehetőséget. Válassza ki a Sims játék ablakát a Capture Specific Window opció alatt.
3. lépésKattintson a "Rögzítés indítása" gombra a képernyő jobb alsó sarkában.
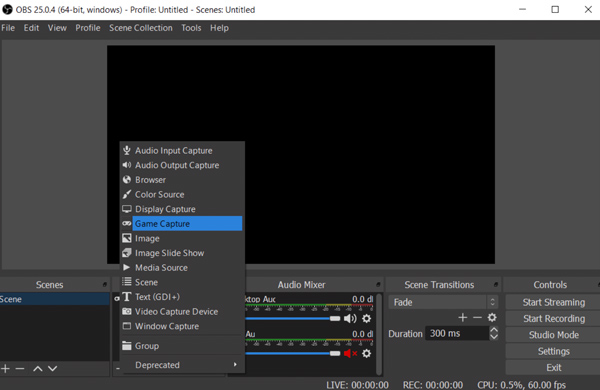
GYIK a Recording Sims 4 játékmenetről
-
1. Hogyan rögzíthetem a Sims játékmenetet 4:3-as képernyőn?
A legtöbb videóplatform, például a YouTube, 16:9-es képarányt igényel. Ha 4:3-as képernyőn próbál meg rögzíteni, akkor vagy csúnya fekete sávok maradnak, vagy egy elnyújtott, elmosódott videó. Be kell állítania a képernyőarányt a felvevő alkalmazás beállításaiban, hogy az megfeleljen a megfelelő aránynak.
-
2. Miért mondja folyamatosan a videószerkesztő szoftver, hogy a rögzített Sims 4 játékmenet-videók nem támogatottak?
A Sims4 alapértelmezés szerint AVI formátumban készít felvételeket, és sok videószerkesztő nem támogatja a kodekek használatát. A probléma megoldásához használjon professzionális videokonverter szoftvert a formátum MP4 fájlokká konvertálásához.
-
3. Miért jelenít meg a Sims 3 felvevője narancssárga képernyőt?
Ezt a problémát sok felhasználó jelentette, és valószínűleg a Sims 3 ablakmódja okozta. A probléma megoldásához használjon professzionális képernyőrögzítő szoftvert a beépített felvevő helyett.
Következtetés
Az összes rögzítési lehetőség összehasonlítása a Sims 4 játékmenet, nyugodtan megállapítható, hogy a legegyszerűbb és stabil módszer az AnyRec Screen Recorder használata. A legjobb minőségű videót készíti nagyszerű kiegészítő eszközökkel, amelyek a legtöbbet nyújtják a pénzért. Amint azt a fenti szakasz is kifejti, biztosak vagyunk abban, hogy a megadott információk segíthetnek a megalapozott döntés meghozatalában.
