7 bevált módszer a MOV GIF formátumba konvertálására [2023-as frissítés]
A MOV GIF formátumba konvertálása egyszerű az internet által kínált számos eszköz segítségével. A GIF-ek mindig divatosak, és kiváló válaszok a közösségi hálózatokon látható bármilyen vicces tartalomra. De hogyan lehet egy videót, különösen egy MOV-fájlt GIF-re konvertálni? Ne aggódj; tovább olvasva megtudhatja a MOV GIF formátumba konvertálásának különböző módszereit, beleértve a lépéseket, amelyek megmutatják, hogyan kell ezt megtenni.
Útmutató lista
Professzionális módszer a MOV GIF formátumba konvertálására 3 módszer a MOV GIF formátumba konvertálására (Android / iOS) 4 ingyenes módszer a MOV online GIF formátumba konvertálására GYIK a MOV GIF formátumba konvertálásával kapcsolatbanProfesszionális módszer a MOV GIF formátumba konvertálására
AnyRec Video Converter
Ha professzionális szoftvert keres GIF-ek létrehozásához MOV-fájlokból, AnyRec Video Converter neked. Kiváló minőségben konvertálhatja a MOV-t GIF, WMV, MOV, AAC, MP3, MP4 és sok más formátumba. Nincs maximális fájlméret-korlát. Gyorsan kötegelt konvertálhatja a MOV-videókat GIF-ekké. Sőt, szerkesztheti MOV-videóját a beépített videószerkesztővel. Íme a főbb jellemzők:

50-szer gyorsabb sebességgel konvertál több MOV fájlt GIF-ekké.
Tartsa meg az eredeti minőséget, vagy módosítsa a kimeneti beállításokat a MOV GIF átalakítás előtt.
Szerkessze a MOV-fájlt GIF-be vágással, kivágással, egyesítéssel, elforgatással stb.
Biztonságos letöltés
Biztonságos letöltés
A MOV konvertálása GIF-be az AnyRec Video Converter segítségével:
1. lépés.A program letöltése után indítsa el, és kattintson a "Hozzáadás" gombra a panel középső részén, hogy hozzáadjon egy GIF-be konvertálni kívánt MOV-fájlt. Miután megjelenik a mappa, böngésszen, válassza ki a kívánt fájlt, majd kattintson a "Megnyitás" gombra.

2. lépés.Miután kiválasztotta a kívánt fájlt, kattintson az "Összes konvertálása" gombra a panel jobb oldalán a GIF formátum kiválasztásához a "Videó" opciónál. Válassza ki a GIF-hez kívánt felbontást a „Nagy”, „Közepes”, „és kis GIF” lehetőségek közül.
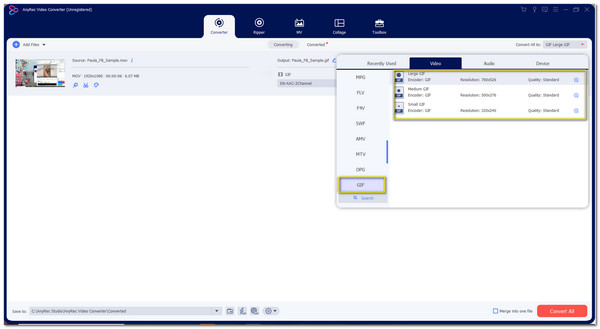
3. lépésMenjen vissza a fő felületre, és válassza ki a mappát a fájl mentéséhez a panel bal alsó részén található "Mentés" gombra kattintva. Ezenkívül a "Csillagpálca" és az "Olló" gombokra kattintva szerkesztheti a videót a konvertálás előtt. Itt kivághatja, vághatja és feloszthatja a videofájlt.
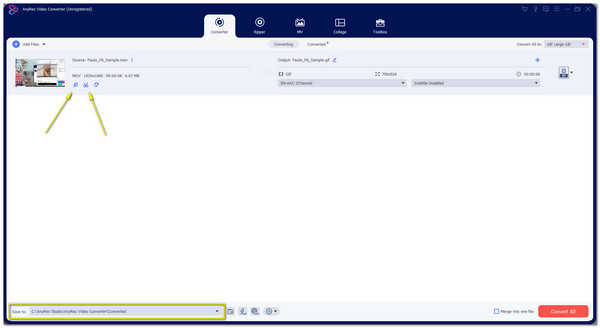
4. lépés.Ha végzett a szerkesztéssel, kattintson az "Összes konvertálása" gombra a panel jobb alsó részén. A GIF fájlt a kiválasztott mappába menti. Ez a legegyszerűbb, de professzionális módja a MOV GIF formátumba konvertálásának.
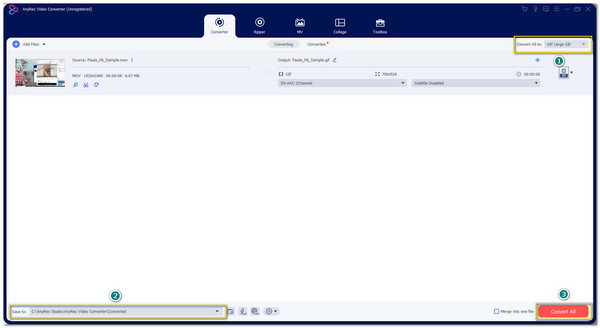
3 módszer a MOV GIF formátumba konvertálására Androidon és iPhone-on
1. GIPHY
Bár Androidon nem tud lejátszani vagy megnyitni egy MOV-fájlt, javasoljuk, hogy konvertálja azt Android által támogatott fájlformátumba, például MP4-re, hogy lejátszható legyen az eszközén. És a kívánt GIF-fájl elkészítéséhez, GIPHY utat mutat majd! Szórakoztató és intuitív eszközeivel létrehozhatja a legjobb GIF-et, amelyet megoszthat barátaival. Csak kövesse az alábbi lépéseket:
1. lépés.Töltse le az alkalmazást a Google Playről, és nyissa meg. Először is aktív e-mail fiókkal kell regisztrálnia az ellenőrző kódhoz. Nézze meg e-mail postafiókjában vagy spamjében a 4 számjegyű kódot.
2. lépés.Miután mindent beállított, kattintson a "Hozzáadás" gombra a képernyő jobb felső részén. Megnyitja a kamerát, de ha van egy fájlja, kattintson a "Fotó" gombra a képernyő bal alsó részén.
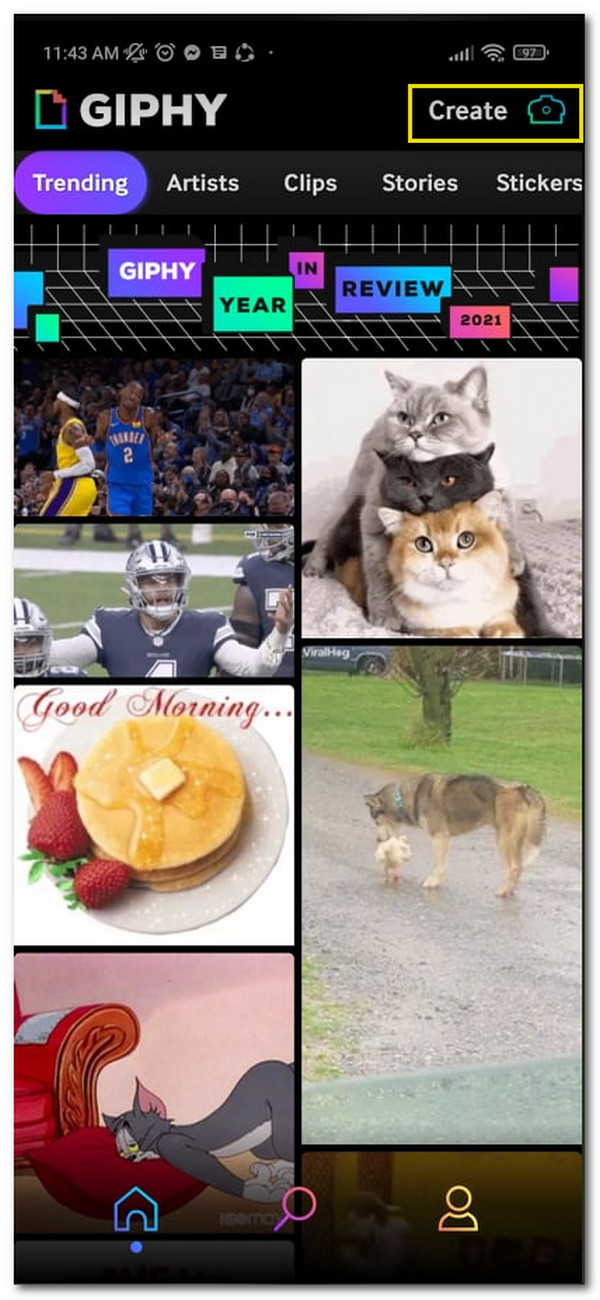
3. lépésMiután kiválasztotta a kívánt videofájlt, szerkessze azt a beépített szerkesztővel. Vághat, szöveget adhat hozzá, matricákat stb. adhat hozzá. Ha elégedett a változtatásokkal, kattintson az "Oldal" nyílra, és válassza a "GIF mentése" vagy a "Feltöltés a GIPHY-ba" webhelyet.
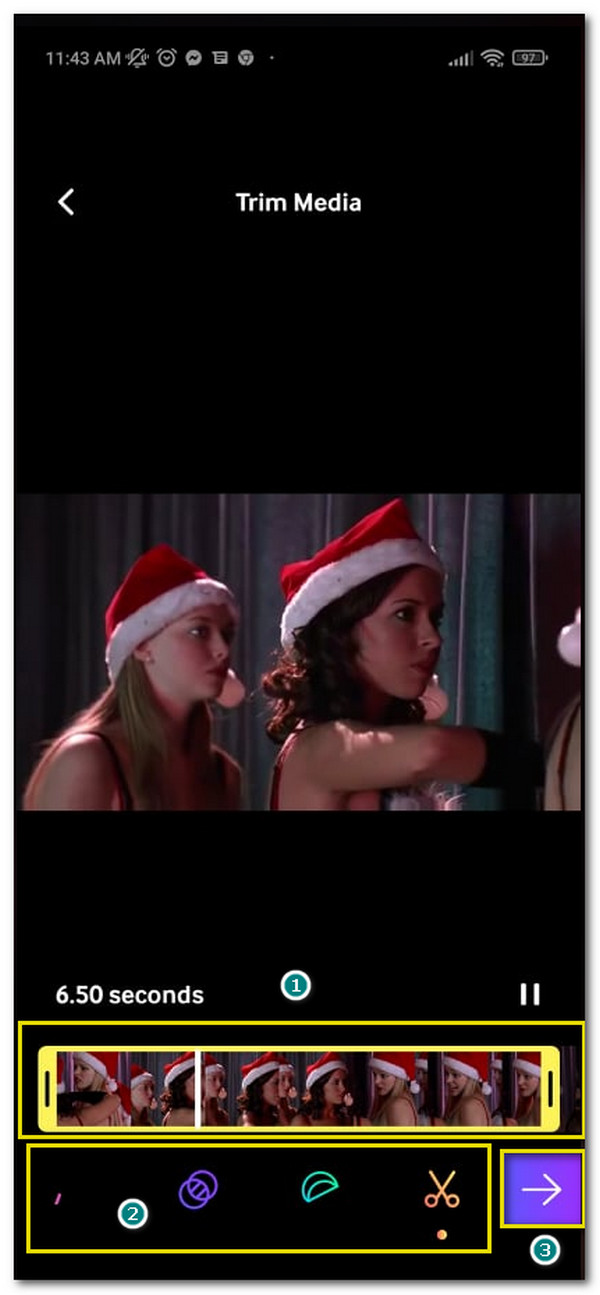
2. GIF-készítő parancsikonok
Mivel az Apple termékeiben támogatja a MOV formátumot, ez a GIF Maker minden szükséges eszközzel rendelkezik a MOV GIF formátumba való egyszerű konvertálásához. Sőt, gond nélkül meg is oszthatod a közösségi médián.
A GIF Maker parancsikonok használata a MOV GIF formátumba konvertálásához:
1. lépés.Nyissa meg az App Store-t, és keresse meg az alkalmazás nevét. Töltse le és indítsa el a MOV GIF formátumba konvertálásához.
2. lépés.Miután belépett a MOV to GIF konvertáló alkalmazásba, kattintson a „GIF készítése” gombra, és válassza ki a GIF formátumba konvertálni kívánt MOV fájlt.
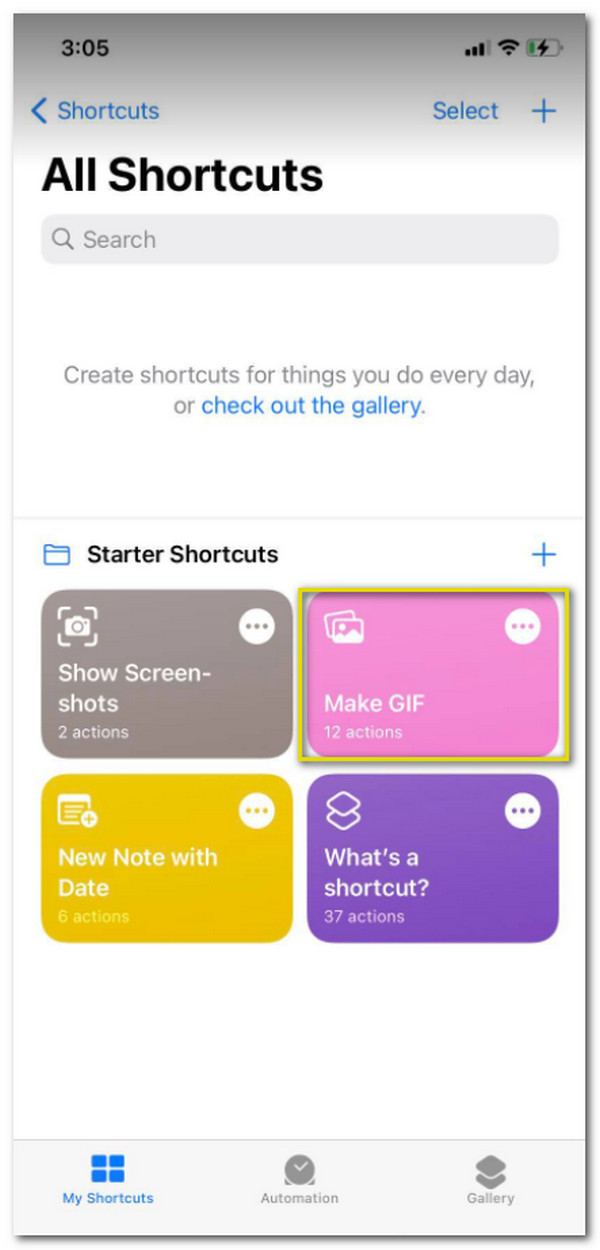
3. lépésMiután kiválasztotta a kívánt fájlt, először megvághatja a videót úgy, hogy megkeresi a videoklipeket a képernyő tetején.
4. lépés.Kattintson a "Mentés" gombra a jobb oldalon, hogy elmentse a mappájába.
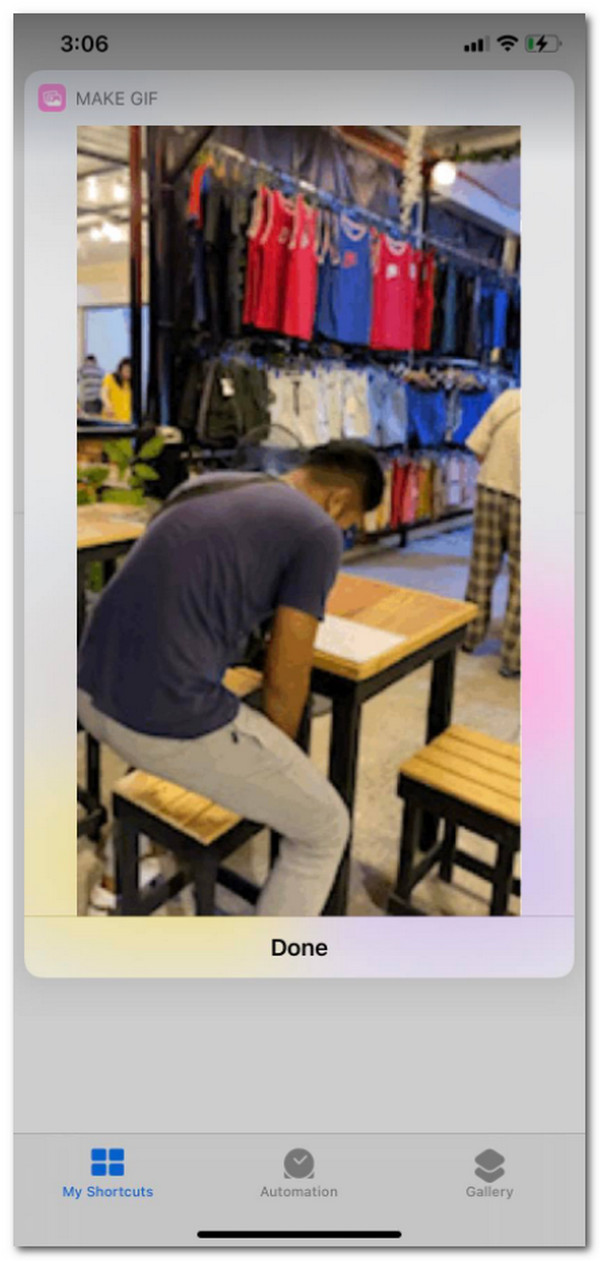
3. GIF Maker- Meme GIF Creator
A GIF Maker-Meme GIF Creator használata:
1. lépés.Töltse le az alkalmazást a telefonjára, és indítsa el. Kattintson a "Videó GIF-be" gombra a főoldalon, hogy válasszon videofájlt a Galériában.
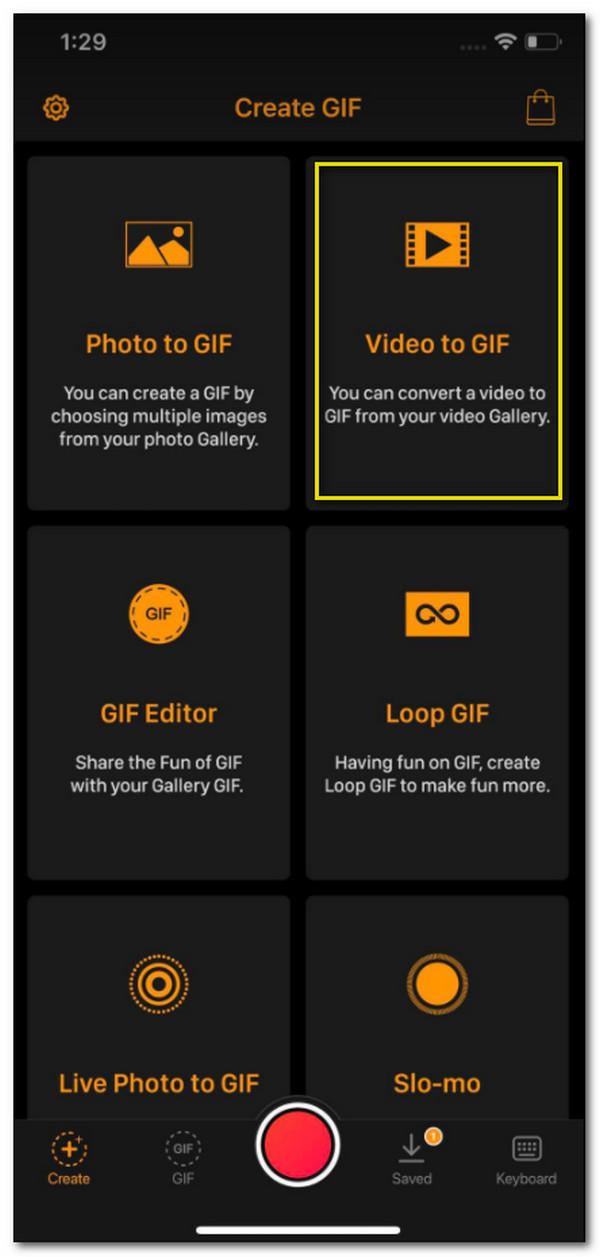
2. lépés.A fájl kiválasztása után vágja le a videofájl sávjának csúsztatásával. Ezenkívül kiválaszthat fps-t akár 30 fps-ig. Kattintson a "Tovább" gombra a képernyő jobb felső sarkában. Itt szerkesztheti a GIF-et, például beállíthatja a sebességet, hozzáadhat szöveget vagy szűrőket alkalmazhat a professzionális megjelenés érdekében.
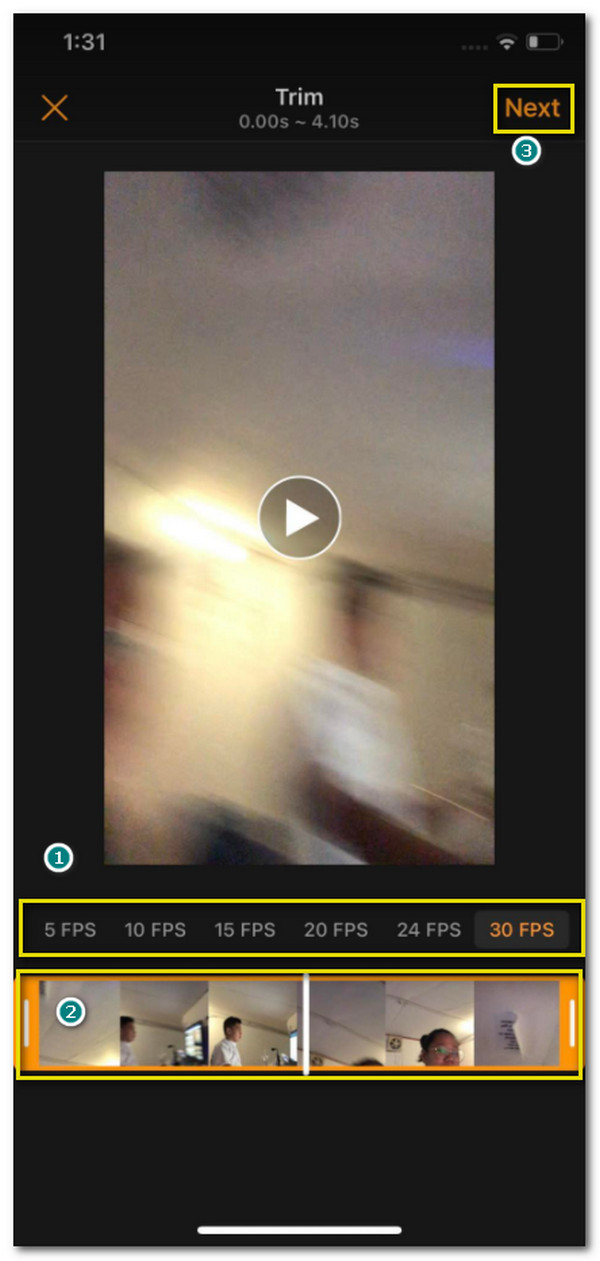
3. lépésHa végzett a szerkesztéssel, kattintson a képernyő jobb oldalán található "felfelé nyíl" gombra, és válassza ki, hogy menteni szeretné-e a GIF-et, vagy meg szeretné-e osztani közvetlenül közösségi fiókjaiban, például Facebookon, WhatsApp-on stb. Ezenkívül létrehozhat egy az új GIF másolatát a lehetőségek alján található „Másolás” gombra kattintva.
4 ingyenes módszer a MOV online GIF formátumba konvertálására
1. OnlineConverter
Egy népszerű webhely, ahol bármilyen fájlt különféle támogatott formátumokba konvertálhat. Könnyedén konvertálhatja a MOV-t GIF-be, mivel támogatja az olyan képformátumokat is, mint a GIF, PNG, TIFF és még sok más. Ennek a konverternek az egyetlen hátránya, hogy egy fájl konvertálása időbe telik, de ennek ellenére elvégzi a dolgát.
A MOV konvertálása GIF-be az OnlineConverter segítségével:
1. lépés.Nyissa meg a böngészőt, és keresse meg az OnlineConvertert. Keresse meg a „GIF” formátumot az „Image Converter” programban. Miután a tényleges webhelyen van a GIF-re konvertáláshoz, kattintson a "Fájl kiválasztása" gombra a MOV-fájl kiválasztásához. Fájlokat is szerezhet be a Google Drive-on, a Dropboxon és az URL-en.
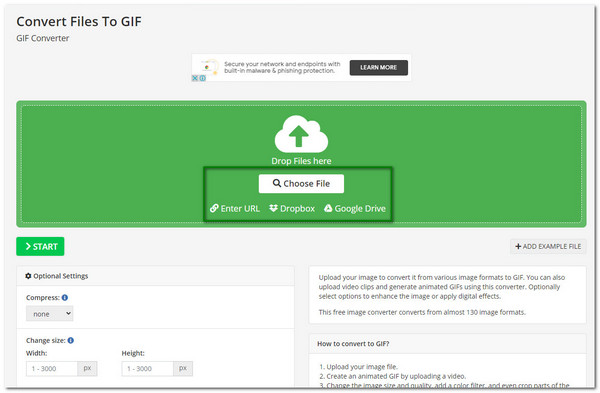
2. lépés.Miután kiválasztotta a kívánt fájlt, várja meg, amíg a fájl neve megjelenik a webhelyen. A videofájlt az „Opcionális beállítások” részben is szerkesztheti. Itt tömöríthet, színszűrőt adhat hozzá, képpontokat vághat ki, és további szerkesztéseket végezhet.
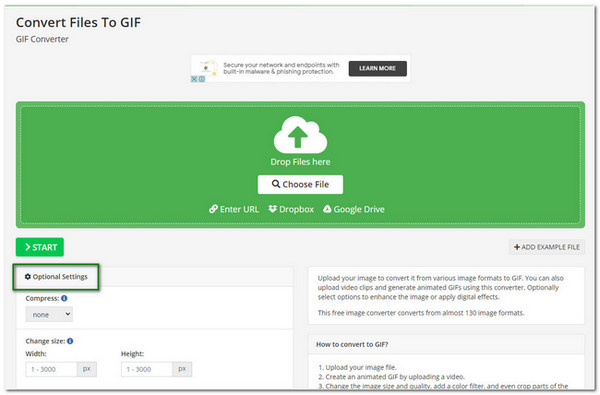
3. lépésHa elégedett a változtatásokkal, kattintson a "Start" gombra a konvertáláshoz. A fájl méretétől függően az átalakítás eltarthat egy ideig. Ha elkészült, kattintson a "Letöltés" vagy a "Felhőfeltöltés" gombra, hogy mentse a fájlt a mappába.
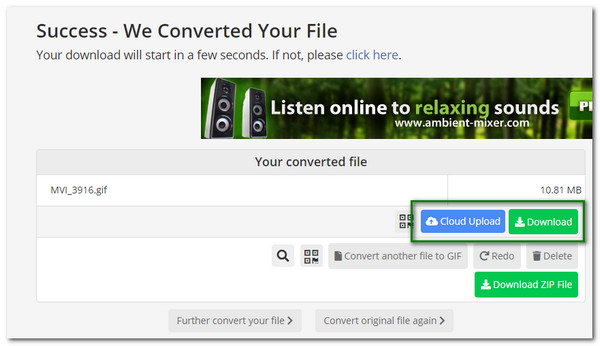
2. Zamzar
A Zamzar szuperkönnyű MOV-t GIF-be konvertálhat. Weboldalas felületével néhány kattintással elérheti a kívánt GIF fájlt! Ezenkívül gyorsan konvertálhat minden konvertálni kívánt fájlt. A Zamzar azt is lehetővé teszi a felhasználók számára, hogy 2 GB-ig konvertálják a fájlokat. Érdemes nyomon követni az elkészített GIF-eket, mivel a Zamzar néha elveszíti a fájlokat a konvertálás során.
A MOV konvertálása GIF-be a Zamzar segítségével:
1. lépés.Nyissa meg a Zamzar webhelyet, és a három gombot láthatja felületként. Kattintson a kiemelt "Fájlok hozzáadása" elemre, és tallózzon a mappában a MOV fájlért. Miután kiválasztotta a kívánt fájlt, kattintson a "Megnyitás" gombra.
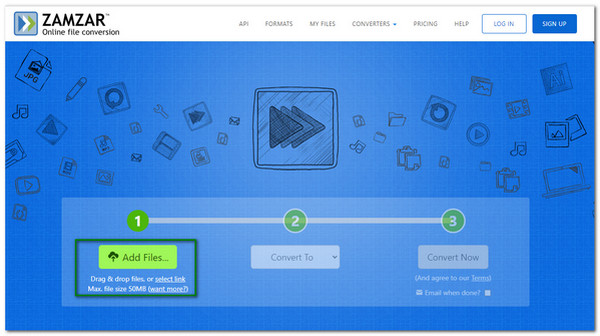
2. lépés.A "Konvertálás" gombra kattintva kiválaszthatja a GIF formátumot a Képformátumok alatt. Miután rákattintott a "GIF" gombra, most konvertálhatja.
3. lépésKattintson a "Konvertálás most" gombra a folyamat elindításához. Láthatja a teljes előrehaladás százalékos arányát, ahogy a fájl konvertálása befejeződik. A konvertálás után kattintson a "Letöltés" gombra, hogy elmentse a mappájába.
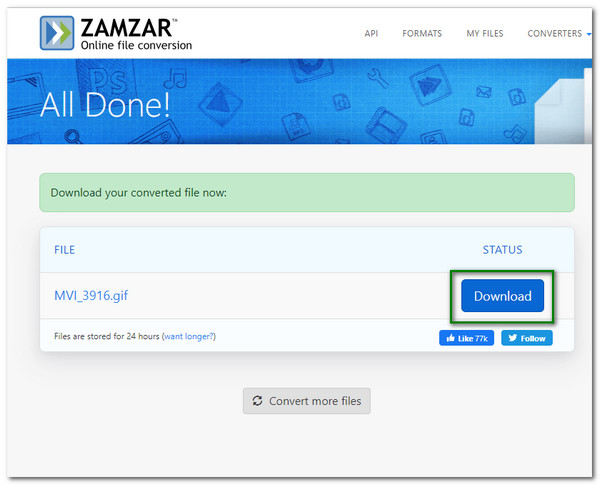
3. EZGIF
Az EZGIF segíthet a MOV fájlok GIF formátumba konvertálásában, és számos eszközzel rendelkezik a különféle feladatok elvégzéséhez, mint például az átméretezés, vágás stb. Gyorsan, néhány kattintással megszerezheti a kívánt GIF-et. Ezenkívül megtekintheti a videofájllal végzett módosítások előnézetét. Azonban ugyanazzal a problémával, mint az OnlineConverterrel, egy nagy fájl konvertálása is időt vesz igénybe.
Hogyan lehet a MOV-ot animálttá alakítani EZGIF-fel:
1. lépés.Nyissa meg az EZGIF webhelyet, és kattintson a "Videó GIF-be" gombra az oldal felső részén. Kattintson a "Fájl kiválasztása" gombra a MOV fájl beszerzéséhez. Vagy egyszerűen illessze be a videó URL-jét az üres mezőbe.
2. lépés.Miután kiválasztotta a fájlt, a "Fájl kiválasztása" gomb mellett láthatja a fájl nevét. Kattintson a "Videó feltöltése" gombra a következő folyamathoz.
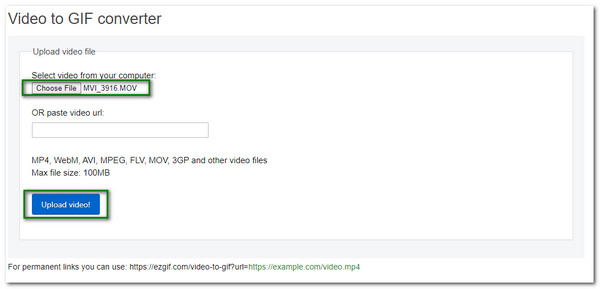
3. lépésMódosíthat néhány beállítást, beleértve a videó méretét és a képkockasebességet. Ha elégedett a változtatásokkal, kattintson a "Konvertálás GIF-be" gombra az átalakítás elindításához. Várja meg, amíg befejeződik, és ha kész, kattintson a "Letöltés" gombra az újonnan konvertált GIF mentéséhez.
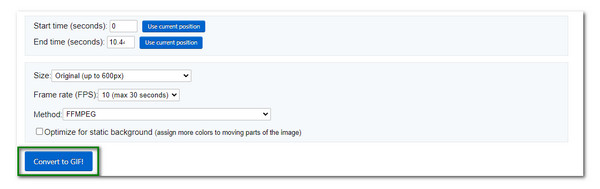
4. CloudConvert
A CloudConvert segítségével a MOV online konvertálása GIF-be nem lehetetlen. Ezenkívül szabályozhatja a videó felbontásának, minőségének és fájlméretének beállítását. GIF-je akkor is kiváló minőségű lesz, ha megosztja a közösségi médiában. Ezenkívül a CloudConvert bármilyen fájlformátumot képes konvertálni, mivel több mint 200 videó-, hang- és képformátumot támogat.
A formátum megváltoztatása MOV-ról GIF-re a CloudConvert segítségével:
1. lépés.Nyissa meg a webhelyet, kattintson a "Konvertálás" gomb első mezőjére az oldal jobb felső részén, és válassza ki a MOV formátumot a "Videó" lehetőség alatt. A második mezőben válassza ki a "GIF"-et a "Képformátum" alatt.
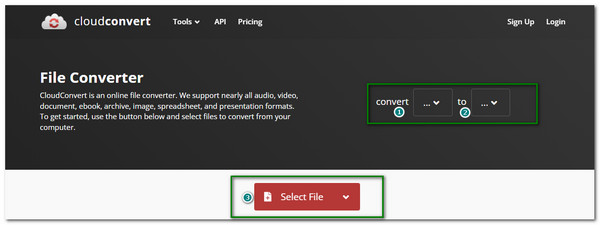
2. lépés.Kattintson a "Fájl kiválasztása" gombra a fájl kiválasztásához a mappában. Javíthatja a videofájlt a weboldal beállításaival, beleértve a felbontást, a videokodeket, a képarányt stb.
3. lépésHa kötegelt átalakítást szeretne végezni, kattintson a "További fájlok hozzáadása" gombra egy másik fájl hozzáadásához. Ha elkészült, kattintson a "Konvertálás" gombra az átalakítási folyamat elindításához. Kattintson a "Letöltés" gombra a GIF fájl mentéséhez a mappájába.
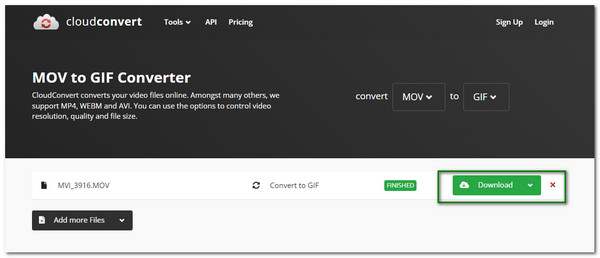
GYIK a MOV GIF formátumba konvertálásával kapcsolatban
-
A VLC átalakítja a MOV-t GIF-be?
Nem. Bár a VLC képes MOV videofájlokat konvertálni, nem támogatja a MOV GIF formátumba konvertálását. Még GIF-fájl lejátszásakor sem fog működni.
-
Feltölthetem a GIF-emet az Instagramra?
Sajnos nem. Mivel az Instagram nem támogatja a GIF-képet, feltöltheti GIF-fájlját az Instagram Boomerang alkalmazásába, amely Android és iOS rendszeren érhető el.
-
Hogyan lehet megváltoztatni a GIF sebességét?
Ha letöltött szoftvert használ, egyszerűen keresse meg a Frame Per Second vagy az FPS beállításokat, és módosítsa tetszés szerint. Ha online konvertert használ, az FPS tartalmazhat néhány konvertert az Opcionális beállításokban.
Következtetés
Összegezve, megvannak a legjobb alternatívái kedvenc MOV-jának GIF formátumba konvertálására. Mindazonáltal továbbra is az lesz a legjobb, ha késedelem vagy probléma nélkül megkapja a kívánt GIF-et – az AnyRec Video Converter használata garantálja, hogy más alkalmazásoktól eltérően is eléri. A kötegelt konverziós támogatással 50-szer gyorsabb sebességet érhet el. Beépített videószerkesztője is jól használható. Csak töltse le ingyen a programot, és próbálja ki most! Kérdések vagy javaslatok? Bátran fordulhat hozzánk, amikor csak szüksége van rá.
Biztonságos letöltés
Biztonságos letöltés
