8 legjobb GIF-vágó a GIF-ek vágásához minden platformon [2023-as újdonság]
A PNG-vel, JPG-vel, WebP-vel és más általános képformátumokkal ellentétben nem könnyű közvetlenül kivágni vagy vágni egy animált GIF-et. Ha le szeretne rövidíteni egy GIF-et, vagy ki szeretné vágni a nem kívánt első vagy utolsó képkockákat, használjon GIF trimmer. Ebből a cikkből 8 kiváló GIF trimmert és vágót kaphat. Sőt, a részletes lépésekkel 8 egyszerű módszert is beszerezhet GIF-ek kivágásához számítógépén vagy mobiltelefonján. Csak olvassa el és ellenőrizze.
Útmutató lista
1. rész: A legjobb 2 GIF-vágó szoftver a kiváló minőség megőrzéséhez 2. rész: A 3 legjobb online GIF-vágó GIF-ek ingyenes vágásához 3. rész: A 3 legjobb GIF-vágó alkalmazás iPhone-on és Androidon 4. rész: GYIK a GIF-kivágással kapcsolatban1. rész: A legjobb 2 GIF-vágó szoftver a kiváló minőség megőrzéséhez
A GIF-ek világszerte híresek. Vicces vagy ikonikus pillanatokra használják, amelyeket válaszként használhat. Animált kép létrehozásához használjon GIF-vágót a nem kívánt részek kivágásához, és két hatékony eszköz segíthet kedvenc GIF-képeinek szerkesztésében a számítógépen.
1. AnyRec Video Converter
Bár ez a szoftver elsősorban videókat és hangokat konvertál, speciális GIF-vágót is kínál a képekhez. A semmiből létrehozhat videókat vagy fényképeket feltöltve, majd módosíthatja az időtartamot a hossz beállításához. Az AnyRec Video Converter legjobb része az, hogy speciális beállításokat biztosít a kimenethez a felbontás, a képkockasebesség és a hurokanimáció megváltoztatásához. Próbálja ki a legjobb GIF trimmert Windows vagy Mac rendszeren a „Letöltés” gombra kattintva.

Erőteljes GIF-vágó, amelyre a felhasználó korlátlan számú fényképet tölthet fel GIF-ek létrehozásához és szerkesztéséhez.
Módosítsa az animáció időtartamát, és adja hozzá a képkockasebességet 24 FPS-ig a simább mozgás érdekében.
Módosítsa a kép helyzetét az olyan vezérlőkkel, mint az előre, mögötte, előre és hátra.
További eszközöket kínál a különféle szerkesztésekhez, beleértve a videokonvertálót, a tömörítőt, a vízjelet és egyebeket.
100% Biztonságos
100% Biztonságos
1. lépés.Telepítse az AnyRec Video Converter programot a számítógépére a "Letöltés" gombra kattintva. Miután követte a telepítésre vonatkozó utasításokat, az AnyRec Video Converter automatikusan megnyílik. Ezután kattintson a "Hozzáadás" gombra a főképernyőn vagy a "Fájl hozzáadása" gombra a tetején a GIF feltöltéséhez.
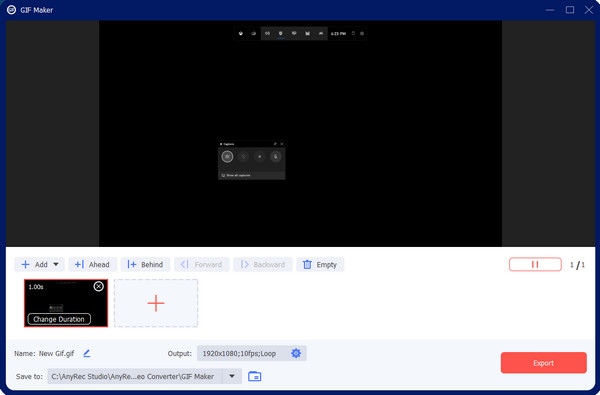
2. lépés.Ezután kattintson a "Kivágás" gombra egy olló ikonnal a GIF időtartamának és keretének levágásához. A GIF-et a csúszka húzásával vághatja le. Vagy egyszerűen beállíthatja a kezdési és befejezési időt a GIF időtartamának módosításához. A GIF-et pedig több részre vághatja, ha felosztja őket.
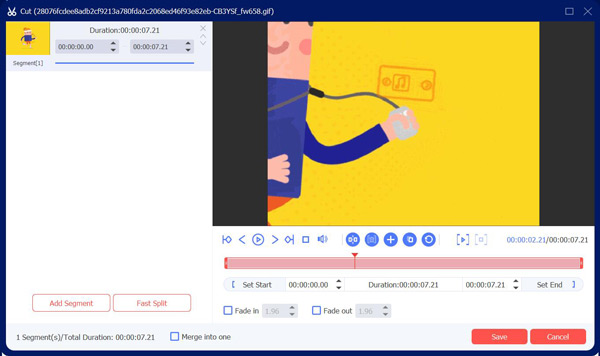
3. lépésA képernyő jobb oldalán található "Kimenet" menübe léphet. Kattintson a legördülő listára a formátum, a felbontás, a képkockasebesség, a nagyítási mód és egyebek megtekintéséhez. Mentse el a GIF módosításait az „OK” gombra kattintva. Ezután kattintson az "Exportálás" gombra a GIF letöltéséhez.
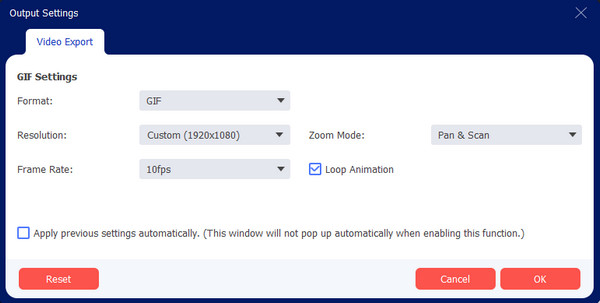
2. Photoshop
Ez egy professzionális asztali felső, amely jól ismert hatékony szerkesztési funkcióiról. A színgörbe beállítása, a zöld képernyő alkalmazása vagy a foltok eltávolítása a képeken kívül a Photoshop lehetővé teszi a GIF-ek kivágását is. A funkciók közé tartozik a videók GIF-ekké alakítása, a semmiből való létrehozás és még sok más. Professzionális GIF-vágó és vágó is lehet. Az egyetlen probléma ezzel a megoldással, hogy nem tudja beolvasni a GIF-eket keretekbe, ami megnehezíti az animáció szerkesztését.
1. lépés.Nyissa meg a Photoshop programot a számítógépén, és lépjen a "Fájl" menübe. Válassza a „Megnyitás” lehetőséget a GIF-fájl feltöltéséhez a mappából. Miután a képkockák az "Idővonal" részben vannak, válassza ki a törölni kívánt keretet, és kattintson a "Kuka" gombra a művelet végrehajtásához.
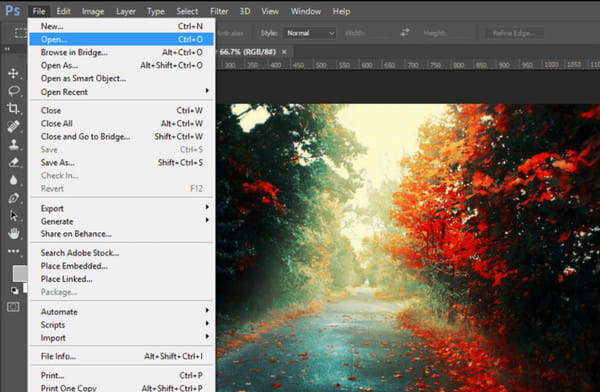
2. lépés.Egyszerre több keretet is eltávolíthat a "Ctrl" billentyű megnyomásával és a keretek kiválasztásával. A kimenet mentéséhez lépjen a "Fájl" menübe, és válassza a "Mentés webre" lehetőséget. Ismételje meg a lépéseket, ha több GIF-fájlt szeretne szerkeszteni.
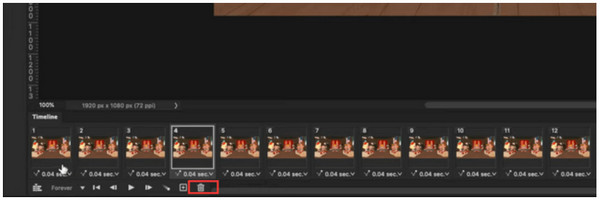
2. rész: A 3 legjobb online GIF-vágó GIF-ek ingyenes vágásához
Lehetőség van GIF-ek kivágására online eszközzel? Határozottan igen! A webalapú képszerkesztők gyakran ingyenesek, és nincs szükség indítóprogramra a szerkesztés megkezdéséhez. Ezen túlmenően egy online eszköz kényelmes, ha szeretné elkerülni a harmadik féltől származó GIF trimmer telepítését.
1. Ezgif
Az Ezgif egy online eszköz többféle videó-, hang- és képszerkesztő megoldással. Ez az eszköz speciális a GIF-hez, így GIF-vágó is lehet. Lehetővé teszi a keretek eltávolítását az animált képről a keretek kivonásával vagy az időtartam levágásával. Az Ezgif emellett a legjobb funkciókat biztosítja más médiafájlokból, például videoklipekből és más formátumú képekből származó GIF-ek létrehozásához. Ezt az online eszközt bármely modern webböngészővel elérheti.
1. lépés.Írja be az Ezgif kifejezést a böngésző keresősávjába, és kattintson a felső találatra. Kattintson a "GIF Maker" gombra a fő webhely bal felső sarkában. A menü további lehetőségeket mutat fel; kattintson a "Vágás" gombra. Kattintson a "Fájl kiválasztása" gombra, vagy illessze be a kép URL-jét a GIF-fájl feltöltéséhez. Erősítse meg a választást a "Feltöltés" gombra kattintva.
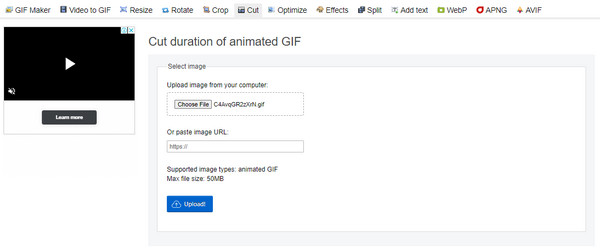
2. lépés.Kattintson a "Kivágás" gombra a Sablon mellett. Kiválaszthatja, hogy a GIF-et képkockaszám vagy idő/másodperc szerint vágja-e le. Adja meg a számot a vágási lehetőségek közül. Fejezze be a szerkesztést a "Vágás időtartama" gombra kattintva, majd mentse a kimenetet a számítógépére.
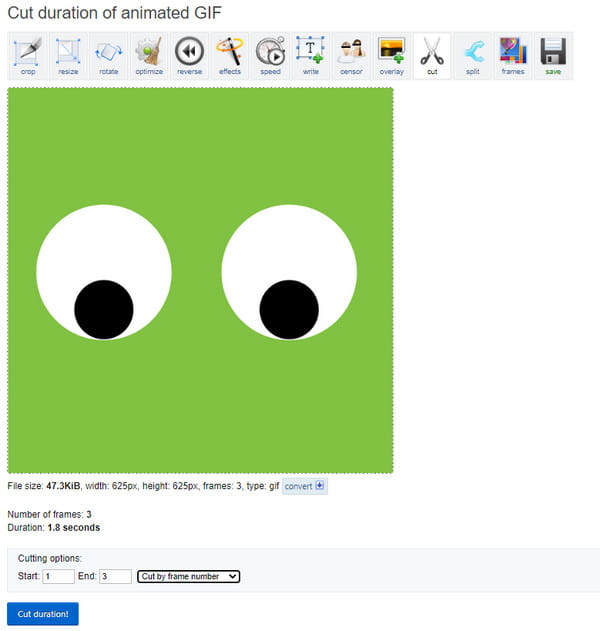
2. GIF-készítő és GIF-szerkesztő
Egy másik ingyenes GIF trimmer egyszerű felülettel. A legjobb ebben az online eszközben az, hogy animált GIF-et készíthet videóval a telefonjáról (Android/iOS). Más funkciók is segítik a keretek kibontását és megosztását barátaival. Fedezze fel a GIF Maker egyéb kapcsolódó eszközeit más médiaszerkesztésekhez.
1. lépés.Látogassa meg a GIF Maker hivatalos webhelyét. Húzza át a fájlt a mappából, és várja meg, amíg a folyamat befejeződik. A folytatáshoz kattintson a "Start" gombra.
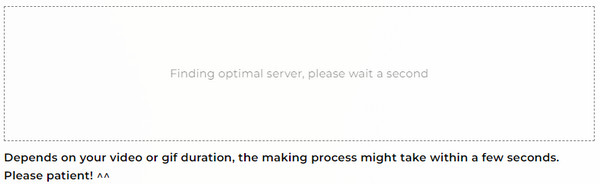
2. lépés.Válassza ki az eltávolítani kívánt időtartamot, vagy módosítsa a GIF magasságát és szélességét. A szerkesztés után mentse a kimenetet a "Letöltés" gombra kattintva.
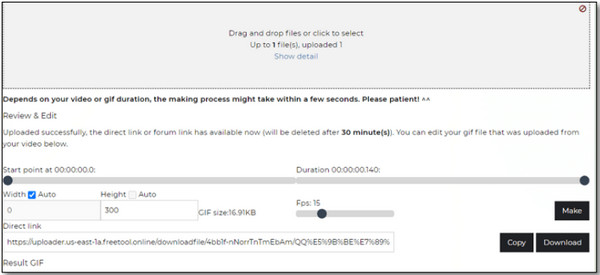
3. Lunapic
A többfunkciós online GIF-vágójáról ismert Lunapic a GIF-szerkesztés ajánlott eszköze; vághatod, vághatod és vágja le a GIF-eket online ezzel. Speciálisabb beállításokkal rendelkezik, mint például a fájlleírás, az optimalizálás és egyebek. A Lunapic megbízható szerkesztéshez, rajzoláshoz, keveréshez, színváltoztatáshoz és szöveg hozzáadásához. Használja ezt az online eszközt fizetés vagy regisztráció nélkül.
1. lépés.Látogassa meg a Lunapic webhelyét, és töltse fel a GIF-et a felületére. Válassza az "Animáció" menüt, és válassza a "GIF-animáció szerkesztése" lehetőséget.
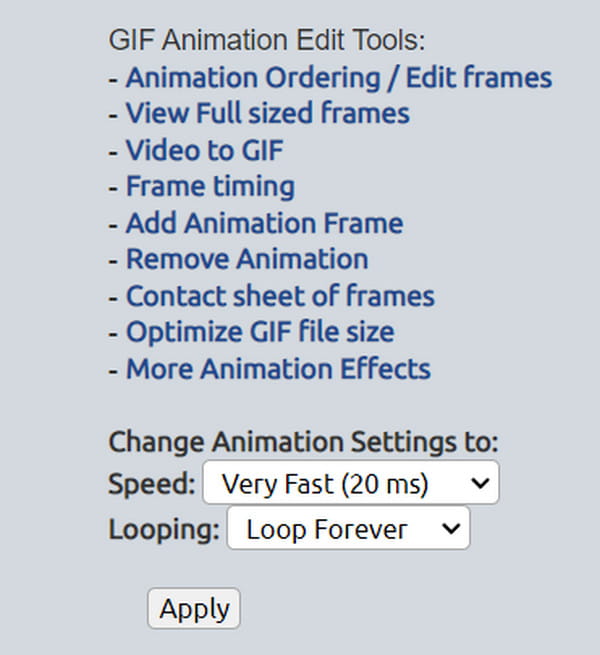
2. lépés.Ha meg szeretné tekinteni az összes GIF-kockát, válassza az "Animáció rendezése" lehetőséget. Távolítsa el az összes nem kívánt keretet az "X" gombra kattintva. Ezután kattintson a "Változtatások mentése" gombra a szerkesztett GIF mentéséhez.
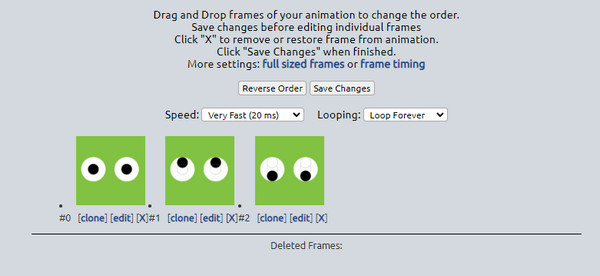
3. rész: A 3 legjobb GIF-vágó alkalmazás iPhone-on és Androidon
GIF trimmerek okostelefonokhoz is elérhetők. Az egyetlen dolog, amire figyelnie kell, az az, hogy egy alkalmazás letöltése hatékonyan csökkenti-e a GIF-eket, és könnyen használható-e. Hogy ötleteket adjunk, itt vannak az Android és iOS rendszerre ajánlott alkalmazások.
1. GIF Maker & Editor a Momentotól
Ez az alkalmazás különféle megoldásokat kínál az iPhone-on történő képszerkesztéshez. Különféle képtípusokat támogat, beleértve az élő fényképeket és a GIF-eket. Könnyen lehet konvertálja élő fényképeit GIF-ekké ennek az alkalmazásnak a segítségével. Matricák, szövegek, szűrők és keretek könyvtárát kínálja a képek szebbé tételéhez. Ezenkívül közvetlenül megoszthatja a kimenetet a közösségi hálózatokon, például a TikTokon, a WhatsApp-on, a LINE-on stb.
1. lépés.Nyissa meg az App Store-t, és töltse le az alkalmazást. Ezután indítsa el a GIF Maker alkalmazást, és importálja a szerkeszteni kívánt fényképet. Navigáljon, és érintse meg a „Vágás” gombot a GIF vágásához vagy vágásához.
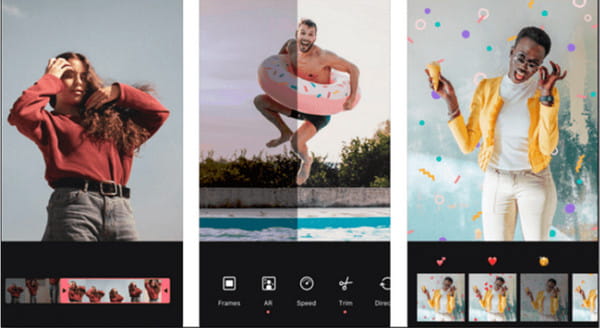
2. lépés.Mivel ebben a részben opciók állnak rendelkezésre, szűrőket alkalmazhat, beállíthatja a sebességet és további szerkesztéseket végezhet. Ha végzett, koppintson a „Mentés” gombra, vagy ossza meg GIF-jét a közösségi médiával.
2. PicsArt GIF és matricakészítő
Egy másik használható iPhone GIF trimmer a PicsArt GIF. Lenyűgöző és átfogó GIF-generátorral rendelkezik, amely javítja a képeket. Hozzáférhetőbbé teszi a szerkesztést az alkalmazáson belüli kamerával, animált maszkokkal és más alapvető elemekkel. Készítsen több képet sorozat módban, és hozzon létre egy friss és vicces GIF-et!
1. lépés.Töltse le és telepítse az alkalmazást az App Store-ból. Indítsa el, lépjen a "Szerkesztés" menübe, és töltse fel a kívánt GIF-et a galériából.
2. lépés.A képernyő tetején található eszköztáron koppintson a „Vágás” gombra, és állítsa be a keretvágót a kívánt időtartamra. Mentse el a szerkesztett GIF-et a „Mentés” gomb megérintésével.
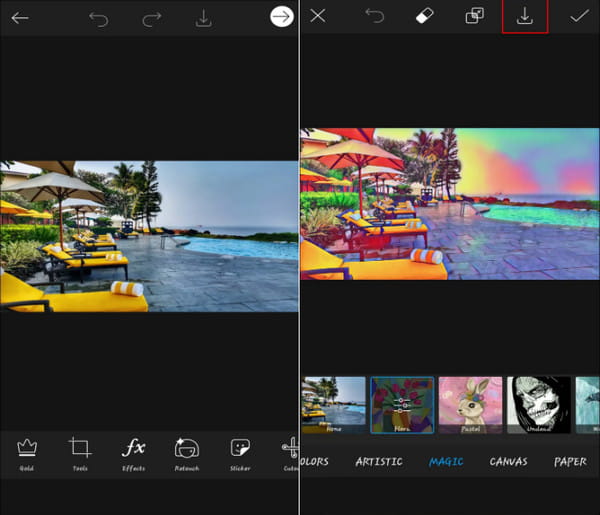
3. GIF Maker – GIF szerkesztő
Ha Ön Android-felhasználó, ez a GIF trimmer jó választás. Minden lehetőséget biztosít a képek szerkesztéséhez és több mint száz matricát, hogy vonzó GIF-et készítsen. Ezt az eszközt arra is használhatja discord GIF-eket készíteni. Töltse le ingyen a GIF Maker - GIF Editor alkalmazást a Play Áruházból.
1. lépés.Telepítse az alkalmazást a Play Áruházból, és indítsa el. Keresse meg a szerkeszteni kívánt fényképet a telefon galériájában. Érintse meg a "Szerkesztés" gombot, és mozgassa a vágót a GIF vágásához.
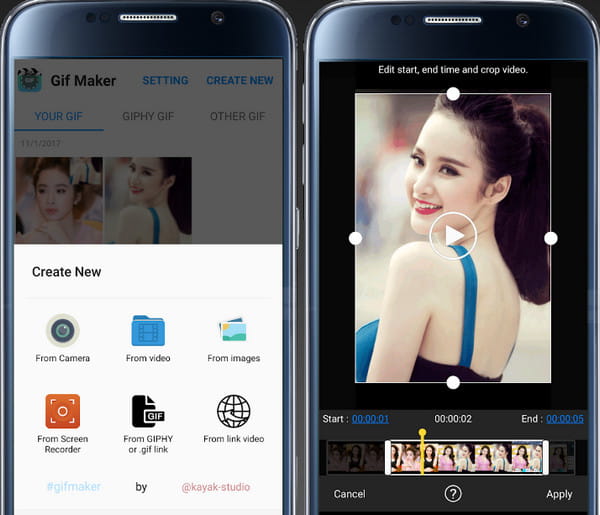
2. lépés.Érintse meg az "Alkalmaz" gombot az alkatrészek vágásához. A kimenetet mentheti vagy megoszthatja barátaival a közösségi hálózatokon keresztül.
4. rész: GYIK a GIF-kivágással kapcsolatban
-
Hogyan bonthatok ki kereteket a GIF fájlomból?
Nyisson meg egy böngészőt, és keresse meg a Picasion kifejezést. Kattintson a "GIF felosztása" gombra a Webkamera GIF-be opció mellett az ablak jobb alsó részén. Importálja a GIF-et, majd tekintse meg az összes képkockát. Miután kiválasztotta a kívánt kereteket, kattintson az "Összes képkocka mentése" gombra, hogy fotóként mentse azokat.
-
Lehet több képet GIF-be alakítani?
Igen. A MiniTool MovieMaker megfelelő funkciókkal rendelkezik a fényképek GIF-ekké alakításához. Először nyissa meg a szoftvert, és kattintson a "Full-Feature Mode" (Teljes funkciós mód) elemre a felület belépéséhez. Töltse fel az összes konvertálni kívánt képet, majd rendezze át őket ennek megfelelően. Az "Exportálás" ablakban kattintson az "Exportálás" gombra, és módosítsa a kimeneti formátumot GIF-re.
-
Hozzáadhatok zenét a vágott GIF-jeimhez?
Nem. Bár a GIF-ek videoklipeknek tűnnek a mozgássorozat miatt, ez egy képformátum. Tehát lehetetlen hangsávot helyezni egy GIF-re. Videókészítővel azonban összeállíthat képeket.
Következtetés
Végül eltávolíthatja a GIF felesleges részeit, és megoszthatja barátaival, hogy megnevettesse őket. Az ajánlott GIF trimmerekkel képeket hozhat létre és szerkeszthet telefonján és számítógépén. A professzionális és hatékony képszerkesztéshez töltse le az AnyRec Video Converter programot Windows és Mac rendszerre.
100% Biztonságos
100% Biztonságos
