Hogyan adhatunk egyszerűen GIF-fedvényt a videókhoz Windows/Mac/Android/iPhone rendszeren
Animált GIF hozzáadása a videóhoz egy zseniális módja annak, hogy némi extra izgalmat adjunk egy unalmas videóhoz. Gyakran varázslatos módon vonzza magára az emberek figyelmét. Nehéznek tűnik ilyen érdekes videókat létrehozni GIF-ekkel, például YouTube-ra, Facebookra és más közösségi platformokra feltöltött videókkal. Ne aggódj többé! Ebben a bejegyzésben megtudhatja, hogyan kell gyorsan és egyszerűen GIF fedvény hozzáadása bármely videóhoz vagy képhez. Csak olvass tovább, és megtudod, hogyan!
Útmutató lista
A legjobb módja annak, hogy GIF-et adjunk videókhoz Windows/Mac rendszeren Animált GIF hozzáadása az online videókhoz 2 egyszerű módszer GIF hozzáadására Android/iPhone-on lévő videókhoz GYIK a GIF videókhoz való hozzáadásárólA legjobb módja annak, hogy GIF-et adjunk videókhoz Windows/Mac rendszeren
A videók szerkesztése már így is bonyolult, ezért AnyRec Video Converter szeretné megkönnyíteni a dolgát. Ez a hatékony alkalmazás lehetővé teszi, hogy könnyen adj hozzá animált GIF-eket a videóidhoz. Sőt, ebben az alkalmazásban sok felhasználó megbízik a csodálatos szerkesztési funkciók és a gördülékeny folyamat miatt. Számos effektust is hozzáadhat, amikor GIF hozzáadása a videókhoz. Töltsd le most ezt a tökéletes videó konvertert az eszközödre, és kövesd az alábbi problémamentes lépéseket.

Lehetővé teszi GIF-fedvény hozzáadását a videókhoz testreszabott beállításokkal.
Lehetővé teszi, hogy bármilyen videoklipet animált GIF-vé alakítson, és érdekes GIF-eket készítsen.
Számos további szerkesztőeszközt biztosít, hogy további effektusokat és szűrőket adjon a videókhoz.
Állítsa be a videó formátumát, felbontását, minőségét és képkockasebességét a kiváló minőségű videó exportálásához.
Biztonságos letöltés
Biztonságos letöltés
Követendő lépések:
1. lépés.Mindenekelőtt töltse le és futtassa a AnyRec Vidoe konverter Windows/Mac számítógépén. A telepítési folyamat után a "Fájlok hozzáadása" gombra kattintva feltöltheti videóit a szoftverbe. Fájljait egyszerűen áthúzhatja közvetlenül a szoftver felületére.
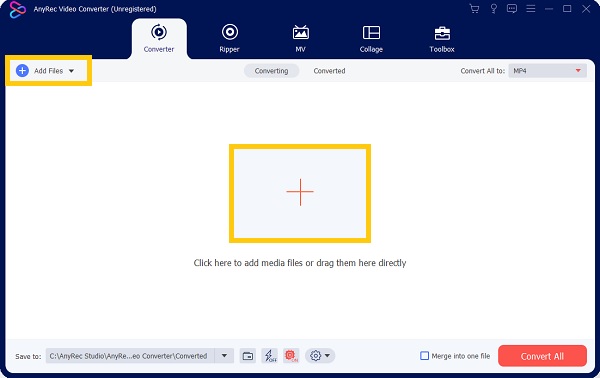
2. lépés.Ezután kattintson a "Szerkesztés" gombra, és egy felugró ablak jelenik meg a képernyőn. Kattintson a "Vízjel" gombra, és jelölje be a "Kép" opció rádiógombját. Ezután kattintson a "Hozzáadás" gombra, és válassza ki a GIF, amelyet hozzá szeretne adni a videójához vízjelként.
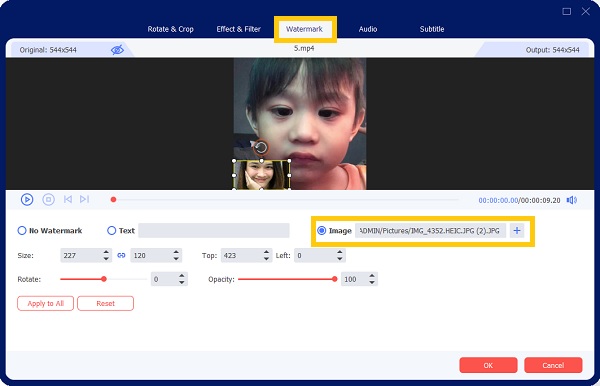
3. lépésEzután beállíthatja a GIF méretét is, ha beírja a méretet a „Méret” területre. Egyszerűen kattintson a felfelé vagy lefelé mutató nyílra. Ezenkívül elforgathatja a GIF-et a "csúszka" beállításával. Ha elkészült, kattintson az "OK" gombra.
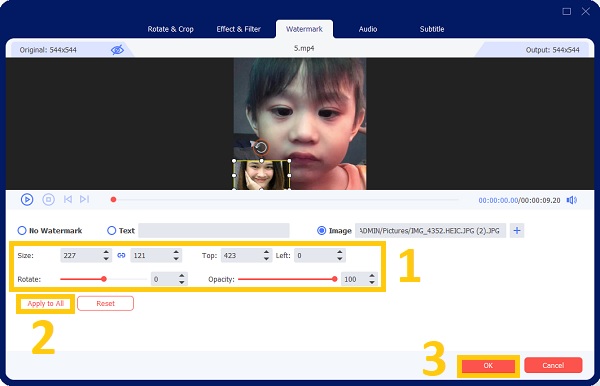
4. lépés.Végül néhány kattintás után már mentheti is videót GIF-fedővel. Előtte azonban kiválaszthatja a fájlok helyét, hogy könnyen elérhesse őket. Kattintson a „Mentés ide” gombra, és válasszon a fájlmappák közül. Ezután kattintson az "Összes konvertálása" gombra a videó mentésének megkezdéséhez.
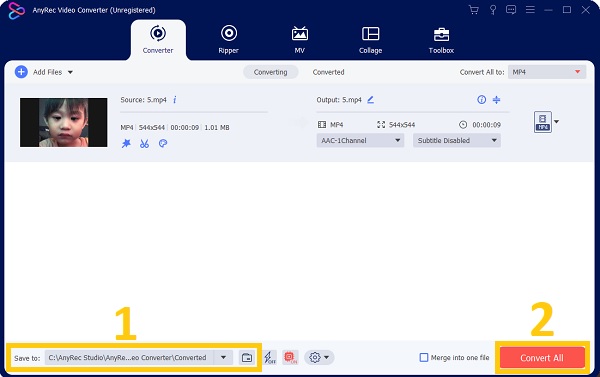
További irodalom
Animált GIF hozzáadása az online videókhoz
A Kapwing egy ingyenes online videószerkesztő, amely lehetővé teszi adj hozzá GIF- és képfedvényeket a videóidhoz. Tartalmaz továbbá egy videó átméretezőt, videóvágót, videóvágót, video loopert, videovágót, videó sebességváltót és egyéb videószerkesztő eszközöket. Képszerkesztőként is használható, eltávolítva a hátteret a fényképről. Kérjük, támaszkodjon az alábbi lépésekre a hatékony megoldás érdekében adj hozzá animált GIF-et a videóidhoz.
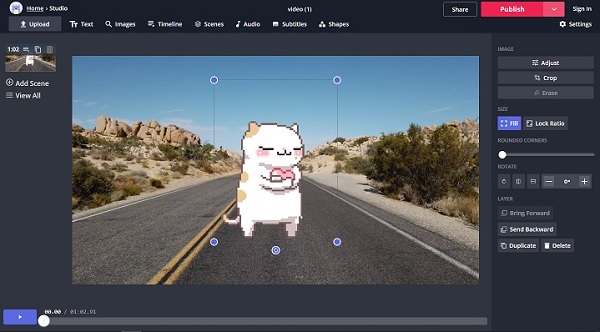
Követendő lépések:
1. lépés.Menj a Kapwing webhelyet a böngészőjében. Válassza a "Szerkesztés indítása" lehetőséget a GIF-fedvény eszköz használatához.
2. lépés.Ezután húzza át a videofájlt a Kapwingre, vagy használja a „Kattintson a feltöltéshez” gombot a kívánt videoklip importálásához.
3. lépésA menüsorban kattintson a "Képek" gombra, miután feltöltötte a videót. Ezután lépjen a „Képkeresés” fülre, és keresse meg a kívánt GIF-et, vagy kattintson a „Feltöltés” lehetőségre, és töltse fel az elkészített GIF-et. Ily módon megteheti add hozzá a kívánt GIF-et a videóidhoz.
4. lépés.Állítsa be a GIF-fedvény méretét, és helyezze el a kívánt helyre. Ha végzett, kattintson a "Közzététel" gombra a videó feldolgozás elindításához. A folyamat befejezése után letöltheti a videofájlt, vagy közzéteheti a Facebookon vagy más közösségi oldalakon.
2 egyszerű módszer GIF hozzáadására Android/iPhone-on lévő videókhoz
1. VivaVideo
Android felhasználók számára VivaVideo egy gyorsan bővülő és népszerű alkalmazás. Számos eszközt tartalmaz az eszköz helyi memóriájában tárolt videofájlok szerkesztéséhez. Androidon a GIPHY és a Matricák funkció segítségével különféle effektusokat, szöveget és animációt, valamint Adjon hozzá GIF-eket a videókhoz Androidon.
A GIF videókhoz való hozzáadásának lépései:
1. lépés.Nyissa meg a VivaVideót, és válasszon ki egy videót a telefon alkalmazásából. Ezután válassza ki a „Matricák” szimbólumot, és erősítse meg a „Szerkesztés” gomb megérintésével (olló ikon).
2. lépés.Válassza ki a „GIPHY” lehetőséget az alternatívák listájából, majd válassza ki a letölteni kívánt GIF-et, és nyomja meg a „Használat” gombot. Ezután lépjen a telefon "Letöltés" mappájába, másolja ki a fájlt, és illessze be a DCIM "GIPHY" mappájába.
3. lépésTérjen vissza a „VivaVideo” alkalmazáshoz, és érintse meg még egyszer a „Matricák” gombot. Most már látnia kell a letöltött GIF-et. Ezután koppintson rá add hozzá a GIF-et egy videóhoz.
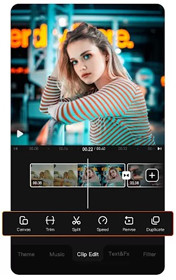
2. Gfycat
Ez az iOS-alkalmazás egy teljes GIF-eszköz, amely lehetővé teszi a GIF-ek megkeresését és használatát filmekben, és animált GIF-ek hozzáadása a videókhoz. Még az iMessage billentyűzettel is működik, hogy hozzáférést biztosítson a gyűjtemény több száz GIF-fájljához.
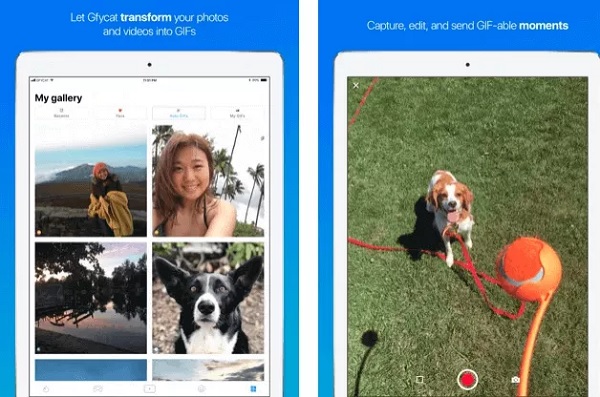
A GIF videókhoz való hozzáadásának lépései:
1. lépés.Indítsa el az alkalmazást eszközén, és válasszon egy videót. Keresse meg a „GIF” könyvtárat, és válassza ki a használni kívánt GIF-et.
2. lépés.Illessze be a videóba, és állítsa be a helyét és egyéb tulajdonságait. Most megvan hozzáadta a GIF-et a videókhoz.
3. lépésMentse el a fájlt a „Camera Roll”-ba, vagy ossza meg másokkal különféle módszerekkel.
GYIK a GIF videókhoz való hozzáadásáról
-
Mi az a GIF?
A GIF (Graphical Interchange Format) a legrövidebb fájlmérettel rendelkező képformátum. Több képet egy fájlba egyesíthet, és videóként nézheti meg. Dióhéjban a GIF-ek képek vagy hangtalan videók egymás utáni sorozatai, amelyek a végtelenségig futnak anélkül, hogy bárkinek is meg kellene nyomnia a lejátszást.
-
Készíthetek animált GIF-et a számítógépemen?
Természetesen! Segítségével AnyRec Video Converter, lehetőség van animált GIF-ek készítésére a számítógépen. Mindössze annyit kell tennie, hogy letölti az eszközt, és kövesse a lépésről lépésre bemutatott útmutatót.
-
Hogyan adjunk GIF-et a videókhoz és készítsünk érdekes videókat?
Először is találjon néhány vicces GIF mémet, és adja hozzá őket a megfelelő helyre a videó témájának megfelelően. És beillesztheti őket a videóiba is GIF fedvény hozzáadása a videókhoz.
Következtetés
A fentebb leírt négy alapvető módszert ismertetjük hogyan adjunk GIF-fedvényt a videókhoz Windows/Mac/Android/iPhone rendszeren. Ezen eszközök közül nagyon ajánljuk AnyRec Video Converter problémamentes szolgáltatáshoz, amely lehetővé teszi Önnek GIF hozzáadása a videókhoz testreszabott beállításokkal, és akár animált GIF-eket is készíthet. Ha továbbra is kérdései vannak a fejében, ne habozzon kapcsolatba lépni velünk.
Biztonságos letöltés
Biztonságos letöltés
 3 végső módszer több videoklip egy TikTok videóba egyesítésére
3 végső módszer több videoklip egy TikTok videóba egyesítésére