Végső útmutató képernyőkép készítéséhez Androidon, 2012. 14. 13
Hogyan készítsünk képernyőképeket Android telefonokon? Érdemes lehet rögzíteni néhány felvételt iskolai/munkahelyi projektekhez, oktatni valamit egy barátjának, vagy magyarázatot mutatni stb. Szerencsére a legtöbb Android telefon támogatja a beépített képernyőrögzítést még Android 4.0-tól is. És számos hatékony módja van a képernyőképek készítésének Samsung, Google Pixel és más márkák és modellek esetében. Azt is megtudhatja, hogyan készíthet hosszú képernyőképeket Androidon. Kérjük, olvassa el a következő cikket, hogy többet megtudjon a részletes lépésekről.
Útmutató lista
A képernyőkép 5 általános módja Androidon, 2012. 14. 13 Részletes lépések hosszú képernyőképek készítéséhez az összes Android-telefonon Az összes Android képernyőképének javasolt módja Windows/Mac rendszeren FAQsA képernyőkép 5 általános módja Androidon, 2012. 14. 13
Először is felsoroljuk az összes hatékony módszert a képernyőképek készítésére az Android felhasználók számára. Függetlenül attól, hogy milyen mobil márkát és modellt használ, a következőkben megtalálja a megfelelő módszereket Android-telefonján képernyőképek készítéséhez.
1. módszer: Gyorsbillentyűk bekapcsológombbal + hangerő csökkentő gombokkal
Ez a legnépszerűbb és leggyakoribb módja a képernyőképek készítésének bármely Android rendszeren. Csak lépjen a kívánt tartalomhoz a rögzítéshez, majd egyszerre nyomja meg a "Bekapcsoló" és a "Hangerő csökkentése" gombot néhány másodpercig. A képernyő tetején megjelenik egy értesítés, amelyre koppintva megtekintheti a fényképet.
Egyes régi, kezdőlap gombbal rendelkező Android telefonok esetében előfordulhat, hogy meg kell nyomnia a „Bekapcsoló” és a „Kezdőlap” gombot az Android képernyőképeinek rögzítéséhez. Ne feledje, hogy egyszerre kell megnyomnia őket, különben lezárhatja telefonját, vagy lecsökkentheti a hangerőt.
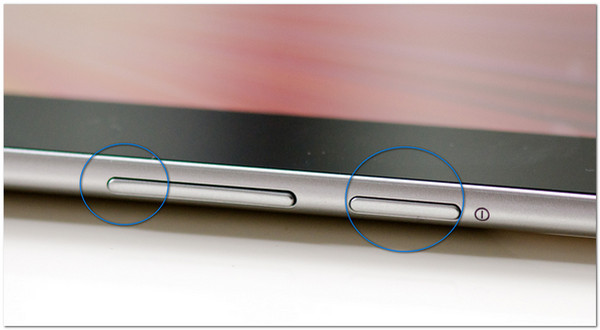
2. módszer: Google Asszisztens
A munka elvégzésének egyik legegyszerűbb módja, ha csak a hangját használja. A Google Asszisztenst frissítettük az Android-felhasználók számára, hogy jobban kihasználhassák. Minden Android-eszköz kisegítő érintési funkciójaként a következőképpen engedélyezheti a Google Asszisztenst a telefonján:
1. lépés.Nyissa meg a "Beállítások" alkalmazást Android telefonján. Koppintson a „Google Search App” gombra. Ezután kapcsolja be az „Asszisztensi beállítások” opciót, hogy engedélyezze a képernyőrögzítést Android-telefonján a hangjával.
2. lépés.Mondja ki telefonjának, hogy „OK Google”, majd amikor a képernyő reagál, és megjelenik a Google Asszisztens, gyorsan mondja azt, hogy „Képernyőkép készítése”.
3. lépésLátni fogja, hogy a képernyőkép mentésre kerül a fotógalériájába. Egyes Android telefonok, például az Asus Zenfone esetében azonban olyan lehetőségeket kínál, amelyeken elmentheti vagy elküldheti valamelyik társított közösségi fiókjába.
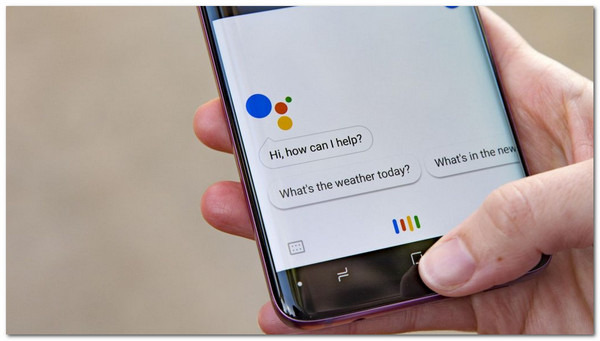
3. módszer: Képernyőkép a Vezérlőpulton
Mivel ez a módszer a kiválasztott telefonmodellre vonatkozik, ellenőrizheti telefonját, és megnézheti a „Vezérlőpultot” úgy, hogy ujját a telefon tetejéről vagy aljáról húzza. Ha megvan, érintse meg a „Képernyőkép” gombot, hogy egyszerűen készítsen képernyőképeket Android-telefonjain. Egyes eszközökön vannak olyan opciók, amelyek a fotó alatt jelennek meg, de többnyire automatikusan elmentik a képernyőképet a galériába.
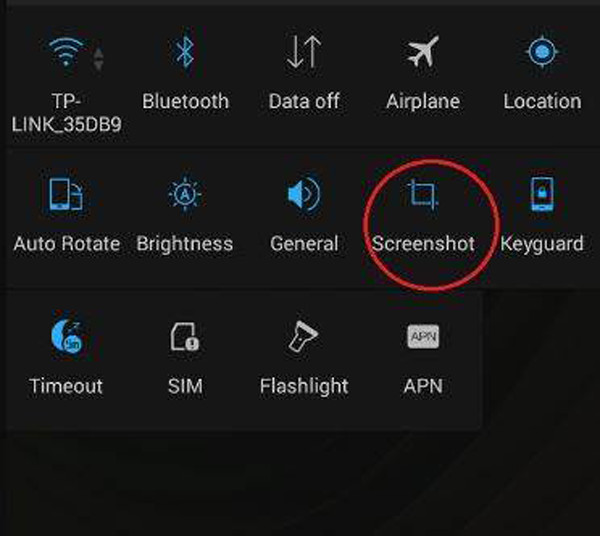
4. módszer: Három ujjmozdulat
Ha képernyőképeket szeretne készíteni a játékmenetről Android telefonokon, ez a módszer egy jó módja annak, hogy ezt minden gond nélkül megteheti. De meg kell jegyezni, hogy ez a funkció csak a következő helyen érhető el, de először engedélyeznie kell a telefonján a következő lépésekkel:
1. lépés.Nyissa meg a telefon "Beállítások" alkalmazását. Keresse meg a Gesztusokat, vagy keressen rá a keresősávban az egyszerű eléréshez
2. lépés.Érintse meg a „Gyors gesztus” gombot. Ezután engedélyezze a „Háromujjas képernyőképek” lehetőséget, hogy képernyőképeket készítsen Android telefonján. Azonnal megpróbálhatja látni a változásokat.
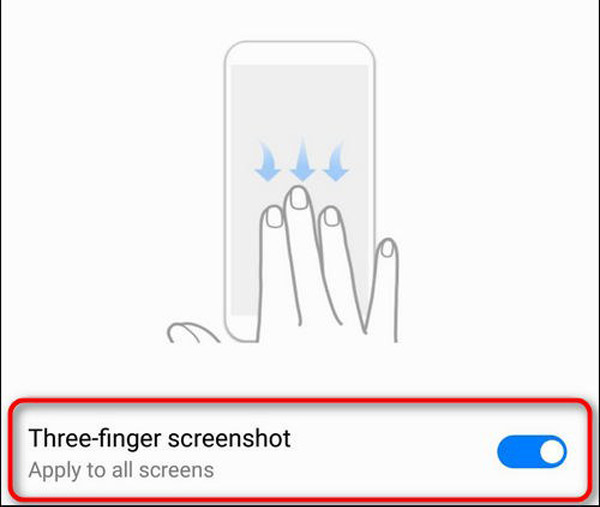
Ez a funkció csak az Android telefonok legújabb modelljeihez érhető el, de ellenőrizheti a Beállításokat, ha az eszköz rendelkezik ilyennel.
5. módszer: Gyors hozzáférésű labda
Ez a legújabb Android-modellek egyik egyedi funkciója is. A hozzáféréshez:
1. lépés.Nyissa meg a „Beállítások” alkalmazást, és keresse meg a Quick Ball elemet a keresősávban. Érintse meg a „Quick Ball” gombot, majd kapcsolja be és aktiválja
2. lépés.A képernyőkép menühöz való hozzáadásához lépjen a „Quick Ball” oldalra, és érintse meg a „Gyorsbillentyűk” lehetőséget. Cserélje ki az egyik alapértelmezett funkciót a Képernyőkép kiválasztásával.
3. lépésEzután könnyen elérheti a Quick Ball-t egy levágó eszközzel, és képernyőképeket készíthet Android-eszközén.
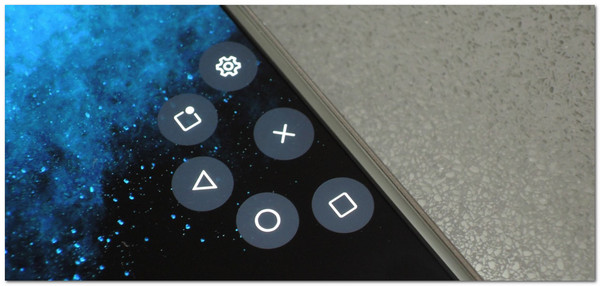
Részletes lépések hosszú képernyőképek készítéséhez az összes Android-telefonon
Amikor webhelyeket vagy közösségi médiaplatformokat böngészik, érdemes hosszú képernyőképeket készíteni Androidon az egész oldalról. Nem marad le semmi érdekesről az Android alapértelmezett módszerével. Íme különböző módok Samsung, Google Pixel, One Plus és más Android-modellekhez.
1. lépés.Nyissa meg a rögzíteni kívánt webhelyet, és a szokásos módon nyomja meg a "Bekapcsoló" és a "Hangerő csökkentése" gombot. készítsen képernyőképet a Google Pixel segítségével és még több Android telefon.
2. lépés.Most különböző lehetőségeket fog látni a különböző Android-modelleknél, és itt van néhány példa az Ön számára.
1. A Google Pixel esetében az alsó sorban megjelenik a "Rögzíts többet" gomb. Koppintson rá, és húzza az alsó sort, hogy igény szerint hosszú képernyőképeket készítsen.
2. Samsung Galaxy esetén meg kell nyomnia a dupla lefelé mutató nyilat, hogy automatikusan elkezdje görgetni a képernyőn. Miután mindent rögzített, csak engedje el az ujját, és mentse el a képernyőképek a Samsungon.
3. A OnePluson megjelenik egy „Kibővített képernyőkép” nevű lehetőség. Csak érintse meg hosszú képernyőképek készítéséhez Android 11 és újabb rendszeren.
Az összes Android képernyőképének javasolt módja Windows/Mac rendszeren
Az összes említett módszer csak a teljes képernyőképeket rögzíti Android telefonokon. Sőt, a képernyőképeket nem készítő probléma mindig az Android telefonokon történik, ennek számos oka lehet. Ebben az esetben, AnyRec Screen Recorder lesz a legjobb választás Android-képernyőképek készítéséhez Windows/Mac rendszeren testreszabott beállításokkal. Ezzel térjünk rá a legjellegzetesebb jellemzőire és más hasznos eszközökre. Ez a nagy teljesítményű szoftver is segít megoldani Az iPhone/iPad képernyőképe nem működik probléma.

Biztosítson egy tervezett telefonrögzítőt, amely tükrözi a telefont a számítógépen.
Készítsen képernyőképeket Android telefonjáról a kívánt régiókkal vagy ablakokkal.
Biztosítson hang-, videó- és játékrögzítőket is, hogy bármit rögzítsen Androidon.
Képes exportálni az Android képernyőképeket több formátumban, kiváló minőségben.
Biztonságos letöltés
Biztonságos letöltés
FAQs
-
1. Készíthetek görgethető képernyőképeket Android-telefonomon?
A legtöbb Android telefon esetében a teljes képernyőt az említett módszerekkel rögzítheti. A normál képernyőképek készítése után dönthet úgy, hogy a görgető képernyőképeket tovább készíti a felugró ablakban.
-
2. Hogyan készítsünk képernyőképeket a Samsung késői verziójáról?
Ha a Samsung legújabb verzióját, például a Galaxy S7-et vagy az S6-ot használja, képernyőképeket készíthet a Kezdőlap gomb és a hangerő egyidejű lenyomásával. A képernyőkép készítésének másik módja a tenyérhúzás, amelyet a Beállítások, majd a Speciális funkciók között találhat meg.
-
3. Hogyan lehet képernyőképet szerkeszteni?
Egyes Android-eszközökön szerkesztheti a képernyőképet a fotógalérián keresztül, ez azonban nem mindenkinél így van, így a képernyőkép szerkesztésének legegyszerűbb módja, ha letölt egy ingyenes fotószerkesztőt a Google Play Áruházból.
Következtetés
Összegezve, 6 hatékony módja van képernyőképek készítésének bármely Android-telefonon, beleértve a hosszú képernyőképeket is. Használhatja a legegyszerűbb gyorsbillentyűket, vagy rögzítheti a képernyőt a Google Assistant vagy a Gestures segítségével. És ráadásul még mindig vannak olyan alternatívák, mint pl AnyRec Screen Recorder használhatja, ha a beépített képernyőkép nem működik megfelelően. Kérdése vagy javaslata van? Lépjen kapcsolatba velünk most!
Biztonságos letöltés
Biztonságos letöltés
