5 hatékony módszer a képernyőképek készítésére Android 11 rendszeren
5 egyszerű módja annak, hogy képernyőképeket készítsen Android 11-en.
- AnyRec Screen Recorder: Tükrözze az Androidot a számítógépre, kattintson a „Pillanatfelvétel” lehetőségre, válassza ki a rögzítési területet, adjon hozzá megjegyzéseket, majd mentse.
- Kombinációk: Nyomja meg a „Bekapcsoló” és a „Hangerő” gombot, majd szerkessze vagy mentse az Android 11 képernyőképeit.
- Google Asszisztens: Telepítse az alkalmazást, mondja azt, hogy „Ok Google”, majd mondja azt, hogy „Képernyőkép készítése”.
- Kézmozdulat: Lépjen a „Beállítások” > „Kézmozdulat-parancsikonok” > „Képernyőkép készítése” menüpontra, és engedélyezze a kézmozdulat funkciót.
- Segéd érintés: Nyissa meg az alkalmazást, majd koppintson az „Engedélyezés” > „Egyéni” > „Képernyőkép” elemre.
Biztonságos letöltés
Biztonságos letöltés

Mivel a Google eltávolította a képernyőkép opciót a bekapcsológombról, hogyan teheti meg képernyőkép Android 11-en Most? Ha érdekes bejegyzéseket szeretne megosztani vagy fotót szeretne menteni, továbbra is számos különböző módszer áll rendelkezésére az Android 11 megörökítésére. Olvassa tovább ezt a bejegyzést, hogy 5 vágóeszközt kapjon, amellyel képernyőképeket készíthet Androidon a kívánt méretben és eredeti minőségben.
Útmutató lista
Az Android 11 képernyőképének legjobb módja a kiemelések nélkül Készítsen képernyőképet Android 11 rendszeren egyszerű billentyűkombinációkkal Képernyőrögzítés a Google Asszisztens használatával Android 11 rendszeren Gesztusok használata képernyőképek készítéséhez Android 11 rendszeren Assistive Touch App képernyőképek készítéséhez Android 11 rendszeren GYIK a képernyőképek készítéséről Android 11 rendszerenAz Android 11 képernyőképének legjobb módja a kiemelések nélkül
Nem számít, hogy Android 11 képernyőképet szeretne készíteni élő közvetítésről, érdekes bejegyzésekről vagy egyszerűen az alkalmazás felületéről, AnyRec Screen Recorder az összes fénypont gyors rögzítéséhez. Beállíthatja a kívánt gyorsbillentyűket, hogy pillanatfelvételt készítsenek a képernyő szüneteltetése nélkül. Ezenkívül a képernyőkép mérete szabadon beállítható teljes képernyőre vagy kiválasztott területre. Emellett annotációs eszközöket, szerkesztési funkciókat és még sok mást is biztosít a képernyőképek csiszolásához. Próbálja ki ezt a többfunkciós vágóeszközt, és készítsen kiváló minőségű képernyőképeket Android 11 rendszeren.

Készítsen képernyőképeket és rögzítsen videókat Android-eszközéről és asztali számítógépéről.
Adjon hozzá alakzatokat, nyilakat, vonalakat, kiemeléseket, megjegyzéseket és további elemeket.
Módosítsa a fényképfájl formátumát, és egyszerűen válassza ki a kívánt képernyőképet.
Tekintse meg a képernyőképek előnézetét, törölje a fájlokat, vagy ossza meg őket közösségi oldalakkal.
Biztonságos letöltés
Biztonságos letöltés
1. lépés.Miután már tükrözte az Android telefont a számítógépére, elindíthatja a programot, és a „Pillanatkép” gombra kattintva képernyőképet készíthet Android 11-en.

2. lépés.Szabja testre az Android telefon képernyőképeit úgy, hogy az egeret ide mozgatja képernyőkép egy részét a képernyőről vagy a teljes képernyőt.

3. lépésCsak adjon hozzá megjegyzéseket, például feliratokat, nyilakat, vonalakat és további elemeket. Ezután kattintson a "Mentés" gombra, hogy megkapja a képernyőképet Android 11 rendszeren.

Biztonságos letöltés
Biztonságos letöltés
Készítsen képernyőképet Android 11 rendszeren egyszerű billentyűkombinációkkal
Ez az alapértelmezett módszer a képernyőkép készítésére Android 11 rendszeren, amely minden Android-eszközön elvégezhető. Mindössze annyit kell tennie, hogy az ujja szinkronban legyen. Így készíthet pillanatfelvételeket billentyűkombinációkkal.
1. lépés.Nyissa meg azt az alkalmazást vagy weboldalt, amelyről képernyőfelvételt szeretne készíteni. Ez lehet egy fotó a galériából, egy üzenet a telefonján, vagy csak a kezdőképernyő.
2. lépés.Nyomja meg egyszerre a "Bekapcsoló" és a "Hangerő" gombot. Ez egy meglehetősen trükkös lépés ennek a módszernek a végrehajtásában.
3. lépésSzerkesztheti és mentheti a fényképet, vagy ismét képernyőfelvételt készíthet Android 11 rendszeren, ha egyes részletek nem készültek el az első felvételen.
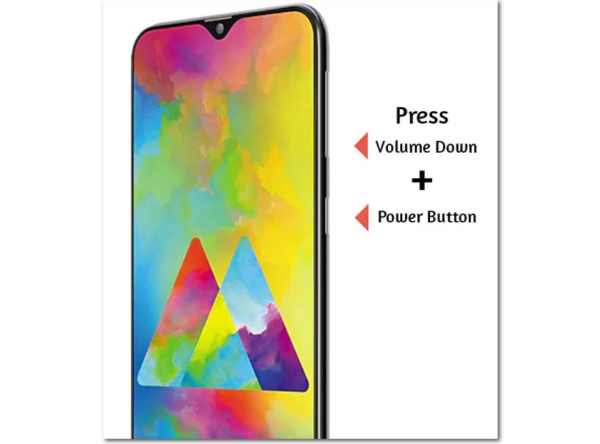
Ha görgethető képernyőképet kell készítenie Android 11 rendszeren, koppintson a „Scroll Capture” gombra, amíg el nem éri a tartalom végét.
További irodalom
Képernyőrögzítés a Google Asszisztens használatával Android 11 rendszeren
A legtöbb Android-eszközön már megtalálható a Google Asszisztens, amely valóban hasznos eszköz a munka megkönnyítésére. Nak nek készítsen képernyőképeket Android 11-en, győződjön meg arról, hogy a „Google Asszisztens” már engedélyezve van az eszközein. De nem rögzíti valós időben a képernyőt, mivel késik a Google Asszisztens felébresztése.
1. lépés.Győződjön meg arról, hogy telepítette a Google Assistant alkalmazást Android 11 készülékére. Nyissa meg a kívánt oldalt vagy képernyőt, amelyről képernyőfelvételt szeretne készíteni Android-eszközén.
2. lépés.Mondja ki, hogy „Ok Google” vagy „Ok Google” Android 11 rendszeren. Ha ezt mondja, felébreszti a Google Asszisztenst Android-telefonján.
3. lépésAmikor a Google Asszisztens elindult, és válaszolt az Ön parancsára. Ezután mondja azt, hogy "Képernyőfelvétel készítése". A Google Asszisztens automatikusan elvégzi a képernyőrögzítést Android 11 rendszeren.
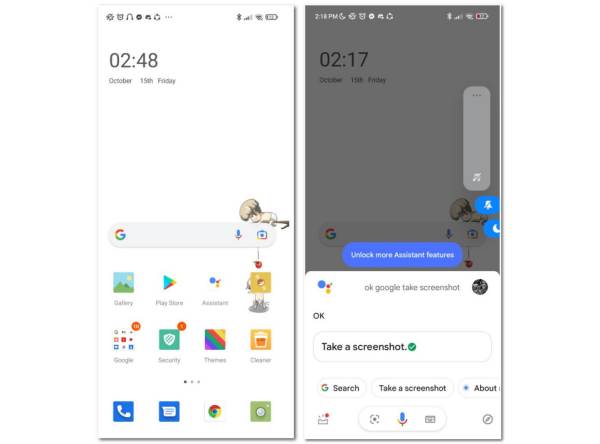
További irodalom
Gesztusok használata képernyőképek készítéséhez Android 11 rendszeren
A Gesztusok funkció egy másik módszer a pillanatfelvételek készítésére. Ezzel az apró akciók asszisztenseinkké válhatnak a telefon kezelésében. Csak tudjon meg többet arról, hogyan készíthet képernyőképet Android 11 rendszeren három ujjával.
1. lépés. Nyissa meg Android 11-et, és lépjen a „Beállítások” alkalmazásba. Keresse meg a „Gesztusok” funkciót, és válassza ki a „Rendszernavigáció” lehetőséget eszközén.
2. lépés.Válassza a „Navigáció kézmozdulatokkal” vagy a „3 gombos navigáció” lehetőséget. Nyissa meg a kívánt weboldalt vagy alkalmazásképernyőt, amelyről pillanatfelvételeket szeretne készíteni.
3. lépésMiután engedélyezte a mozdulatot, három ujját lefelé csúsztatva használhatja. Képernyőképeket készít Android telefonján.
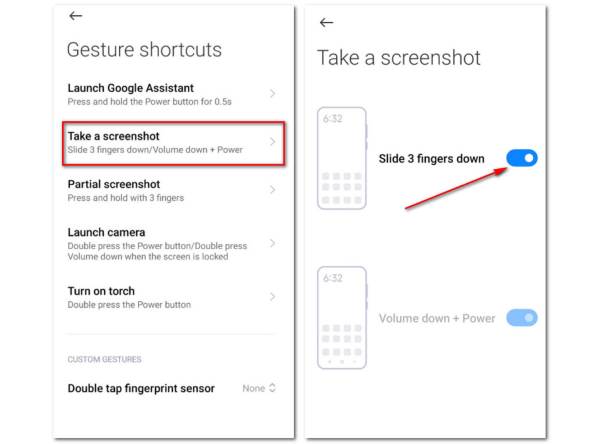
Assistive Touch App képernyőképek készítéséhez Android 11 rendszeren
Ha könnyen kell pillanatfelvételeket készítenie Android 11-en, az „Assistive Touch” az egyik legjobb választás Android-telefonja kezelésére. Miután hozzáadta a képernyőkép eszközt az alkalmazáshoz, egyetlen kattintással rögzítheti a kívánt fájlokat.
1. lépés.Android 11-en nyissa meg a „Play Store”-t, és töltse le az „Assistive Touch” alkalmazást Android 11-re.
2. lépés.Nyissa meg az alkalmazást, és nyomja meg az „Engedélyezés” gombot az Assistive Touch elindításához Android-eszközén.
3. lépésAz "Egyéni" menü lehetővé teszi az összes funkció beállítását és a kívánt eszközök testreszabását az egyéni sávhoz, beleértve a "Képernyőkép" eszközt is.
4. lépés.Az egyéni sáv beállítása után elindíthatja az alkalmazást, és a „Képernyőkép” menüre koppintva pillanatfelvételt készíthet Android 11 rendszeren. (Keresse meg a Android képernyőkép mappa.)
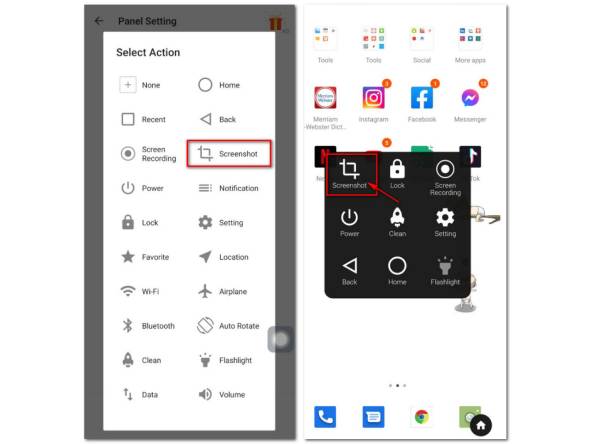
GYIK az Android 11 képernyőképről
-
Miért nem készíthet görgethető képernyőképeket Android 11-en?
Mert a Google nem érezte magát késznek arra, hogy görgető képernyőképeket csatoljon az Android 11-hez. Néhány Android-telefon márka rendelkezik azonban néhány OEM-alkalmazással, amelyek lehetővé teszik görgető képernyőképek rögzítését. Természetesen választhat harmadik féltől származó programot is.
-
Miért nem készíthetnek képernyőképet egyes alkalmazásaimnak?
Vannak esetek, amikor képernyőképet készített egy bizonyos alkalmazásról vagy a képrögzítés nem működik. Nos, ez azért van, mert maga az alkalmazás ezt nem teszi lehetővé, például a streaming videók. Segítséget kell kérnie a Google asszisztensétől.
-
Vannak olyan alkalmazások, amelyek értesítenek, ha képernyőkép készül?
Egyes alkalmazások értesítést küldenek, ha valaki képernyőképet készített Android 11-en. Ilyen például a Snapchat, Instagram, Viber stb. Engedély nélkül is kaphat üres képernyőképet.
Következtetés
Most, hogy megtanulta a különböző tippeket és trükköket, hogyan készíthet képernyőképet Android 11 rendszeren. Próbálkozzon tovább, és próbálja ki őket saját eszközein. Ha tetszenek ezek az ötletek, és sokat segítenek, ossza meg velünk gondolatait e-mailben. Mellesleg futhatsz AnyRec Screen Recorder képernyőképeket készíthet bármikor, még akkor is, ha éppen tartózkodik élő sportközvetítések nézése. Próbálja ki a gyorsbillentyűket a jobb élmény érdekében.
Biztonságos letöltés
Biztonságos letöltés
 Hol vannak mentve a képernyőképek Androidon
Hol vannak mentve a képernyőképek Androidon