Végső útmutató a képrögzítés nem működő hibájának megoldásához a Mac számítógépen
Amióta MOJAVE-ra frissítem, az Image Capture nem működik. Megnyitja az ablakot, megjeleníti a digitális fényképezőgépemet, de nem jelenik meg kép az SD-kártyán. Fényképeket szeretnék áthelyezni az iPhone 12 Pro készülékemről a Mac-re. Hogyan javítható?
- Az Apple közösségbőlAz Image Capture egy hatékony eszköz, amellyel könnyedén átvihet videókat, fényképeket és bármilyen fájlt iPhone-ról/iPad-ről Mac-re. Ha a Képrögzítés nem működik, mert nincsenek felismerhető képek, előfordulhat, hogy a fotókat előre feltöltik az iCloudba. Ezenkívül az Image Capture nem működik problémája mindig a 28-as, 9912-es, 9956-os stb. hibákkal jelentkezik. Ez a cikk 5 egyszerű és hatékony módszert mutat be a képrögzítés nem minden szempontból működő problémáinak megoldására.
4 hatékony megoldás a nem működő képrögzítés javítására- 1. megoldás: Ellenőrizze az iPhone és a Mac közötti kapcsolatot
- 2. megoldás: Frissítse a macOS-t vagy indítsa újra a Mac-et
- 3. megoldás: Tiltsa le az iCloud Photo Library-t
- 4. megoldás: Kapcsolja be az Image Capture importálási kompetenciáját
4 hatékony megoldás a nem működő képrögzítés javítására
Az Image Capture nem működik problémáját nemcsak a Mac vagy a szoftver beállításai okozhatják, hanem az iPhone/iPad eszköz beállításai is. Szerencsére időnként hibaüzenet jelenik meg, amely segít a problémák megismerésében és a nem működő képrögzítési probléma egyszerű kijavításában. Íme 4 általános megoldás az Ön számára:
1. megoldás: Ellenőrizze az iPhone és a Mac közötti kapcsolatot
Az Image Capture nem ismeri fel az iPhone-odat? Az elsődleges teendőd az eszközök és a Mac közötti kapcsolat ellenőrzése. Az instabil kapcsolat a leggyakrabban figyelmen kívül hagyott probléma, ami az Image Capture nem működését okozhatja. Ez azért van, mert nem jelenik meg hibaüzenet, ami segíthetne. De a probléma felismerése és javítása is nagyon egyszerű. Ha az iPhone-odon nem jelenik meg az „USB-kapcsolat” üzenet, megpróbálhatod újra bedugni az USB-kábelt, vagy egy másikra cserélni.

2. megoldás: Frissítse a macOS-t vagy indítsa újra a Mac-et
Ha az Image Capture nem működik Mac számítógépén a 21355-ös hibával, lehetséges, hogy az Image Capture nem kompatibilis az Ön iOS-verziójával. Először ellenőrizze a szoftver frissítési adatait a következő lépések végrehajtásával:
1. lépés.Kattintson az "Apple" menüre az asztalon, majd válassza a "Rendszerbeállítások" lehetőséget. Ezután kattintson a "Szoftverfrissítés" gombra, és ellenőrizze, hogy az "Image Capture"-nek van-e új verziója.
2. lépés.Kattintson a "Frissítés most" gombra, ha van. Ezután elindíthatja az Image Capture alkalmazást, és újra átviheti a fájlokat. Ha nem érhető el frissítés, próbálja meg újraindítani a Mac-et, vagy más alternatívákat kell használnia az Image Capture működésének kijavításához.

3. megoldás: Tiltsa le az iCloud Photo Library-t
Az is előfordulhat, hogy a kapcsolat jó, de az Image Capture továbbra sem működik anélkül, hogy felismerné az iPhone-on lévő fényképeket. Előfordulhat, hogy az Image Capture 28-as hibája jelenik meg. Ennek az az oka, hogy szinkronizálta iPhone-ját az iClouddal, és az összes fényképet feltölti az iCloudba. Az alábbi lépésekkel javíthatja ki, hogy az Image Capture nem működik:
Lépések: Érintse meg a "Beállítások" alkalmazást iPhone-ján, és válassza a "Fotók és fényképezőgép" lehetőséget. Ezt követően kapcsolja ki az "iCloud Photo Library" gombot, hogy az összes fényképet iPhone-jára mentse, ne az iCloudra.
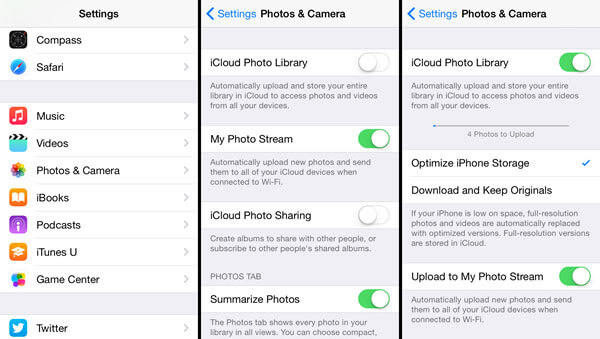
4. megoldás: Kapcsolja be az Image Capture importálási kompetenciáját
Az Image Capture importálási beállítása, amely megakadályozhatja az iPhone-t a fájlok importálásában, szintén oka annak, hogy az Image Capture nem működik. Kérjük, olvassa el a következő megoldásokat:
1. lépés.Nyissa meg az "Alkalmazás" mappát a Mac számítógépen, és kattintson a "Kereső" gombra. Ezután lépjen a „/Library/Preferences” mappába.
2. lépés.Ezután görgessen lejjebb, hogy megtalálja az „Image Capture” nevű fájlt, és helyezze át az asztalra. A fájlt a jobb felső sarokban található keresősávban is megkeresheti. Végül újra kell indítania a Mac-et, és újra kell indítania az Image Capture alkalmazást az Image Capture hibájának javításához.
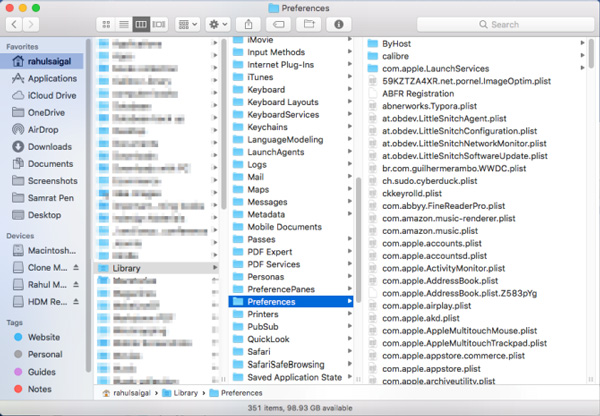
Nagyméretű videók átvitele Mac-re, ha a képrögzítés nem működik
Nem tudja kijavítani, hogy az Image Capture nem működik az összes említett megoldás kipróbálása után? A legegyszerűbb módja, ha más adatátviteli szoftvert használ a segítségére. A nagy videók azonban sok időbe kerülnek. Így Ön is használhatja AnyRec Screen Recorder hogy rögzítse a videókat iPhone-ján, és mentse azokat Mac-re.

Rögzítse az iPhone/iPad tükrözött képernyőjét (hamarosan).
Beállíthatja a videó formátumát, minőségét és képkockasebességét.
Vágja le az eleje és a vég extra részeit.
Hardveres gyorsítás bármilyen képernyő zökkenőmentes rögzítéséhez.
Biztonságos letöltés
Biztonságos letöltés
Ez egy hasznos módszer a nagyméretű videók Macre való átviteléhez, ha az Image Capture nem működik. Ezt a képernyőrögzítőt is használhatja a javításhoz A QuickTime képernyőrögzítés nem működik egyszerű lépésekkel.
A nem működő képrögzítési probléma megoldásával kapcsolatos GYIK
-
1. Hogyan kell használni az Image Capture alkalmazást fényképek átviteléhez?
Indítsa el az Image Capture alkalmazást Mac számítógépén, és csatlakoztassa iOS-eszközeit a számítógéphez. Kijelölheti az összes átvinni kívánt fájlt, majd kattintson az "Összes importálása" gombra a kezdéshez.
-
2. Mit jelent a 9937-es hiba, ha az Image Capture nem működik?
Ha az Image Capture nem működik a 9937-es hibával, az azt jelenti, hogy fényképei nem kompatibilisek a Mac számítógépével. Nyissa meg a „Beállítások” alkalmazást iPhone-ján. Ezután válassza a "Kamera" lehetőséget, és módosítsa a "Formátumok" opciót.
-
3. Miért nincsenek fényképek az Image Capture programban?
Lehet, hogy a fájlokat nem menti az iPhone. A Photo iCloud Library kikapcsolásával kijavíthatja, hogy az Image Capture ne működjön fényképek nélkül.
Következtetés
Miután megtanulta az említett 5 hatékony módszert annak megoldására, hogy az Image Capture nem működik, könnyedén átvihet fájlokat iOS-eszközeiről Mac-re. Ha továbbra is problémái vannak, forduljon hozzánk és keresse meg a megoldásokat.
