Az iPhone képernyőrögzítése nem hangzik – működőképes módszerek iOS 18 rendszerhez
Rögzíthet minden iOS képernyő-tevékenységet az iPhone képernyőrögzítési funkciójával? Attól függ. Az alapértelmezett képernyőrögzítő nem rögzíti folyamatosan a képernyő hangját. Ha FaceTime- vagy Zoom-hívásokat szeretne rögzíteni, akkor az iPhone képernyőjén hang nélkül kell rögzítenie. Ezenkívül a DRM-védelem miatt nem támogat más alkalmazásokat.
Manuálisan módosítsa a képernyőrögzítő beállításait, hogy hangsávokat kapjon az alkalmazásokból. Ha egyéb problémái vannak azzal kapcsolatban, hogy nincs hang a képernyőn, a cikkből többet megtudhat az iPhone-ról történő hangfájlok rögzítésének konkrét és működő megoldásairól.
Útmutató lista
1. rész. 5 alapvető módszer a hang nélküli iPhone képernyőrögzítés javítására 2. rész. A legjobb alternatív módszer, amikor nincs hang a képernyőn 3. rész. GYIK1. rész. 5 alapvető módszer a hang nélküli iPhone képernyőrögzítés javítására
Ha nem rögzít hangot DRM-védelemmel az iPhone-ról, itt van 5 alapvető módszer az iPhone-on nem működő iOS képernyőrögzítéssel kapcsolatos hangproblémák megoldására.
1. módszer: Indítsa újra az iOS-eszközt
Az iPhone vagy iPad újraindítása a leggyakrabban használt módszer bizonyos hibák kijavítására, beleértve a hang nélküli iOS képernyőfelvételt. Itt vannak az iPhone X/XR/11/12/13 újraindításának lépései.
1. lépés.Nyomja meg és tartsa lenyomva mindkét gombot Hangerő gombot és a Oldal gombot, amíg meg nem jelenik a kikapcsolás csúszka.
2. lépés.Húzza el a csúszkát az iPhone teljes kikapcsolásához. 30 másodpercet vesz igénybe az iPhone kényszerített újraindítása.
3. lépésKapcsolja be újra az iPhone készüléket mindkét gomb megnyomásával, hogy ellenőrizze, működik-e az iOS képernyőrögzítés.
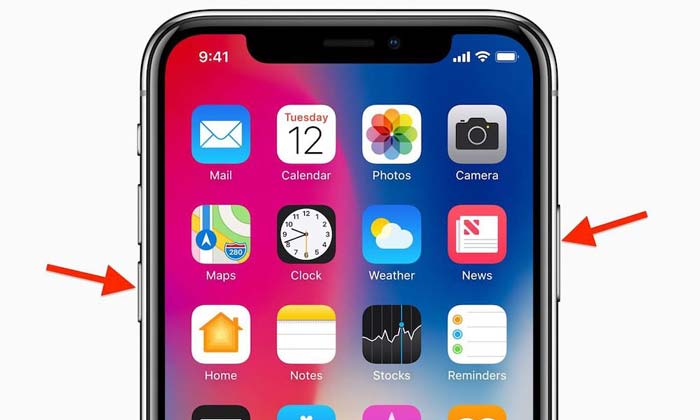
2. módszer: Állítsa vissza az iOS képernyőrögzítést
Ha az iOS képernyőrögzítés még mindig nem működik, meg kell győződnie arról, hogy a funkció már engedélyezve van. Csak tudjon meg többet az iOS képernyőrögzítés engedélyezésének folyamatáról az alábbiak szerint.
1. lépés.Menj a Beállítások alkalmazást iPhone-ján, kiválaszthatja a Irányító központ opciót a legördülő listából.
2. lépés.Kattints a Vezérlők testreszabása opciót, majd görgessen lefelé, hogy megtalálja a Képernyőfelvétel választási lehetőség.
3. lépésÉrintse meg a Plusz ikonra a funkció engedélyezéséhez, és a gombtól felfelé húzva ellenőrizze, hogy most működik-e.
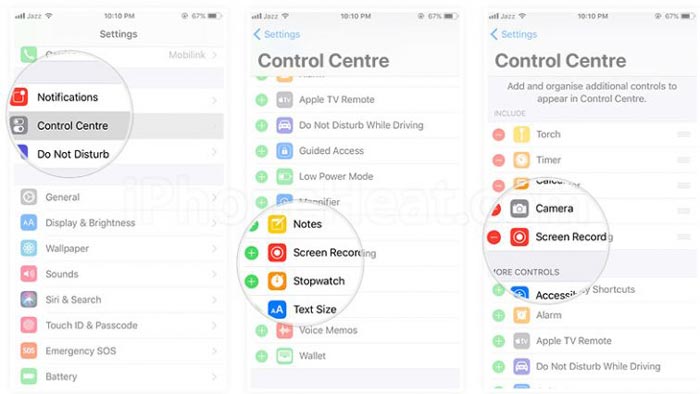
3. módszer: Állítsa be a belső vagy a külső hangot
Ha nincs hang a képernyőn, ellenőrizze a belső vagy külső hang beállításait. A képernyőrögzítés funkció lehetővé teszi, hogy hang- és videofájlokat is rögzítsen iPhone-ján.
1. lépés.Menj be a Vezérlőközpontr lehetőséget, és görgessen lefelé, hogy megtalálja a Képernyő felvétel ikont a videó rögzítéséhez hanggal.
2. lépés.Nyomja meg és tartsa lenyomva a gombot Képernyőfelvétel gombot, amíg meg nem jelenik egy felugró ablak a következővel Mikrofon audio opció.
3. lépésEzt követően érintse meg a Mikrofon ikont a bekapcsolásához Mikrofon hang Be opció a piros színben.
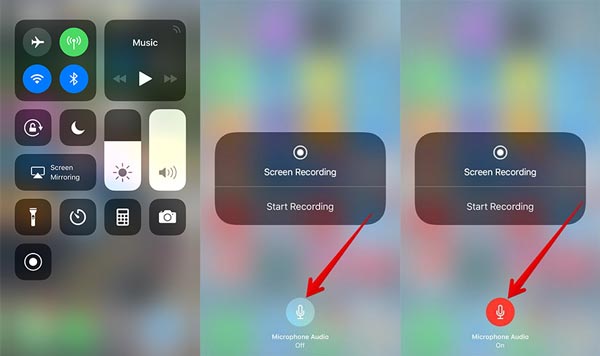
4. módszer: Állítsa vissza az iPhone összes beállítását
Az iPhone vagy iPad összes beállításának visszaállítása egy másik módszer a hibák kijavítására. Lehetővé teszi az iPhone összes tartalmának és beállításának visszaállítását, beleértve az iOS hangfelvételi problémáját is.
1. lépés.Irány a Beállítások alkalmazást iPhone-ján, és válassza ki a Tábornok lehetőség az összes beállítás visszaállítására.
2. lépés.Ezután érintse meg a Visszaállítás opciót, majd válassza ki a Minden beállítás visszaállítása lehetőség az iPhone gyári visszaállítására.
3. lépésMiután visszaállította iPhone-ját, indítsa újra a képernyőrögzítést, hogy megtudja, működik-e.
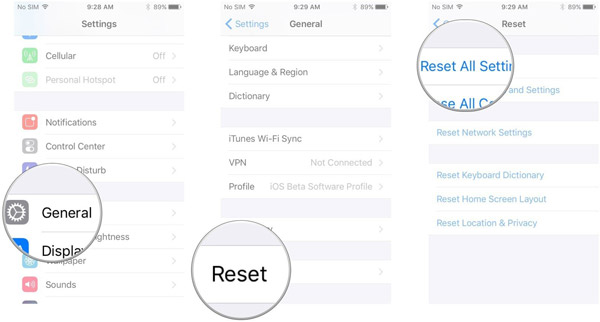
5. módszer: Állítsa vissza iPhone-ját az iTunes segítségével
Természetesen az iTunes segítségével is visszaállíthatja az iPhone gyári beállításait vagy korábbi állapotát. Ez egy másik hatékony módja az iPhone képernyőrögzítésének hang nélküli javításának.
1. lépés.Csatlakoztassa az iPhone-t a számítógéphez az eredeti USB-kábellel. Ezután az iTunes automatikusan elindítja a programot.
2. lépés.Kattintson az eszköz ikonjára az iTunes bal felső sarkában. Válaszd a Biztonsági mentés visszaállítása lehetőség az iPhone gyári beállításainak visszaállítására.
3. lépésAmikor megjelenik a lehetőség, válassza ki a legújabb iTunes biztonsági másolatot, és kattintson a Visszaállítás lehetőségre, hogy kijavítsa a hangot a képernyőn.
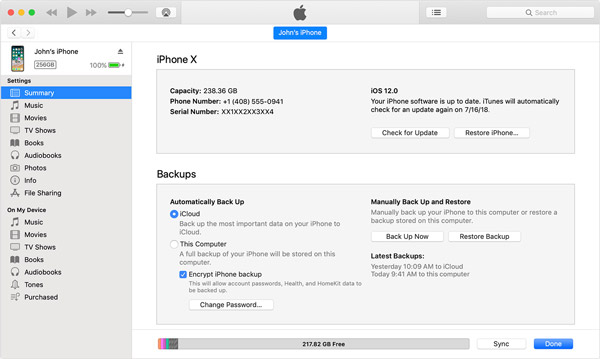
2. rész. A legjobb alternatív módszer, amikor nincs hang a képernyőn
Ahogy fentebb említettük, az iOS képernyőrögzítése nem működik hanghívás- és konferencia-alkalmazásoknál, mint például a FaceTime és a Zoom. Van valami módszer a DRM-védelem megkerülésére? AnyRec Screen Recorder egy minden az egyben képernyőrögzítő, különböző rögzítési módokkal. Lehetővé teszi az összes képernyőn megjelenő tevékenység rögzítését az iPhone készüléken, beleértve az audiofájlokat is.

Zoom vagy FaceTime konferencia és hanghívás rögzítése engedély nélkül.
Adja meg a telefonos rögzítési módot, ha az iOS képernyőrögzítés nem működik.
Rögzítse eredeti minőségben a videókat, hangfájlokat és webkamerás felvételeket.
Szerkessze a videókat több funkcióval, például vágás, körbevágás, törlés stb.
Biztonságos letöltés
Biztonságos letöltés
1. lépés.Töltse le és telepítse az AnyRec Screen Recordert, elindíthatja a programot a számítógépén. Válaszd a Videó felvevő opciót, és válassza ki a Telefonrögzítő opció, ha nem talál hangot az iPhone képernyőfelvételén.

2. lépés.Ezt követően tükrözheti az iPhone képernyőjét a számítógépére. Ezután rákattinthat a Egyedi opciót a kívánt terület kiválasztásához. Engedélyezze a Rendszerhang opciót, és állítsa be a hangerőt. Hangját is hozzáadhatja a Mikrofon választási lehetőség.

3. lépésHa Facetime-hívást vagy Zoom-megbeszélést szeretne rögzíteni, engedélyeznie kell a Webkamera lehetőség a webkamerás felvételek hozzáadására. Kattints a REC gombot az indításhoz FaceTime hívások rögzítése vagy egyéb telefonhívások. Ezenkívül megjegyzéseket és alakzatokat is hozzáadhat.

4. lépés.Miután rögzítette a képernyővideókat iPhone-járól, kattintson a ikonra Álljon meg gombot a fájl mentéséhez. Tekintse meg a felvétel előnézetét hangfájlokkal, szerkessze a videofájlokat, és még vágja is le a kívánt fájlt, mielőtt a videót hangfájllal a számítógépére menti.

3. rész. GYIK
-
Miért nem rögzít az iOS képernyőfelvétel egy iPhone-hívást?
Az iOS alapértelmezett képernyőrögzítési funkciója natívan nem támogatja a telefonhívásokat. A telefonhívás rögzítése a résztvevő tudta nélkül illegális. Ez az oka annak, hogy az iOS képernyőfelvétel nem működik. Ki kell választania egy harmadik féltől származó képernyőrögzítőt.
-
Hogyan lehet tükrözni az iPhone képernyőjét a titkos rögzítéshez?
Ha rögzíteni szeretné az iPhone képernyőjét, csúsztassa lefelé az ujját az iPhone képernyőjének jobb felső sarkából. Érintse meg a Képernyő tükrözés lehetőséget, és válassza ki az iPhone-t, majd válassza ki a titkos képernyőrögzítő a hang hiányának javításához a képernyőfelvételen.
-
Hogyan lehet kijavítani a képernyőrögzítést, és nem sikerült elmenteni az 5823-at?
A hibaüzenet a rögzítésre vonatkozó korlátozások miatt jött létre. Menj a Beállítások lehetőséget, és válassza a Képernyőidő lehetőséget. Engedélyezze a Tartalomkorlátozások opciót a Tartalmi és adatvédelmi korlátozások és győződjön meg arról, hogy a Képernyőfelvétel beállítása Engedélyezés.
Következtetés
Nem számít, hogy FaceTime vagy Zoom hívásról van szó iPhone-ról vagy hangfájlról más alkalmazásokból, módosíthatja a beállításokat, hogy kijavítsa az iPhone képernyőrögzítését. De ha a fenti megoldások nem működnek, tükrözheti az iPhone képernyőjét is, és a professzionális képernyőrögzítővel rögzítheti a hangfájlokat az iPhone készülékről az eredeti minőségben.
