Homályosítsa el a hátteret a Teamsben Windows/macOS/Android/iOS rendszeren
A Microsoft Teams virtuális csevegéshez és online találkozókhoz szükséges hívásokhoz használt platform. Míg a megbeszélések bárhol lehetnek, a Teams elmosódott háttere praktikussá válik, hogy eltávolítsa a zavaró tényezőket a hátáról. De hogyan lehet elmosni a hátteret a Teamsben? Ez a cikk a legjobb megoldást kínálja, amelyet megbeszélése előtt vagy közben alkalmazhat. Sőt, itt azt is megtalálja, hogyan alkalmazhatja a hatást bármely eszközön.
Útmutató lista
Hogyan lehet elmosni a hátteret a csapattalálkozókon [Rögzítés előtt] Hogyan lehet elmosni a hátteret a csapat által rögzített megbeszéléseken [rögzítés után] GYIK a hátterek elmosódásáról a TeamsbenHogyan lehet elmosni a hátteret a csapattalálkozókon [Rögzítés előtt]
Az egyik oka annak, hogy a megbeszélés megkezdése előtt elmosódik a háttér, az, hogy összpontosítson. A háttérben bármikor előfordulhatnak zavaró tényezők, amelyek hatással lehetnek az online terem közönségére. Ennek elkerülése érdekében a következőképpen homályosíthatja el a hátteret Windows és Mac rendszeren.
Windows rendszeren:
1. lépés.Indítsa el a Microsoft Teams programot számítógépén, és válassza ki, hogy csatlakozik-e vagy indít egy értekezletet. Látni fogja magát a képernyő előnézeti ablakában.
2. lépés.Kattintson a "Beállítások" gombra a menü alsó részén a Háttérbeállítások megjelenítéséhez. Kattintson az "Elmosás" gombra, és a háttér elmosásával azonnal érvénybe lép.
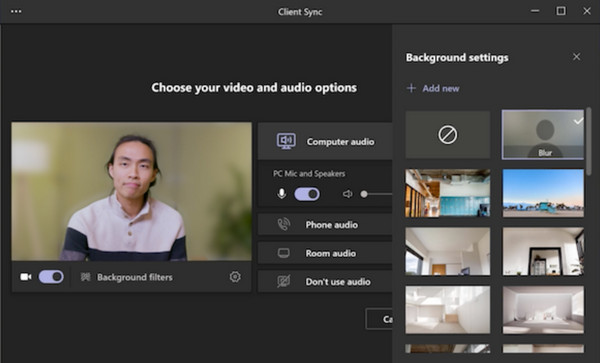
Mac rendszeren:
1. lépés.A Mac-felhasználók az alkalmazás elindításával elkezdhetik elhomályosítani a hátteret a Teamsben. Ezután indítson új megbeszélést, vagy csatlakozzon egy híváshoz.
2. lépés.Kattintson a "Beállítások" gombra a Háttérbeállítások megnyitásához az előnézeti ablakban. A hatás alkalmazása után kattintson a "Csatlakozás most" gombra az értekezlet folytatásához.
A Microsoft Háttér beállításának számos effektusa van a háttérben. Az értekezlet során bármikor választhat újat.
Hogyan lehet elmosni a hátteret a csapat által rögzített megbeszéléseken [rögzítés után]
Mi van, ha van egy rögzített találkozó, de a háttér nem homályos? Számos alkalmazás alkalmazhatja az elmosódást a videókon. Ez a rész bemutatja a legjobb alkalmazásokat a Microsoft Teams hátterének elmosására bármely eszközön.
Windows/Mac rendszeren
Próbálja meg a tökéletes elmosódott hátteret a rögzített értekezleten AnyRec Video Converter Windows vagy Mac rendszeren. Ez egy minden az egyben megoldás, amely videokonverziót, javítást és szerkesztést kínál. Egyik hatékony eszköze a Video Watermark Remover, amely elég rugalmas ahhoz megbeszélés rögzítése közben elmoshatja a bizalmas információkat. Eközben a kimeneti beállításokról is gondoskodhat a kívánt videoformátum, kodek, felbontás és egyebek szerkesztéséhez. Töltse le ingyenesen az alkalmazást, és homályosítsa el a hátteret a Teams értekezletén.

Hozzon létre elmosódott effektusokat a háttérben a minőség romlása nélkül.
Különféle népszerű formátumok támogatása, például MP4, MOV, WMV, MKV stb.
Tömörítse a megbeszélés videójának méretét, hogy könnyen megoszthassa a résztvevőkkel.
Biztosítson több eszközt, például átalakítót, kompresszort, MV készítőt stb.
100% Biztonságos
100% Biztonságos
1. lépés.A telepítés után indítsa el az alkalmazást. Ezután lépjen az "Eszköztár" menübe, és kattintson a "Video Watermark Remover" gombra. Importálja a rögzített Teams-találkozót a felületre.
100% Biztonságos
100% Biztonságos
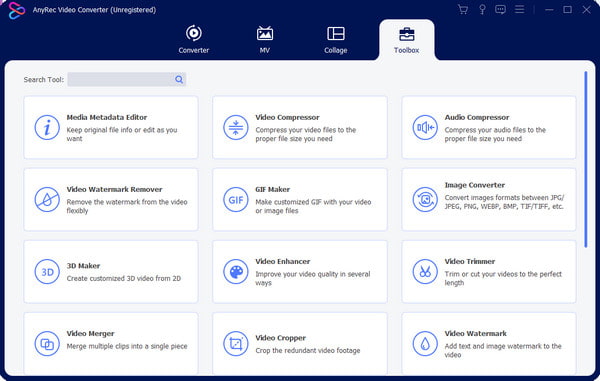
2. lépés.Ha a feltöltés sikeres, kattintson a "Vízjeleltávolító terület hozzáadása" gombra, és helyezze a vízjeleltávolítót a kívánt területre. Alkalmazza újra a hatást, amennyire szükséges.
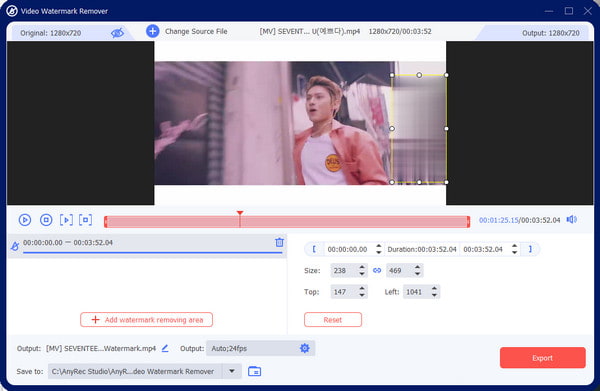
3. lépésMódosítsa a videoformátum, a felbontás, a képkockasebesség, a kódoló és a hangbeállítások beállításait. Kattintson az "OK" gombra a módosítások mentéséhez, alkalmazásához és exportálásához.
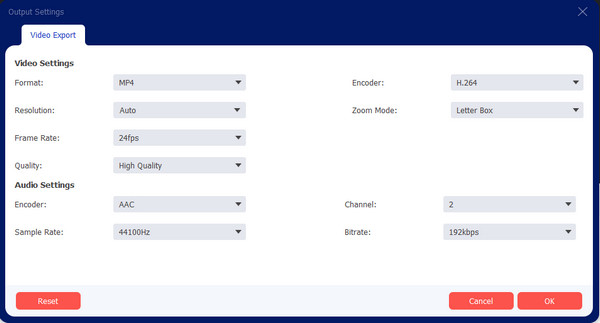
100% Biztonságos
100% Biztonságos
iPhone/Android rendszeren
Néha egyszerűbb módot szeretne a rögzített értekezlet mobileszközön való tárolására. Természetesen egy alkalmazás segít elmosni a hátteret, ha szükséges. A Blur Video alkalmazás egy elismert Android és iOS eszköz. Számos módszert kínál elhomályosítja a videókat, beleértve a FreeStyle-t és a Fun Blur-t. Használhatja az Instagram No Crop opciót is, amely lehetővé teszi a videó exportálását a közösségi média platformmal megegyező képarányban. Ingyenesen letölthető az App Store és a Google Play áruházból, de támogathatja a fejlesztőket is, ha előfizet az alkalmazáson belüli vásárlásaikra.
1. lépés.Töltse le és telepítse az alkalmazást mobileszközére. Importálja a videót a galériából. Miután feltöltötte az alkalmazásba, válassza ki a használni kívánt elmosási módszert.
2. lépés.Méretezze át és alkalmazza a hatást. Használhatja a FreeStyle Blur funkciót egy rögzített alakzat belső vagy külső elmosására is. Exportálja a videót, vagy ossza meg közösségimédia-fiókjában.
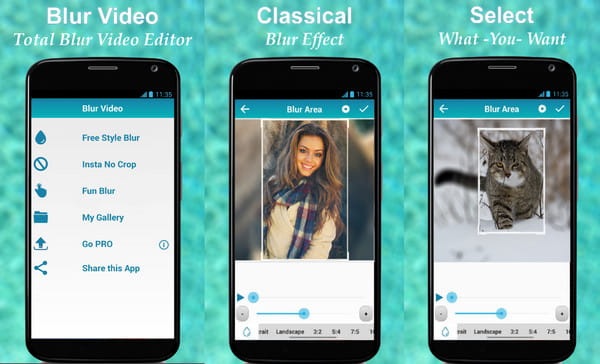
GYIK a hátterek elmosódásáról a Teamsben
-
1. Miért nem tudom elmosni a hátterem a Microsoft Teamsben?
Ennek a problémának számos oka van. Az egyik lehet az elmosódási effektusok elérhetetlensége a Team webkliensben a böngészőben. Egy másik lehet az arcfelismerés teljesítetlen hardverkövetelménye. Sőt, a blur effektus továbbra sem érhető el Linux operációs rendszeren.
-
2. Hogyan homályosítja el a Teams a hátteret a Chromebookon?
Nyissa meg a Teams alkalmazást a laptopján, és indítson új megbeszélést. Mutasson a kurzorral a képernyőre az eszköztár megjelenítéséhez. Az alsó részben válassza ki a Három pont ikont, és válassza a Háttér megjelenítése lehetőséget. Válassza a Blur (Elmosódás) effektust, és megjelenik az alkalmazás az előnézeti ablakban.
-
3. Testreszabható a háttér a Microsoft Teamsben?
Igen. Választhat új hátteret a beépített képek közül, vagy feltölthet egyet a galériájából. A testreszabáshoz indítson új megbeszélést az alkalmazásban, és lépjen a „Háttéreffektusok alkalmazása” menübe. Kattintson az "Új hozzáadása" gombra a fényképalbum megnyitásához. Kattintson az "Alkalmaz és kapcsolja be a videót" gombra az új háttér használatához.
-
4. Miért nem tudom használni az elmosódott hátteret a munkahelyemen?
Ennek oka lehet a vállalat MS csapatfiókja, és az, hogy az informatikai rendszergazda hogyan tudja kikapcsolni ezt a funkciót. Az is előfordulhat, hogy a szoftver nincs frissítve, ezért értesítenie kell a rendszergazdát a probléma kezeléséhez.
-
5. Elhomályosíthatom a hátteret a Teamsben vendégként?
Igen. A funkció a vendégek számára elérhető, és ugyanezzel az eljárással aktiválhatja a Háttér beállításaiból.
Következtetés
Miután megtanulta, hogyan lehet elmosni a hátteret a Teamsben, továbbra is az értekezletre koncentrálhat anélkül, hogy a háta mögött zavarna. Ezenkívül a Microsoft Teams szinte operációs rendszerekhez kínálja ezt a funkciót, beleértve a Windows, Mac, Android és iOS rendszereket. Ha elfelejtette aktiválni az effektust, akkor is elhomályosíthatja a hátteret az AnyRec Video Converter segítségével. Próbálja ki az ingyenes próbaverziót az "Ingyenes letöltés" gombra kattintva.
100% Biztonságos
100% Biztonságos
