Hogyan lehet elhomályosítani a kép bármely részét kiváló minőségben
A kép egy részének elmosása az egyik legértékesebb szépítő tulajdonság. Még ha szeretné kiemelni a témát vagy elrejteni néhány részletet, a fényképek elmosásának készsége előnyös. Ezenkívül lehetővé teszi a vízjel eltávolítását anélkül, hogy levágná. Abban az esetben, ha rendetlenséget okozna a kép elmosásakor, ez a rész megmutatja, hogyan lehet hatékonyan elmosni a kép egyes részeit három használható eszközzel.
Útmutató lista
1. rész: Hogyan válasszuk ki manuálisan a területet az online életlenítéshez az AnyRec segítségével 2. rész: AI felismerés a YouCam Perfect-en az elmosódás hozzáadásához 3. rész: Részletek elmosódásának speciális szerkesztése Photoshopban 4. rész: GYIK a kép egy részének elmosásával kapcsolatban1. rész: Hogyan válasszuk ki manuálisan a területet az online életlenítéshez az AnyRec segítségével
AnyRec ingyenes vízjel eltávolító online az első online eszköz, amellyel megtanulhatja, hogyan lehet elmosni a kép egy részét. A webalapú vízjeleltávolító intuitív kezelőfelülettel rendelkezik, amely egyszerű lehetőségeket kínál a képek elmosására. Támogatja a különböző képformátumokat, beleértve a PNG, JPG, BMP, TIFF stb., a nem kívánt objektumok, például vízjelek, dátumok, bélyegzők és egyebek eltávolítását. Látogassa meg az AnyRec Free Watermark Remover Online webhelyet, hogy ingyenesen elhomályosítsa a képek egy részét!
Jellemzők:
◆ Exkluzív vízjeleltávolítókat kínál, mint például a Polygonal, a Lasso és a Brush testreszabható ecsetméretekkel.
◆ Használjon fejlett mesterséges intelligencia technológiát a feltöltött fényképek eredeti minőségének megőrzéséhez.
◆ Mutassa az előnézetet az eredeti fénykép mellett, hogy ne lásson vizuális különbséget a kimenetben.
◆ Ingyenesen használható bármely böngészőben regisztráció vagy regisztráció nélkül.
1. lépés.Nyissa meg az online képvízjel-eltávolítót. Kattintson a "Képek feltöltése" gombra a szerkeszteni kívánt kép importálásához. Győződjön meg arról, hogy a fájl a webhely által támogatott formátumban van. Kattintson a "Megnyitás" gombra a kiválasztás megerősítéséhez.
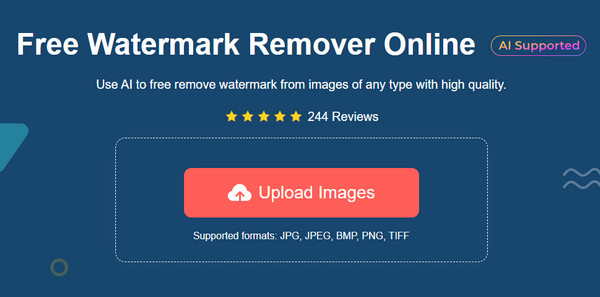
2. lépés.Válassza ki az eltávolítás kiemelőt a felső menüből. Használhatja a "Polygonal, Lasso" vagy a "Brush" lehetőséget, amelyek méretét beállíthatja. Kattintson az "Eltávolítás" gombra a kiemelések alkalmazásához. Előfordulhat, hogy meg kell ismételnie az eljárást, hogy eltávolítsa a nem kívánt tárgyat a képről.
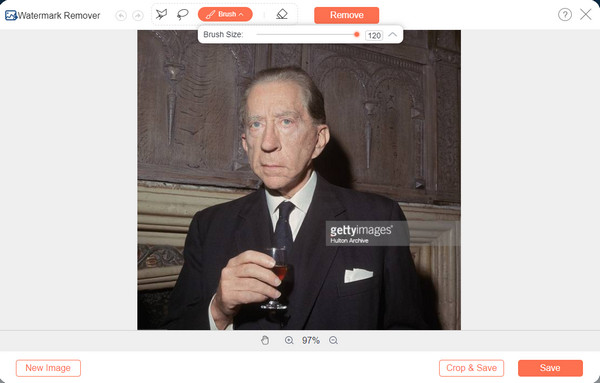
3. lépésKattintson a "Crop & Save" gombra a kimenet képarányának módosításához. További lehetőségeket az ablak feletti "Továbbiak" menüben talál. Ha elkészült, kattintson a "Mentés" gombra, és válassza ki a mappát, ahová a képet menteni szeretné. Ha van másik szerkesztenivalója, kattintson az "Új kép" gombra, hogy újat kezdjen.
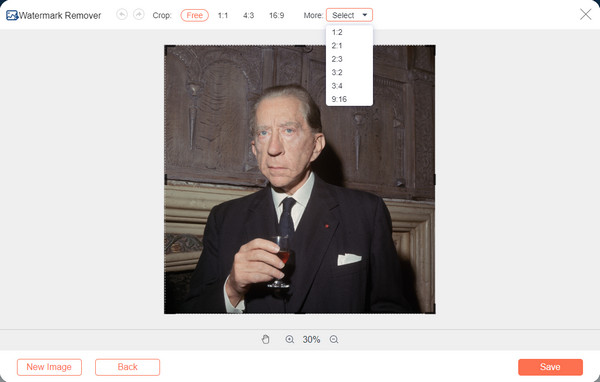
2. rész: AI felismerés a YouCam Perfect-en az elmosódás hozzáadásához
A YouCam Perfect alkalmazás egy mobil eszköz a képszerkesztéshez. Az elmosódott effektusokkal törölheti a nem kívánt objektumokat, például foltokat, fotóbombákat és egyebeket. Az alkalmazás legjobb része az, hogy probléma nélkül használhatja az összes eszközt.
1. lépés.Telepítse az alkalmazást a Google Play vagy az App Store áruházból. Indítsa el a YouCam Perfect alkalmazást, és válassza ki a szerkeszteni kívánt képet a galériából. Beépített kamerájával valós időben is készíthet képet.
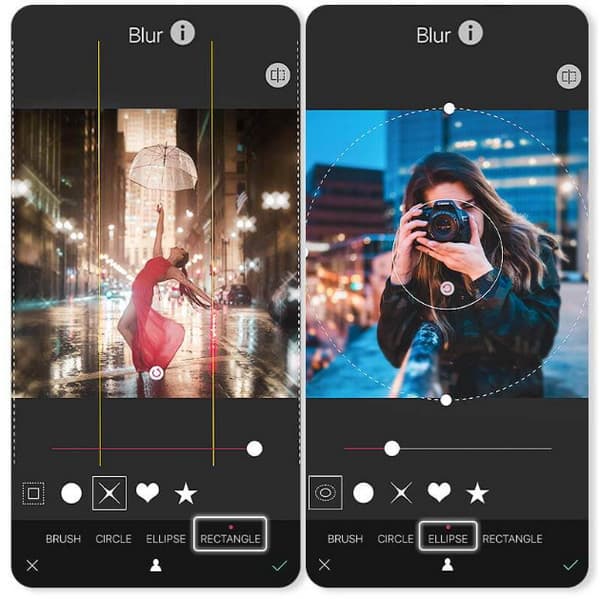
2. lépés.Nyissa meg a "Szerkesztés" menüt, és lépjen az "Eszközök" lehetőségre. Válassza ki a "Blur" funkciót a részek kiemelésére szolgáló körvonal segítségével. A "Kör" opció ajánlott, mivel azonnal fókuszálhatja a témát, és elmoshatja a hátteret. Szükség esetén állítsa be. Mentse el a kimenetet, és ossza meg barátaival a közösségi médiában!
3. rész: Részletek elmosódásának speciális szerkesztése Photoshopban
Az Adobe Photoshop a képszerkesztés egyik professzionális eszköze. Széleskörű funkciói lehetővé teszik a kép egyes részei elmosódását, távolítson el egy árnyékot a képről, és hozzon létre élesebb és nagyobb fókuszt a többi rész számára. Ezenkívül különböző eszközökkel rendelkezik a fényképek elmosására a különféle rögzítés érdekében. Az Adobe azonban nem felhasználóbarát a megfélemlítő felületével. Így a kép egyes részeinek elmosására való használata eltart egy ideig, és kezdőknek nem ajánlott.
1. lépés.Miután feltöltötte a képet a Photoshopba, lépjen a bal oldali panel eszköztárába, és válassza a "Lasso Tool" opciót. Kattintson az egérrel, és húzza az elhomályosítani kívánt terület köré. Ha felengedi az egér tartását, a vonal pontozott vonallá változik.
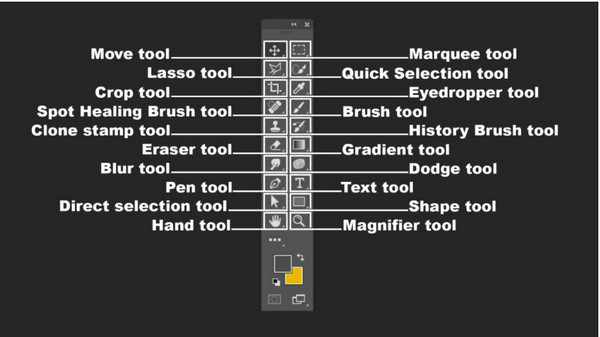
2. lépés.Miután megjelölte a fénykép kívánt területét, lépjen a "Szűrő" menübe a felület felső részén. Válassza a "Blur" opciót, és válassza ki az effektus paramétereit és variációit. Mentse el a szerkesztett képet a számítógépére.
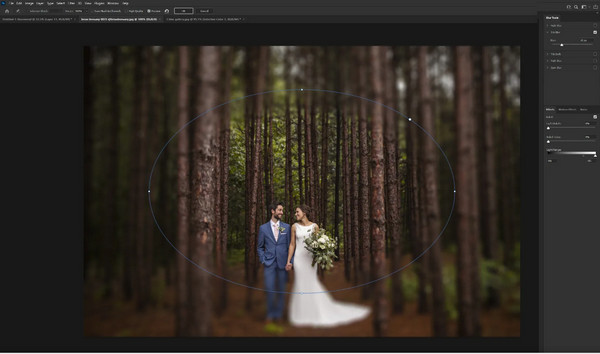
4. rész: GYIK a kép egy részének elmosásával kapcsolatban
-
1. Hogyan lehet elmosni a kép egy részét iPhone-on?
Az iPhone-on az a legjobb, hogy elmosódott hátteret alkalmazhat a fényképezőgép Portré módjának használatával. Először indítsa el a Kamera alkalmazást az eszközön, és érintse meg a „Portré” lehetőséget. Az arc körüli sárga négyzet azt a témát jelzi, amelyre fókuszálni kell. Érintse meg a „Rögzítés” gombot a fénykép elkészítéséhez.
-
2. Hogyan lehet elmosni egy kép egy részét online?
A Canva segítségével egyszerűen elmosódott hatást adhat a képhez. Mindössze annyit kell tennie, hogy felkeresi a Canva webhelyét, és feltölti a kívánt képet a szerkesztéshez. Lépjen a kezelőfelület felső részén található "Beállítás" menübe, és válassza az "Elmosódás" lehetőséget. Használja a paramétert az effektus alkalmazásához.
-
3. Hogyan lehet elmosni a kép egyes részeit Android-eszközön?
Az Android készülékek elmosódott effektusokat is kínálnak fotók készítésekor. A hatás alkalmazása azonban a mobil egységtől és a márkától függ. Például a Samsung rendelkezik a Portré móddal, amely lehetővé teszi az effektus erősségének beállítását, míg más Android készülékek elmoshatják a hátteret a normál kamera opciótól.
Következtetés
A kép egy részének elhomályosításához javasolt összes eszközzel újabb képszerkesztési készségekre tett szert. Sőt, egy ingyenes online eszköz, mint pl AnyRec ingyenes vízjel eltávolító online nagyobb szabadságot biztosít a képek hátterének elmosására és a vízjel eltávolítására a fotóról, miközben a legjobb minőségben menti. Látogassa meg a weboldalt és tekintse meg felhasználóbarát eszközét!
