4 módszer a képernyőfelvétel elmosására és a személyes adatok elrejtésére
A képernyőfelvétel bármilyen információt rögzíthet a képernyőn, amíg az aktív. Néha érdemes tudni hogyan lehet elmosni a képernyőfelvételt hogy biztonságban tartsa személyes adatait vagy elrejtsen valamit. Akár oktatóanyagról, játékmenetről vagy online beszélgetésről készít videót, a legjobb, ha elmosja a felesleges tárgyakat. Ha megoldást keres, ez a cikk elvezeti Önt a képernyőfelvétel egy részének elmosásához.
Útmutató lista
1. rész: AnyRec használata a képernyő minőségi rögzítéséhez 2. rész: A képernyő elmosásának 3 módja a videók rögzítésére 3. rész: GYIK a képernyőfelvétel elmosásával kapcsolatban1. rész: AnyRec használata a képernyő minőségi rögzítéséhez
AnyRec Screen Recorder egy felső szintű asztali alkalmazás Windows és macOS rendszerhez. Nemcsak a legjobb videorögzítő, hanem hangrögzítőkkel, játékokkal, webkamerával és még sok mással is rendelkezik. A kimeneti beállítások konfigurálhatók, míg a videoformátum, a kodek, a felbontás és a képsebesség más lehetőségeket is kínál a jobb videóminőség érdekében. Ezenkívül alkalmas különféle videofájlokhoz, beleértve az oktatóanyagokat, webstereket stb. Az AnyRec Screen Recorder segíthet a kiváló minőségű kimenet rögzítésében, ami a legjobb a videó hátterének elmosása előtt.

Többfunkciós képernyőrögzítő videó, hang és képernyőkép rögzítéséhez.
Nincs rögzítési korlátozás a videó hosszára, felbontására, minőségére és egyéb beállításokra vonatkozóan.
Testreszabható gyorsbillentyűk a képernyőfelvétel indításához, szüneteltetéséhez és leállításához.
Sima hatást biztosít anélkül, hogy a képkockák kiesnének a képernyő rögzítése közben.
100% Biztonságos
100% Biztonságos
1. lépés.Kattintson az "Ingyenes letöltés" gombra a szoftver letöltéséhez a számítógépére. A telepítés után kattintson a "Video Recorder" gombra a főmenüben a képernyő rögzítéséhez.
100% Biztonságos
100% Biztonságos
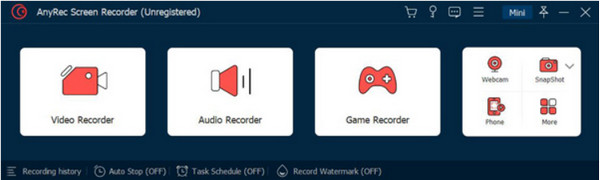
2. lépés.Készítse elő a videó felbontását és a "Rendszerhang" és a "Mikrofon" beállítást. Egyéb beállítások a "Beállítások" alatt találhatók. Kattintson a "REC" gombra, és elindul a visszaszámlálás.
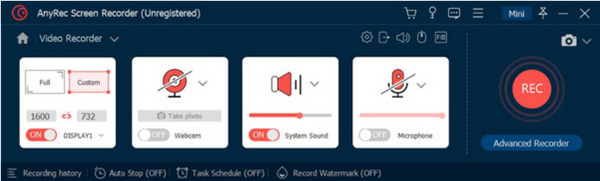
3. lépésKépernyőrögzítés közben egy widget menü látható a képernyőn, amelyben gombok találhatók a videó leállításához, szüneteltetéséhez és pillanatfelvételhez. A rögzítés befejezése után kattintson a "Stop" gombra.
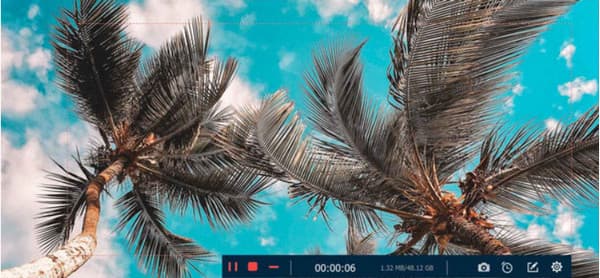
4. lépés.A következő ablakban vághatja le a videót. Mozgassa a csúszkát a klip elejétől és végétől, vagy használja a bal alsó sarokban található "Set" opciót. És kattintson a "Mentés" gombra a kimenet mentéséhez.
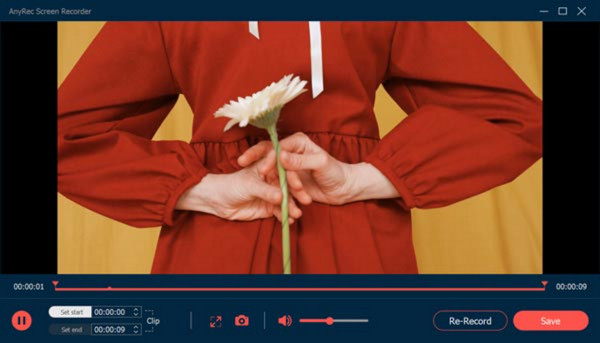
100% Biztonságos
100% Biztonságos
2. rész: A képernyő elmosásának 3 módja a videók rögzítésére
A legjobb képernyőrögzítő után itt az ideje bemutatni, hogyan lehet elmosni a képernyőfelvételt. Ez a rész három hasznos alkalmazást mutat be a videó szerkesztéséhez az elmosódási effektus alkalmazásával. A következő asztali eszközök letölthetők Windows és macOS rendszeren.
1. Homályosítsa el a videó egyes részeit az AnyRec Video Converter segítségével
A Screen Recorder a legjobb videóminőséget produkálja, miközben AnyRec Video Converter elmosódás effektust alkalmaz a rögzített videón. Ez az asztali eszköz számos funkciót kínál, beleértve a Video Watermark Remover-t. Ez a funkció vízjelekre, ikonokra, dátumbélyegzőkre és egyéb nem kívánt objektumokra alkalmazható. Rugalmas beállításai lehetővé teszik a vízjeleltávolító helyzetének megváltoztatását és többféle effektus alkalmazását a videó bármely területén. A Video Converter legjobb része a támogatott bemeneti formátumok széles skálája, beleértve az MKV, MP4, AVI, HEVC, WMV, MOV és így tovább. A következőképpen teheti homályossá a képernyőfelvételt az AnyRec Video Converter segítségével:
1. lépés.Töltse le és telepítse az alkalmazást a hivatalos webhelyről. Ezután lépjen az Eszköztár menübe. Kattints a Videó vízjel eltávolító gombot, és adja hozzá a képernyőn rögzített felvételt.
100% Biztonságos
100% Biztonságos
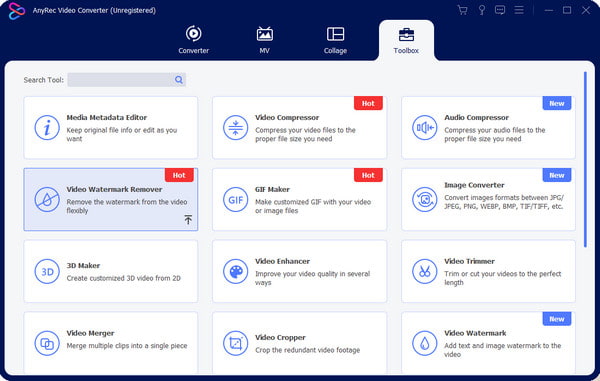
2. lépés.A beállítások megjelenítéséhez kattintson a Vízjel-eltávolító terület hozzáadása gombra. Ezután állítsa be a méretet és a pozíciót a felület jobb oldalán található opciók segítségével.
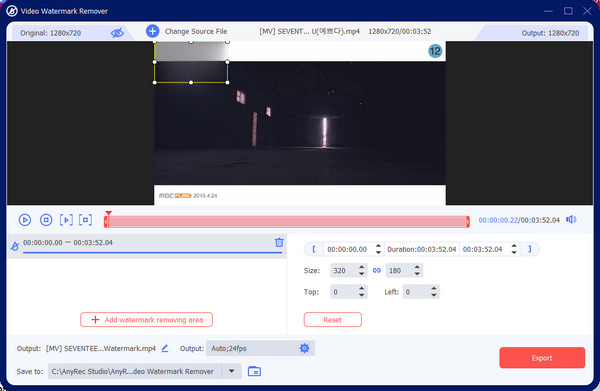
3. lépésLépjen a Kimenet elemre, és módosítsa a videobeállításokat ízlése szerint. Kattintson az "OK" gombra a módosítások mentéséhez. Végül kattintson az "Exportálás" gombra az elmosódott videó mentéséhez.
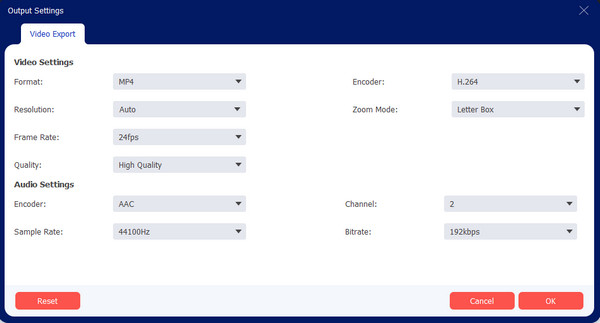
100% Biztonságos
100% Biztonságos
2. Elmosódott hátterek az Adobe Premiere-en
A videók hátterének professzionális elmosásához használja az Adobe Premiere alkalmazást Windows vagy Mac rendszeren. Mivel jól ismert a megfélemlítő funkcióiról, teljes elmosódást biztosít, vagy csak bizonyos videórészeknél. Lehet, hogy ez nem ideális megoldás kezdőknek, de az alábbi lépéseket követve elhomályosíthatja a képernyőfelvételt:
1. lépés.Nyissa meg az alkalmazást a számítógépén, és töltse le a videofájlt. Lépjen az "Effektek" menübe, és vigye az egérmutatót a "Videoeffektusok" fölé. Kattintson az "Elmosás és élesítés" gombra. Nyissa meg a Gauss-elmosást, és húzza az effektust a klipre.
2. lépés.Az Effektusvezérlők menüben használja a maszk eszközt az elmosni kívánt terület körüli maszkoláshoz. Az objektum követéséhez használja a maszk útvonalának gombjait. Ez időbe telhet, mivel biztosítania kell, hogy a maszk ott maradjon, ahol az objektum megy. Ha elkészült, mentse a kimenetet az eszközére.
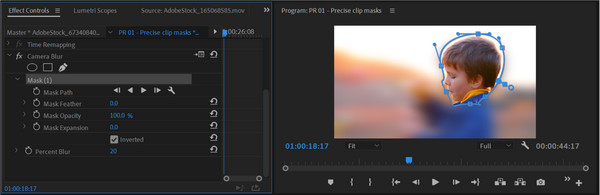
3. Életlenítse a webkamerát a Finecam segítségével
Szeretné elmosni a videó hátterét ill elhomályosítja az arcot a videóban amikor felvételt készít? Ez a Finecam elsődleges célja. Az alkalmazás az egyik fejlett mesterséges intelligencia-szoftver, amely felismeri a videó fő témáját. Automatikusan elhomályosítja a hátteret, miközben az objektumot átlátszóvá teszi. Ideális eszköz az online tevékenységekhez, például találkozókhoz, streamingekhez és webszerverekhez, anélkül, hogy zöld képernyőre lenne szüksége. A következőképpen homályosíthat el egy képernyőfelvételt a Finecam segítségével:
1. lépés.Töltse le és telepítse a Finecam programot a hivatalos webhelyről. Nyissa meg az alkalmazást, és kattintson a képernyő alatti három pont ikonra. Kattintson a "Kamera kiválasztása" gombra, és válassza ki a médiaforrást kameraként.
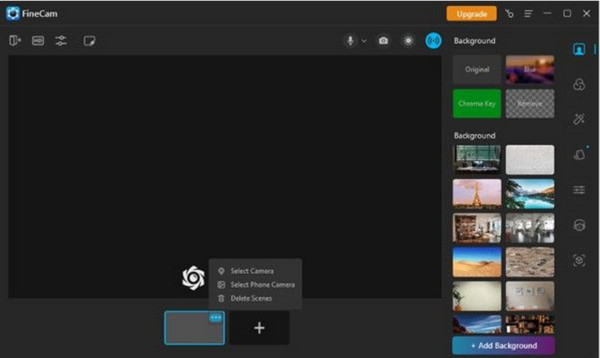
2. lépés.A jobb oldali panelen találhatók a háttérbeállítások, amelyek segítségével megtervezheti a hátteret képernyőrögzítés közben. Az effektus alkalmazásához válassza az Elmosás lehetőséget. Ha kész, indítsa el a felvételt.
3. rész: GYIK a képernyőfelvétel elmosásával kapcsolatban
-
Hogyan lehet elhomályosítani a képernyőfelvételt Mac-en?
Használhatja az iMovie-t Mac számítógépen. Az alapértelmezett videószerkesztő számos eszközzel rendelkezik, beleértve a Kép a képben effektust. Lehetővé teszi, hogy blokkolja a videó egyes részeit úgy, hogy egy foltot helyez a képernyőre.
-
Hogyan készítsünk elmosódott effektusú videót iPhone-on?
Ha iPhone 13-as vagy 14-es telefonja van, a mozis módot használhatja a háttér elmosására. Ez a legújabb iOS-verziók fantasztikus funkciója. Sajnos a Cinematic Mode nem érhető el az iPhone újabb verzióiban.
-
A Google Meet rendelkezik elmosódási effektussal a képernyőrögzítéshez?
Igen. Az elmosódási effektust egy értekezlet megnyitásával aktiválhatja. Az önnézet jobb alsó sarkában válassza a Vizuális effektusok alkalmazása lehetőséget. Vannak lehetőségek az elmosódáshoz, például az Elmosás, Kissé és az előre feltöltött háttér hozzáadása.
Következtetés
Most, hogy tudod hogyan lehet elmosni a képernyőfelvételt, tudsz elhomályosítja a videót a nem releváns vagy bizalmas információk blokkolására. Az ebben a bejegyzésben említett eszközök más tevékenységekhez, például találkozókhoz és oktatóanyagokhoz is megfelelnek. De a legjobb eredmény eléréséhez használja az AnyRec Screen Recordert és Videó konvertáló jó minőségű elmosódott videóhoz. Az alkalmazások ingyenes letöltése a hivatalos webhelyről.
100% Biztonságos
100% Biztonságos
